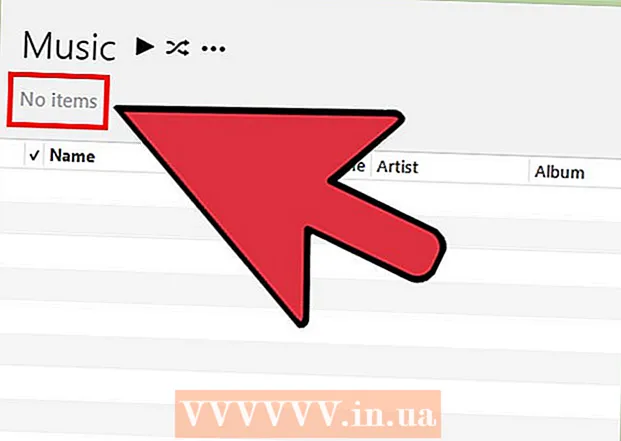Szerző:
Peter Berry
A Teremtés Dátuma:
15 Július 2021
Frissítés Dátuma:
1 Július 2024
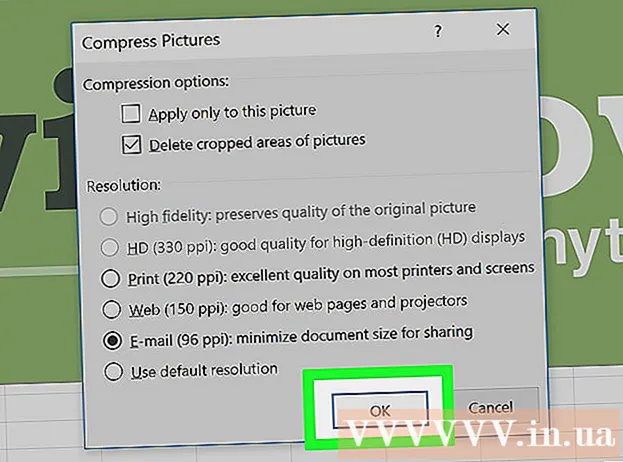
Tartalom
A WikiHow ma megtanítja, hogyan lehet csökkenteni a Microsoft Excel fájlok tárolását bizonyos formátumok eltávolításával, képek tömörítésével vagy fájlok könnyebb formátumú mentésével.
Lépések
1/6 rész: Fájl mentése bináris fájlként
Nyissa meg a Microsoft Excel fájlt. Kattintson duplán a fehér Exel alkalmazásra szöveggel x zöld, majd rákattint a gombra File, kattintson az opcióra Nyisd ki ... (nyit), majd válassza ki a működtetni kívánt fájlt.
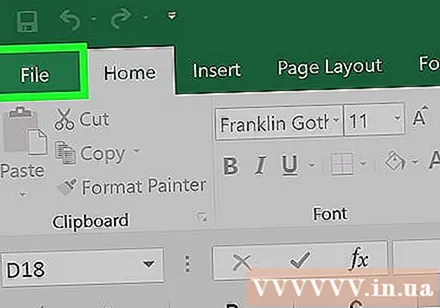
Az új fájl mentéséhez kattintson a gombra File.
Választ Mentés másként ... (mentés másként…).

Ezután írja be az új fájlnevet a párbeszédpanelbe.
Ezután kattintson az elem alatt található legördülő menüre "Fájlformátum" (fájlformátum).
Válassza ki a formátumot Excel bináris munkafüzet (bináris fájl) a kategória alatt található "Speciális formátumok.’ Az ebben a formátumban mentett fájl sokkal kisebb, mint a .xls kiterjesztésű szabványos fájl.
Végül kattintson a gombra Megment. A kisebb Exel fájl a számítógépre kerül. hirdetés
2. rész: 6: Távolítsa el a formázást az üres sorokból és oszlopokból
Nyissa meg a Microsoft Excel fájlt. Kattintson duplán a fehér Exel alkalmazásra szöveggel x zöld, majd rákattint a gombra File, kattintson az opcióra Nyisd ki ... majd válassza ki a kezelendő fájlt.

Jelölje ki az összes üres sort. Kattintson az első üres sor számára, majd nyomja meg és tartsa lenyomva a billentyűkombinációt Ctrl+⇧ Shift+↓ (Windows) jó ⌘+⇧ Shift+↓ (Mac).- A navigációs gomb a legtöbb billentyűzetnél általában a jobb alsó sarokban található.
Kattintson a fülre itthon (Windows) vagy fülre Szerkesztés (Mac) a menüsorban található.
Kattintson a gombra Egyértelmű (törli).
Befejezésül választja Mindent kitöröl (törölje az összeset) a jó Windows operációs rendszerhez Formátum (formátum) a Mac operációs rendszerhez. Ezzel eltávolítja a felesleges formázást a nem használt cellákból.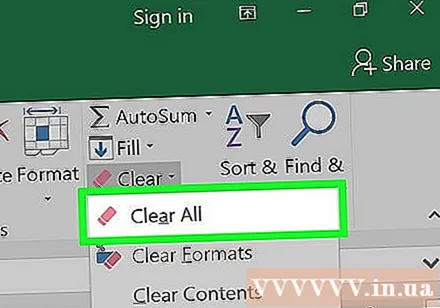
Jelölje ki az összes üres oszlopot. Kattintson az első üres sort megadó betűre, majd nyomja meg és tartsa lenyomva a billentyűkombinációt Ctrl+⇧ Shift+→ (Windows) vagy ⌘+⇧ Shift+→ (Mac).
- A navigációs gomb a legtöbb billentyűzetnél általában a jobb alsó sarokban található.
Kattintson a fülre itthon (Windows) vagy fülre Szerkesztés (Mac) a menüsorban található.
Kattintson a gombra Egyértelmű (törli).
Végül kattintson Mindent kitöröl (Windows) jó Formátum (Mac). Ezzel eltávolítja a felesleges formázást a nem használt cellákból. hirdetés
3. rész: 6: Feltételes formázás eltávolítása
Nyissa meg a Microsoft Excel fájlt. Kattintson duplán a fehér Exel alkalmazásra szöveggel x zöld, majd rákattint a gombra File, kattintson az opcióra Nyisd ki ... majd válassza ki a kezelendő fájlt.
Kattintson a fülre itthon a képernyő felett található.
Kattintson a gombra Feltételes formázás (feltételes formázás) a panel "Stílusok" (sablon) szakaszában található.
Válassza a következő lehetőséget Egyértelmű szabályok (szabályok törlése).
Végül kattintson Szabályok törlése a teljes munkalapról (törölje a szabályokat az összes lapból). hirdetés
4. rész: 6: Formázás eltávolítása üres cellákból Windows rendszeren
Nyissa meg a Microsoft Excel fájlt. Kattintson duplán a fehér Exel alkalmazásra szöveggel x zöld, majd rákattint a gombra File, kattintson az opcióra Nyisd ki ... majd válassza ki a kezelendő fájlt.
Kattintson a fülre itthon a képernyő felett található.
Kattintson a gombra Keresés és kiválasztás (keresse meg és válassza ki) a navigációs sáv "Szerkesztés" szakaszában.
Kattintson a lehetőségekre Menj ... (megy…).
Kattintson a Tovább gombra Különleges ... (különösen…)
Kattintson a gombra Üresek (üres cellák).

Választ rendben. Ezután az adatok összes üres cellája ki lesz emelve.
Ezután kattintson a gombra Egyértelmű radír alakúak.

Végül kattintson Mindent kitöröl teljesíteni. hirdetés
5. rész: 6: Távolítsa el a formázást az üres cellákról Mac-en
Nyissa meg a Microsoft Excel fájlt. Kattintson duplán a fehér Exel alkalmazásra szöveggel x zöld, majd rákattint a gombra File, kattintson az opcióra Nyisd ki ... majd válassza ki a kezelendő fájlt.

Kattintson a fülre Szerkesztés a képernyő felett található.
Válassz egy lehetőséget megtalálja (keresés)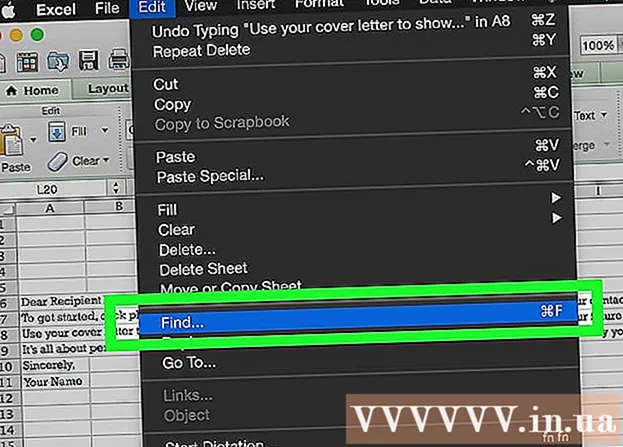
Kattintson a Tovább gombra Menj ....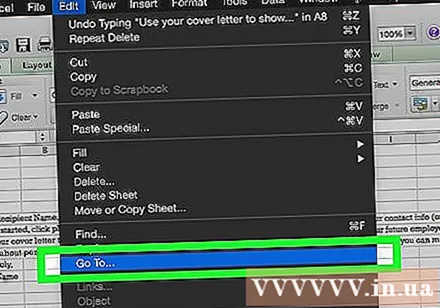
Ezután kattintson a gombra Különleges ....

Kattintson a gombra Üresek.
Akkor kattints rendben. Az adatok összes üres cellája ki lesz emelve.

Folytassa, kattintson a szakaszra Szerkesztés a menüsorban.
Kattintson a gombra Egyértelmű.

Végül kattintson Formátum teljesíteni. hirdetés
6/6-os rész: Képek tömörítése
Nyissa meg a Microsoft Excel fájlt. Kattintson duplán a fehér Exel alkalmazásra szöveggel x zöld, majd rákattint a gombra File, kattintson az opcióra Nyisd ki ... majd válassza ki a kezelendő fájlt.
Nyissa meg a Tömörítés párbeszédpanelt (adatok tömörítése) a következőképpen:
- Windows operációs rendszereken kattintson a jelenlegi Exel fájl képére, majd kattintson a fülre Formátum majd válasszon egy lehetőséget Borogatás (tömörítve) az eszköztáron.
- Mac rendszeren kattintson a gombra File majd válaszd Csökkentse a fájlméretet ... (csökkentse a fájl méretét).
Ezután kattintson a "Képminőség" melletti legördülő menüre.’ (képminőség).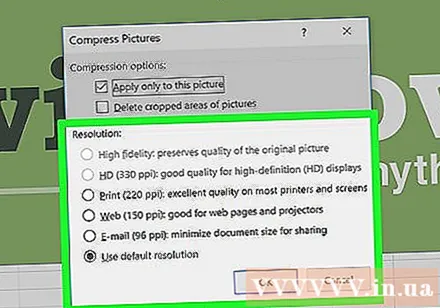

Válasszon alacsonyabb képfelbontást.
Ne felejtse el bejelölni a négyzetet "Képek levágott területeinek törlése" (törölje a kivágott képterületeket).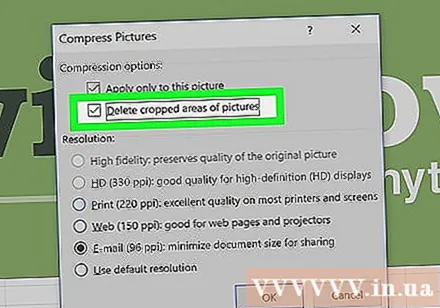

Kattintson tovább Az összes kép ebben a fájlban (az aktuális fájl összes képe).
Végül kattintson rendben. A fájlban található szükséges képek tömörítésre kerülnek, és a nem kapcsolódó képek törlődnek. hirdetés