Szerző:
Monica Porter
A Teremtés Dátuma:
19 Március 2021
Frissítés Dátuma:
1 Július 2024
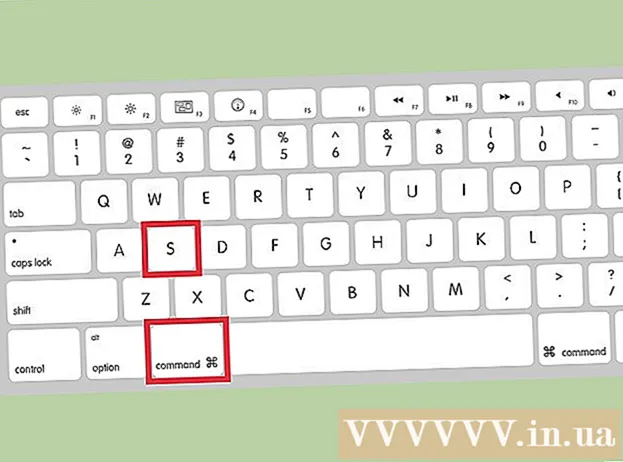
Tartalom
A Preview - az OS X operációs rendszerbe épített ingyenes képkezelő eszköz - segítségével a képek átméretezése nagyon egyszerű. Az Előnézet segítségével könnyedén kivághatja és átméretezheti a képeket további szoftver telepítése nélkül. Tanuljuk meg, hogyan lehet szabályozni a kép méretét, eltávolítani a nem kívánt területeket és beállítani a felbontást az Előnézet különböző felhasználási módjaihoz.
Lépések
2. Módszer: A kép átméretezése az Előnézet alkalmazásban
Navigáljon az átméretezni kívánt képhez. Ez a módszer segít a teljes kép átméretezésében. Ha át akarja vágni a kép egy részét átméretezéshez, olvassa el a következő módszert.
- Kép nevének vagy címkéjének megkereséséhez nyissa meg a Finder programot, majd kattintson a menüsoron található nagyító ikonra. Írja be a keresési kulcsszavakat, és nyomja meg a gombot ⏎ Vissza az eredmények megjelenítéséhez.

Húzza a fényképet, és dobja a Dock vagy a Finder sáv Előnézet ikonjára. A kép az Előnézet alkalmazásban nyílik meg.- Kattintson a jobb gombbal egy fotóra, és válassza az „Open With” lehetőséget, majd kattintson az „Preview” gombra.
Kattintson a szerkesztés gombra (négyzet ceruzával), hogy átváltson szerkesztési módba (Szerkesztés mód). Egy új eszköztár jelenik meg az Előnézet ablak tetején.

Kattintson az „Eszközök” menüre, és válassza a „Méret módosítása” lehetőséget.
Felbontás módosítása. A felbontást pixel / hüvelykben mérjük (más néven „pont per hüvelyk” vagy „dpi”). Ha képet szeretne nyomtatni, vagy a lehető legmagasabban szeretné tartani, akkor meg kell növelnie a felbontást.
- Ha fényképeket szeretne használni az interneten vagy egy olyan alkalmazásban, mint a Facebook, akkor az alapértelmezett felbontás (72) rendben van. Ha a kép eredendően nagyobb felbontású, a méret csökkentésével a fájl mérete kisebb lesz.
- Ha kiváló minőségű formátumban szeretne képeket nyomtatni, például más üzleti kommunikációban használt hirdetéseket vagy sablonokat, állítsa a minimális felbontást 600-ra. Megjegyzés: A fájlméret jelentősen megnő. mond.
- Fényes papírra nyomtatva a 300-as paraméter megfelelő. A fájlméret sokkal nagyobb lesz, mint az alapértelmezett 72 dpi felbontás, de a végső minőség elégedett marad.

Írja be a kívánt szélességet és magasságot a jelzett keretbe. Minél nagyobb a szám, annál nagyobb lesz a fájlméret.- Az egyszerű megjelenítés érdekében hasznos a mértékegység megváltoztatása. Például megváltoztathatja „cm” -re, ha a szélességet centiméterben kívánja megadni. Kattintson a szélesség és magasság elemektől jobbra található legördülő mezőbe annak beállításához.
- Ha szükséges, kiválaszthatja a méretet az aktuális méret százalékában.Válassza a „Méret” lehetőséget, majd válasszon egy százalékot a legördülő mezőből.
Jelölje be az „Arányos méretarány” jelölőnégyzetet, hogy a kép ne legyen aránytalan. Ez opcionális, de ezzel az opcióval meggyőződhet arról, hogy a szélesség megváltoztatásakor a magasság is megváltozik. A kép mindig megőrzi eredeti szimmetriáját.
Kattintson a gombra rendben a képek új dimenzióban történő megtekintéséhez. Ha nem elégedett a változtatással, megnyomhatja a gombot ⌘ Cmd+Z hogy visszatérjek az előző cselekvésre.
nyomja meg ⌘ Parancs+S a változások mentéséhez. A fénykép átméretezése után ne felejtse el elmenteni a munkáját.
- Ha teljesen új fájlként szeretné menteni a képet ezzel az új mérettel, kattintson a "Fájl" gombra, válassza a "Mentés másként" lehetőséget, majd nevezze el a fájlt.
- Ha mentés után úgy találja, hogy valamikor tévedett, akkor a Fájl menüben kattintson a „Visszatérés” gombra, és válassza a „Tallózás az összes verzióban…” lehetőséget. Kiválaszthatja a visszatérni kívánt kép korábbi verzióját.
2/2-es módszer: A kép kivágása az Előnézetbe
Kattintson a szerkesztés gombra (négyzet ceruzával), hogy átváltson szerkesztési módba.

Kattintson a pontozott téglalap ikonra a szerkesztési eszköztáron, majd válassza a „Téglalap alakú kijelölés” lehetőséget.
Kattintson és húzza az egeret a kép azon részén, amelyet meg szeretne tartani. Az egér elengedése után egy pontozott téglalap jelenik meg a kép területén.

Kattintson a gombra Vág (Vágott). A téglalap alakú kijelölésen kívül a kép minden része levágásra kerül.- A kivágási terület méretét bármely képhez hasonlóan beállíthatja.
- Ha nem elégedett, nyomja meg a gombot ⌘ Cmd+Z visszajönni.

nyomja meg ⌘ Cmd+S hogy elmentse a fájlt.- Ha egy teljesen új fájlba kívánja menteni a levágott képet (és megtartja az eredeti képet), kattintson a "Fájl" gombra, válassza a "Mentés másként" lehetőséget, és adjon nevet az új fájlnak.
- Ha a mentés után vissza akar térni a kép előző verziójához, kattintson a „File”, a „Revert To” gombra, majd válassza a „Browse All Versions…” lehetőséget, majd kiválaszthatja a kép régebbi verzióját kép.



