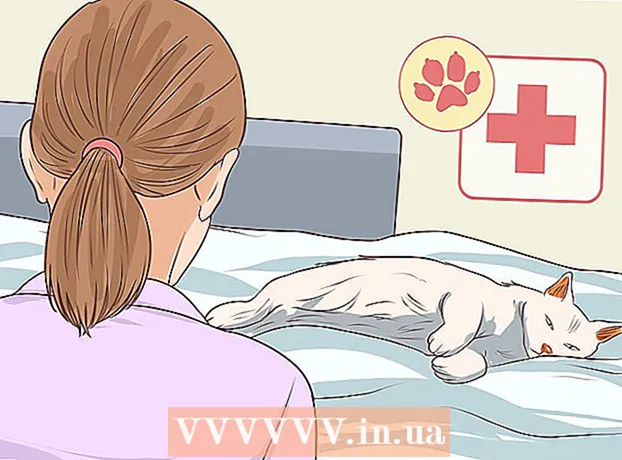Szerző:
Randy Alexander
A Teremtés Dátuma:
4 Április 2021
Frissítés Dátuma:
26 Június 2024

Tartalom
Ez a wikiHow megtanítja, hogyan kell az Adobe Photoshop segítségével megsimogatni (nyomon követni) a fényképet egy Windows vagy Mac számítógépen.
Lépések
2/2 rész: Fotók előkészítése a fókuszáláshoz
Nyissa meg a nyomon követni kívánt fotót a Photoshop alkalmazásban. Amikor a Photoshop meg van nyitva, kattintson a gombra File A képernyő tetején található menüsávban kattintson a (File) gombra Nyisd ki ... (Megnyitás ...), és válasszon ki egy képet.

Kattintson a gombra Réteg (Osztály) menüpontot.
Kattintson a gombra Réteg duplikálása ... (Másolja a réteget ...), majd kattintson rendben.
- Más nevet is adhat az új rétegnek, különben a réteg neve "copy" lesz.

Kattintson a duplikált rétegre a képernyő jobb alsó részén található "Rétegek" ablakban.
Kattintson a mezőre "Átlátszatlanság:"(Átlátszóság) a Rétegek ablak jobb felső sarkában.
Állítson be 50% -os átlátszóságot.
A réteg rögzítéséhez kattintson a Rétegek ablak tetején található lakat ikonra.
Kattintson a gombra Réteg a menüsorban.

Kattintson a gombra új (Új), majd kattintson Réteg ....
Nevezze el az új réteget "Tracing" néven, majd kattintson rendben.

Kattintson a Rétegek ablakban a "Háttér" feliratú rétegre.
Nyomja meg a billentyűkombinációt Ctrl+← Vissza (PC) vagy ⌘+Töröl (Mac). A réteget fehér háttér tölti ki.
- Most három rétegnek kell lennie az elrendezés ablakban: A "Tracing" réteg a tetején; A réteg a fénykép közepével és a fehér alsó réteggel van lezárva. Ha a rétegek nem ebben a sorrendben vannak, húzza az egeret a fenti sorrendben történő rendezéshez.
2/2 rész: A képre fókuszálás

Kattintson az ablak tetején található "Nyomkövetés" rétegre.
Kattintson a gombra Kilátás (Nézet) elemre a menüsorban.

Kattintson a gombra 200% a fénykép nagyításához. Kattintson a gombra Nagyítás vagy Kicsinyítés a legördülő menüben Kilátás és állítsa be a képet a megfelelő méretre az egyszerű fókuszálás érdekében.
Válasszon színt a vonalhoz. Kattintson a képernyő jobb felső sarkában található színmenüben az átfedő négyzet gombra, majd kattintson a négyzetek alatti spektrum színére. Kattintson a maradék négyzetre, majd kattintson egy hasonló színre.
- A fekete-fehér a spektrum jobb oldalán található.
Válasszon egy eszközt az ablak bal oldalán található Eszközök menüben.
- Ceruza eszköz: egyenletes sűrűségű és méretű tintalöketeket eredményez az elejétől a végéig. Ez az eszköz alkalmas kis mozdulatokra a végén. A Ceruza eszköz ceruza alakú, és közel van az Eszközök menü második végéhez. Ha ceruza helyett ecset ikont lát, kattintson hosszan az ecset alakjára, majd kattintson a gombra Ceruza eszköz.
- Ecset eszköz: világosabb és keskenyebb vonalakat hoz létre a végén, sötétebb közepén. Ez az eszköz alkalmas, ha lágy ecsetvonásokat szeretne tenni. Az Ecset eszköz kefe ikonnal rendelkezik, és az Eszközök menü második részének teteje közelében található. Ha ecset helyett ceruza ikont lát, kattintson hosszú gombbal a ceruza ikonra, majd kattintson a Ecset eszköz.
- Toll eszköz: Szerkeszthető utakat hoz létre rögzítési pontokkal, amelyeket mozgathat vagy módosíthat. A Pen Tool olyan objektumokhoz alkalmas, amelyeken az ütések létrehozása után sokat szeretne változtatni vagy finomítani. Kattintson a szöveg alatti töltőtoll ikonra T az Eszközök menüben válassza ki a Tolleszközt.
Állítsa be a ceruza és ecset eszköz beállításait az ablak bal felső részén.
- Kattintson a szerszám ikon melletti legördülő mezőre a löket sűrűségének és gradiensének (növekedés / csökkentés vagy keménység) beállításához. Minél magasabb a gradiens, annál jobban néz ki az ütés, mintha valódi ceruzával vagy ecsettel rajzolnánk.
- Kattintson a méret menü jobb oldalán található mappa ikonra az ecset vagy ceruza alakjának és jellemzőinek beállításához.
Állítsa be a Toll eszköz beállításait az ablak bal felső részén.
- Ha a Toll eszközzel szeretné elérési utakat létrehozni simogatás közben, kattintson az ikontól jobbra található legördülő mezőre, majd kattintson a gombra. Pálya.
Kezdj el simogatni. Az egérrel vagy az érintőpaddal mozgassa az eszközt a nyomon követni kívánt vonal fölé.
- A Ceruza és ecset eszközök használatához folyamatosan kattintson és húzza az eszközt az ecsetvonás fölé. Engedje el az egérgombot az eszköz mozgatásához és egy új löket indításához.
- A Toll eszköz használatához függőlegesen kattintson és engedje el az egeret a nyomon követni kívánt kép körvonalán, egy vonal jelenik meg a kezdő és a végpont között. Nagyon részletes görbékkel vagy vonalakkal több kattintásra lesz szüksége.
Az eredeti fénykép elrejtése. Munkájának megtekintéséhez kattintson a szem ikonra a középső réteg (az eredeti fotót tartalmazó réteg) mellett. Az eredeti kép eltűnik, és a kép, amelyet feltérképez, fehér alapon jelenik meg.
- Ha elkészült, kattintson a gombra Kilátás a menüsorban, majd kattintson a kiválasztáshoz 100% a fénykép tényleges méretben történő megtekintéséhez.
Fotó mentése. Kattintson a gombra File a menüsoron, és válassza a lehetőséget Mentés másként ... (Mentés másként…). Ezután adjon nevet a fájlnak és kattintson Megment (Megment). hirdetés
Figyelem
- Meg kell értenie és tiszteletben kell tartania az eredeti fotók tulajdonosainak szerzői jogait.
- Ne csak menjen és másolja le mások munkáit.