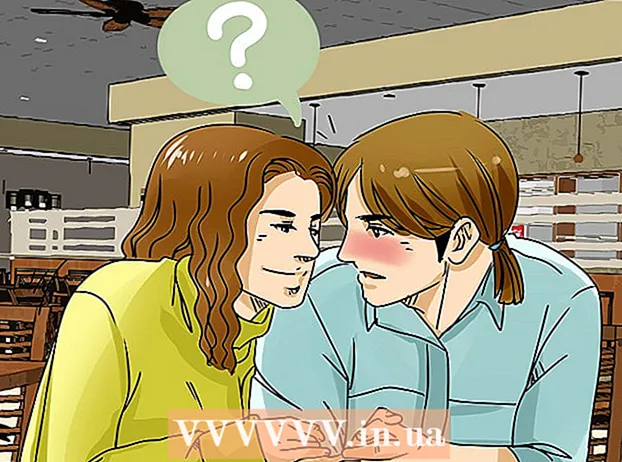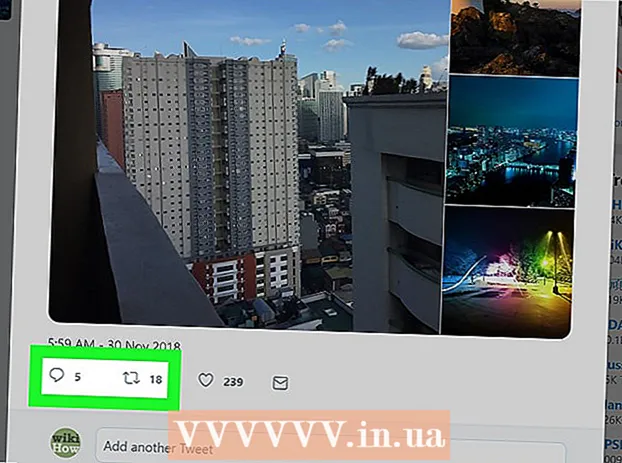Szerző:
John Stephens
A Teremtés Dátuma:
1 Január 2021
Frissítés Dátuma:
1 Július 2024

Tartalom
Ebben a cikkben a wikiHow bemutatja, hogyan nyomtathat ki egy területet vagy a Google Maps útvonalterveit. Ezt Windows és Mac számítógépeken is megteheti. Megjegyzés: Nagyítani kell, hogy minden utcát jól láthasson, vagyis nem nyomtathat túl széles területet az oldalon.
Lépések
1/2 módszer: Térkép nyomtatása
Nyissa meg a Google Maps webhelyét. Nyissa meg a https://www.google.com/maps/ oldalt. Ez a művelet a Google Maps webböngésző webböngészőben történő megnyitásával.

Írjon be egy címet. Kattintson a keresősávra a Google Maps képernyő bal felső sarkában, majd írja be a nyomtatni kívánt címet.- Írhat be egy város, tartomány vagy egy közintézmény nevét (pl. Főiskola neve).
Válasszon helyet. A letöltéshez kattintson a keresősáv alatti címre.

A térkép átméretezése nagyítással vagy kicsinyítéssel. Kattintson az ikonra + A nagyításhoz a képernyő jobb alsó sarkában kattintson az ikonra - kicsinyíteni. A képernyőn megjelenő térkép egy részét kinyomtathatja.- Minél többet nagyít, annál részletesebb a térkép.
- Kattintson és húzza a térképet, hogy áthelyezze a keretbe.

Nyissa meg a nyomtatási menüt. A használt webböngészőtől függően a művelet kissé eltér:- Króm Kattintson ⋮ a Chrome képernyő jobb felső sarkában kattintson a gombra Nyomtatás ... (Nyomtatás ...) elemre a legördülő menüben.
- Firefox Kattintson ☰ a Firefox képernyőjének jobb felső sarkában, majd kattintson a gombra Nyomtatás a legördülő menüben.
- Microsoft Edge Kattintson ⋯ a képernyő jobb felső sarkában, majd kattintson a gombra Nyomtatás a legördülő menüben.
- internet böngésző Kattintson ⚙️ a böngészőablak jobb felső sarkában válassza a lehetőséget Nyomtatás a legördülő menü tetején, és kattintson a gombra Nyomtatás ... amikor megjelenik a bal oldali legördülő menü.
- Szafari Kattintson File (File) menüben válassza a lehetőséget Nyomtatás ... a legördülő menü alján.
Válasszon nyomtatót. Kattintson az aktuális nyomtatóra, vagy kattintson a "Nyomtató" mezőre, és válasszon egy hálózati nyomtatót.
- Ha régebbi nyomtatót használ, akkor lehet, hogy nyomtatás előtt csatlakoztatnia kell a számítógéphez.
- Lehet, hogy kattintania kell változás (Változás) vagy Tallózás (Tallózás) az éppen kiválasztott nyomtató alatt.
Szükség esetén módosítsa a nyomtatási beállításokat. Minden nyomtatónak különböző beállításai vannak, és minden böngészőnek különböző nyomtatóbeállítási ablakai vannak. A következő lehetőségeket módosíthatja:
- Szín (Színes) - A Google Map nyomtatása fekete-fehérben a tinta megtakarításához, vagy színes nyomtatás a részletek kiemeléséhez.
- Másolatok száma (Nyomatok száma) - Válassza ki a szükséges térképnyomtatások számát.
- Elrendezés (Interfész) vagy Irányultság (Tájolás) - Válassza ki Tájkép (Tájkép) nagy térképen.
Kattintson a gombra Nyomtatás. A böngészőtől függően előfordulhat, hogy a gombot a böngésző oldalának tetején vagy alján találja meg. Ez elküldi a térképet a kiválasztott nyomtatónak és kinyomtatja. hirdetés
2/2 módszer: Útmutatások nyomtatása
Nyissa meg a Google Maps oldalt. Nyissa meg a https://www.google.com/maps/ oldalt. Ez megnyitja a Google Maps oldalt az aktuális böngészőben.
Kattintson az "Útvonalterv" ikonra. Ívelt nyíl ikon a kék háttér. Ezt az ikont a Google Maps keresősávjának jobb felső sarkában találja (a keresősáv a képernyő bal felső sarkában található). Megjelenik egy előugró ablak.
Adja meg a kiindulási helyet. Írja be a kezdőcímet az Irányok ablak tetején lévő szövegmezőbe.
- A kiindulási pont beállításához kattintson egy helyre a térképen.
Írja be az úticélt. Írja be úti célját a "Válasszon úti célt ..." mezőbe, közvetlenül a kiindulópont mező alá.
nyomja meg ↵ Enter. Ez a művelet megerősíti az imént megadott 2 címet, és megtalálja az utat a kiinduló ponttól a leggyorsabb célig.
Válasszon útvonalat. Kattintson az út bal oldalán az ablak bal oldalán.
Kattintson a nyomtató ikonra. Az ikon az Irányok ablak jobb oldalán található, közvetlenül a választott útvonalon. Az ikonra kattintva egy előugró ablak nyílik meg nyomtatási lehetőségekkel.
Válassza ki a nyomtatási beállításokat. Kattintson a gombra Nyomtatás térképekkel együtt (Nyomtatás térképpel) vagy Csak szöveg nyomtatása (Csak szöveget nyomtasson). A térképekkel történő nyomtatás vizuális képet és irányokat ad, bár több festékbe kerül.
Kattintson a gombra Nyomtatás. Ez a gomb a képernyő jobb felső sarkában található. Ez megnyitja a böngésző Nyomtatás ablakát.
Válasszon nyomtatót. Kattintson az aktuális nyomtatóra vagy a "Nyomtató" mezőre, és válassza ki a hálózati nyomtatót.
- Ha régebbi nyomtatót használ, akkor lehet, hogy nyomtatás előtt csatlakoztatnia kell a számítógépéhez.
- Lehet, hogy kattintson változás vagy Tallózás a kiválasztott nyomtató alatt.
Szükség esetén módosítsa a nyomtatási beállításokat. Minden nyomtatónak különböző beállításai vannak, és minden böngészőnek különböző nyomtatóbeállítási ablakai vannak. A következő lehetőségeket módosíthatja:
- Szín (Színes) - A Google Map nyomtatása fekete-fehérben a tinta megtakarításához, vagy színes nyomtatás a részletek kiemeléséhez.
- Másolatok száma (Nyomatok száma) - Válassza ki a szükséges térképnyomtatások számát.
Kattintson a gombra Nyomtatás. A böngészőtől függően előfordulhat, hogy a gombot a böngésző oldalának tetején vagy alján találja meg. Ez elküldi a térképet a kiválasztott nyomtatónak és kinyomtatja. hirdetés
Tanács
- A Google Map mobilra történő nyomtatásának egyetlen módja az, ha képernyőképet készít és kinyomtatja az iPhone vagy az Android alkalmazásból.
Figyelem
- A Google Maps nyomtatott verziója csak néhány konkrét útvonalinformációt tartalmaz.