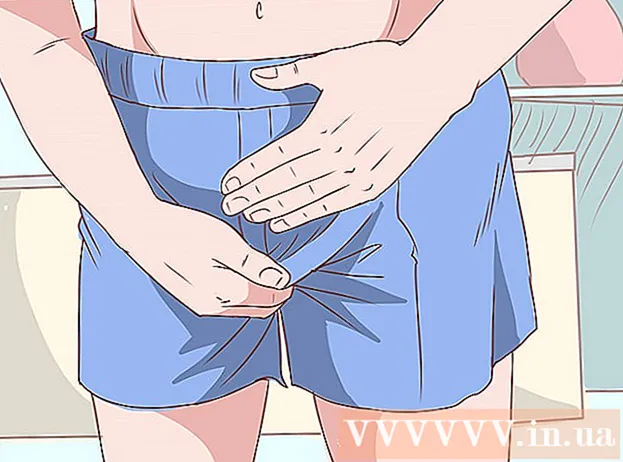Szerző:
Monica Porter
A Teremtés Dátuma:
16 Március 2021
Frissítés Dátuma:
1 Július 2024

Tartalom
A Google névjegyek visszaállíthatók, ha törli vagy megváltoztatja őket. Ehhez be kell jelentkeznie Google-fiókjával, fel kell lépnie a kapcsolattartók listájára, és ki kell választania a helyreállítási és helyreállítási időszakot. Ezután minden esetben készítsen biztonsági másolatot a névjegyekről. A Google csak az elmúlt 30 nap kapcsolattartási adatait állíthatja vissza, így ha túl sokáig vár a módosítás elvégzése után, akkor fennáll annak az esélye, hogy a névjegyek nem lesznek képesek helyreállni.
Lépések
3. Módszer: Visszaállítja a Google Névjegyeket
Hozzáférés Google Névjegyek (Google Névjegyzék), és jelentkezzen be Google Fiókjával. Írja be e-mail címét és jelszavát, majd kattintson a „Bejelentkezés” gombra. A fiók kapcsolattartói profiljára kerül.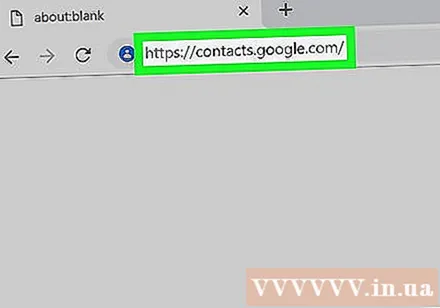
- Ezt az oldalt úgy is elérheti, hogy bejelentkezik a Gmailbe, és a bal felső sarokban található „Gmail” menüből kiválasztja a „Névjegyek” lehetőséget.
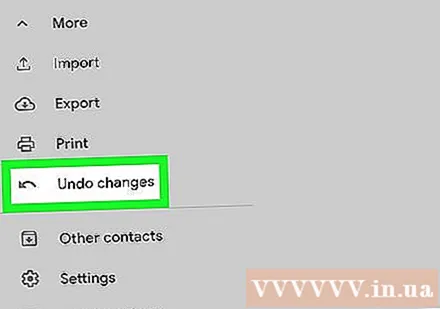
Kattintson a "Névjegyek visszaállítása" gombra. Ez az opció a bal oldalsávon található, és megjelenik egy ablak, ahol kiválaszthatja a helyreállítási időt.- Ha ez az opció nem jelenik meg, kattintson a bal oldali sáv „Tovább” elemére a menü kibontásához. Ez a menü alapértelmezés szerint kibővül.
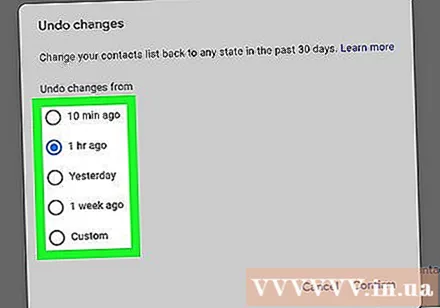
Válassza ki a helyreállítási időt a listából. Ki kell választania a kapcsolattartók cseréje előtti időt (például, ha tegnap változtatták meg a névjegyeket, akkor legalább 2 nappal ezelőtti helyreállítási időt kell választania).- Visszaállíthat egyéni időponttól, ha nem az alapértelmezett beállításokat kívánja használni, de legfeljebb 30 napra vagy annál korábban.
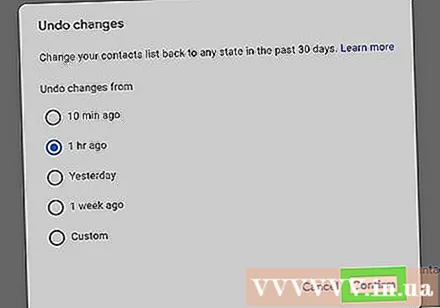
Kattintson a "Visszaállítás" gombra. Ez a gomb a helyreállítási időablak alján található, és a könyvtárat visszaállítja a kiválasztott helyreállítási szakasz állapotába. hirdetés
2/3 módszer: Készítsen biztonsági másolatot
Hozzáférés Google Névjegyek és jelentkezzen be Google Fiókjába. Írja be e-mail címét és jelszavát, majd kattintson a „Bejelentkezés” gombra. A fiók kapcsolattartói profiljára kerül.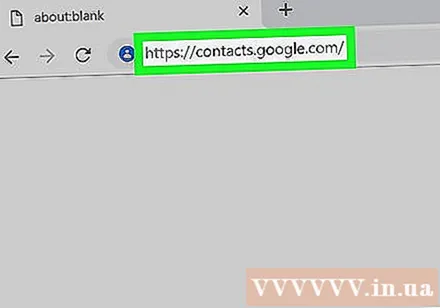
Kattintson az „Exportálás” gombra. Ez a gomb a bal sávban található.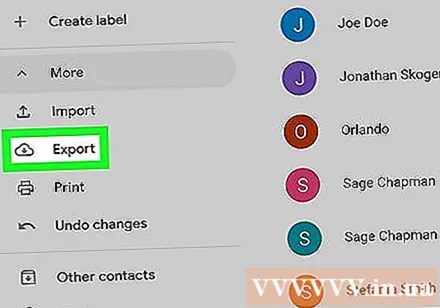
- Az exportálási folyamat általában nem támogatja a Google Névjegyzék előnézeteit (alapértelmezés szerint engedélyezve van), automatikusan átirányít a Google Névjegyek régi verziójára.
Nyissa meg a "Tovább" menüt, és válassza az "Exportálás" lehetőséget. Ez a menü közvetlenül a keresősáv alatt található. Megjelenik egy kimeneti ablak.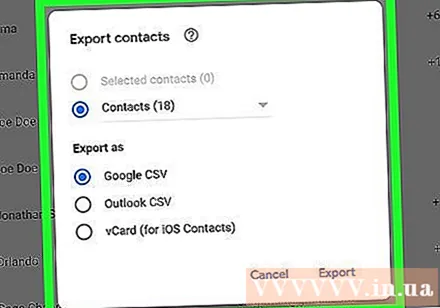
Válassza az exportálási beállításokat. Alapértelmezés szerint az „Összes exportálása” opció van kiválasztva. Választhatja azt is, hogy csak bizonyos csoportokat vagy névjegyeket exportál-e.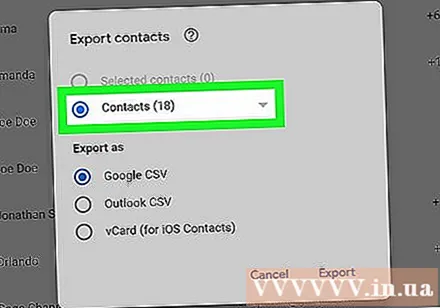
- Csak bizonyos névjegyek exportálásához be kell jelölnie az exportálni kívánt partnerek neve melletti jelölőnégyzeteket, mielőtt a menüből kiválasztaná az „Exportálás” opciót.
Válassza ki a címtárfájl kívánt formátumát. A Google CSV egy fájlformátum egy másik Google-fiókba történő importáláshoz (ez a legjobb lehetőség a Google-fiók biztonsági mentésére). Választhatja az Outlook CSV vagy a vCard alkalmazást is, ha rendszeresen használja a Microsoft vagy az Apple termékeit.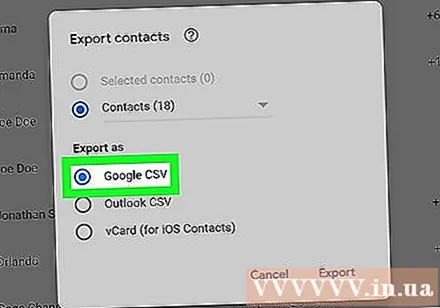
Kattintson az „Exportálás” gombra. Megjelenik a mentés párbeszédpanel.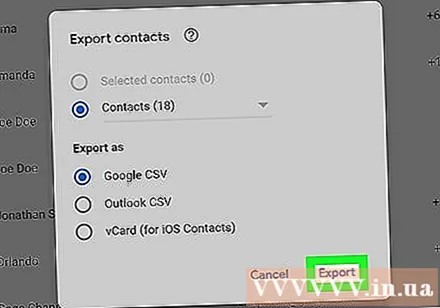
Válasszon mentési helyet, majd kattintson a „Mentés” gombra. A mentett fájl a Google-névjegyekkel együtt a kiválasztott helyre kerül. hirdetés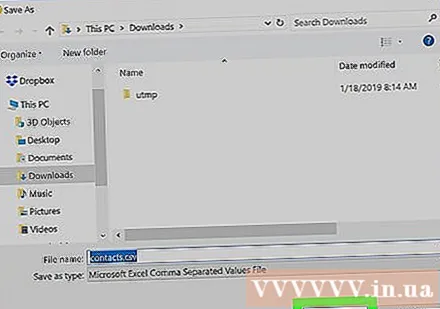
3/3. Módszer: Importálja a biztonsági másolatot
Hozzáférés Google Névjegyek és jelentkezzen be Google Fiókjába. Írja be e-mail címét és jelszavát, majd kattintson a „Bejelentkezés” gombra. A fiók kapcsolattartói profiljára kerül.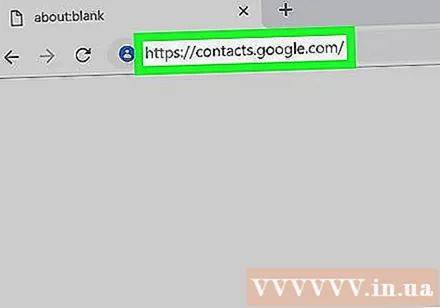
Kattintson az „Import…” gombra. Ez a gomb a bal oldalsávon található, és megnyitja a bemeneti forrás kiválasztási ablakát.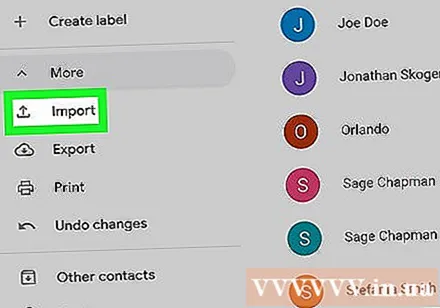
Kattintson a „Fájl kiválasztása” gombra. Új ablak nyílik meg, ahol az előző adatok exportálásakor létrehozott könyvtárfájlban tallózhat.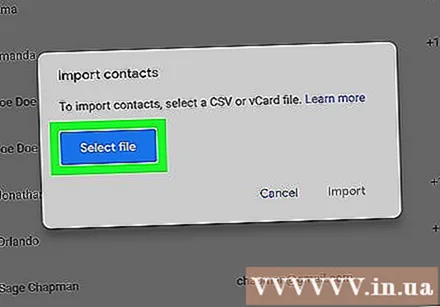
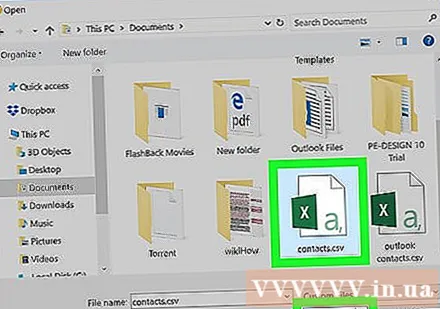
Válasszon egy könyvtárfájlt, majd kattintson a „Megnyitás” gombra. A fájl megjelenik az importálási ablakban.
Kattintson az „Importálás” gombra. A fájlból származó névjegyeket importálja a Google névjegyzékébe. hirdetés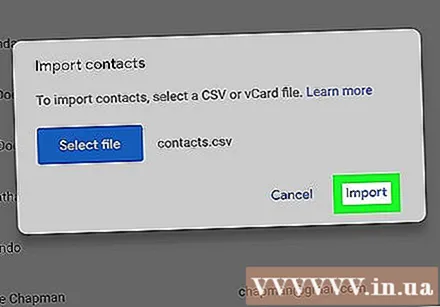
Tanács
- Mentse az exportáló exportfájlt biztonságos helyre, például egy külső biztonsági meghajtóra.
- Jelenleg a kapcsolatfelvételi folyamat nem végezhető el mobilalkalmazáson keresztül, hanem a webhelyen kell elvégeznie.
- Rendszeresen exportálja a címtárfájlt, ha rendszeresen frissíti a névjegyzéket.
Figyelem
- Még akkor is, ha egyéni időpontot választ, a Google csak az elmúlt 30 nap elérhetőségéről készíthet biztonsági másolatot. Ennél az időkeretnél kell haladnia, vagy saját maga kell készítenie egy biztonsági másolatot, mielőtt az adatok végleg elvesznek.