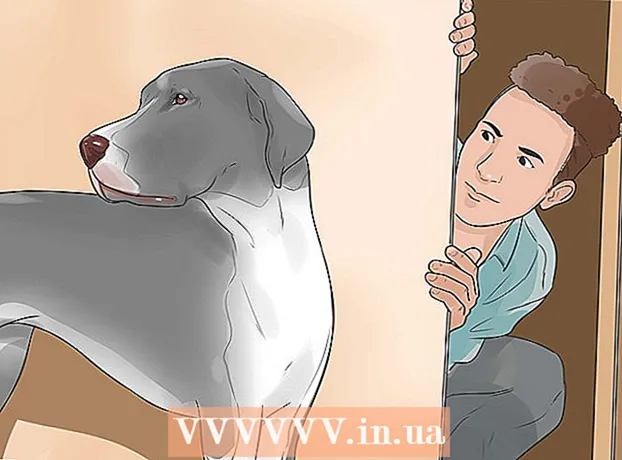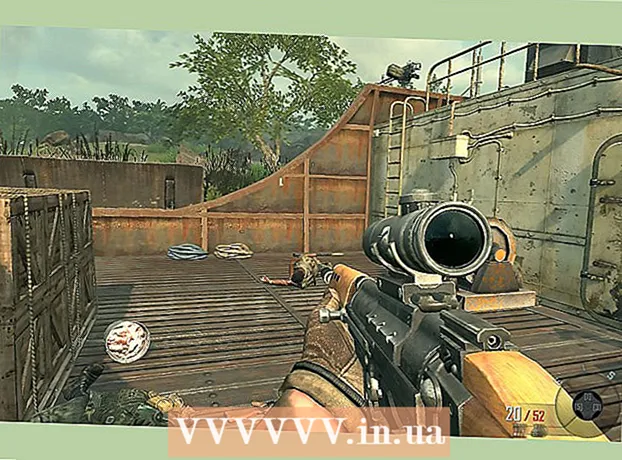Szerző:
Louise Ward
A Teremtés Dátuma:
7 Február 2021
Frissítés Dátuma:
26 Június 2024

Tartalom
Ez a wikiHow megtanítja, hogyan kell megtalálni a Windows termékkulcsot a számítógépén. Használhatja a Parancssor vagy az ingyenes ProduKey alkalmazást az aktiválási kulcs megkeresésére. Ezenkívül a ProduKey megkapja a kulcskódot a felfüggesztett számítógép merevlemezén is. Ha a próbaidőszak alatt frissít Windows 10 rendszerre, nincs termékkulcs, de az e-tanúsítványhoz úgy férhet hozzá, hogy új számítógépen jelentkezik be Microsoft-fiókjával.
Lépések
1/3 rész: A Parancssor használata
. Kattintson a Windows logóra a képernyő bal alsó sarkában.

Parancssor. Az alkalmazás fekete kerettel rendelkezik a Start ablak tetején. Megnyílik a Parancssor.- A kulcs ilyen módon történő megtalálásához rendszergazdaként (rendszergazdaként) kell bejelentkeznie.
Írja be a parancsot a termékkulcs lekéréséhez. Kérlek írj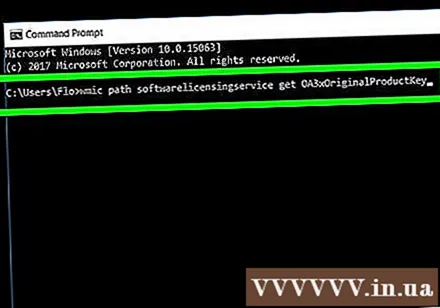
A wmic elérési útja a softwarelicensingservice az OA3xOriginalProductKey parancsot kapja meg a Parancssorba, majd nyomja meg az ↵ Enter.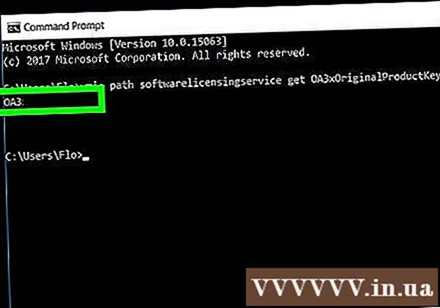
Jegyezze fel a termékkulcsot. Egy 25 karakteres termékkulcs jelenik meg közvetlenül az imént beírt parancs alatt; Ez a termékkulcs.- Készítsen képernyőképeket az eredményekről, vagy írja le őket, hogy megbizonyosodjon róla, hogy szükség esetén van-e zár.
- Ha a fenti parancs nem működik, akkor a ProduKey használatával meg kell találnia a Windows termékkulcsát.
2. rész: 3: A ProduKey használata
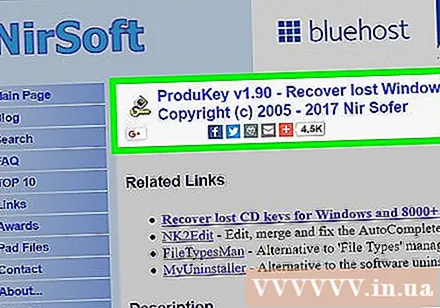
Nyissa meg a ProduKey webhelyet. Nyissa meg a http://www.nirsoft.net/utils/product_cd_key_viewer.html oldalt a számítógépén.
Görgessen lefelé és kattintson ProduKey letöltése (Zip fájlban) az oldal alja közelében. A ProduKey telepítési mappa letöltésre kerül a számítógépére.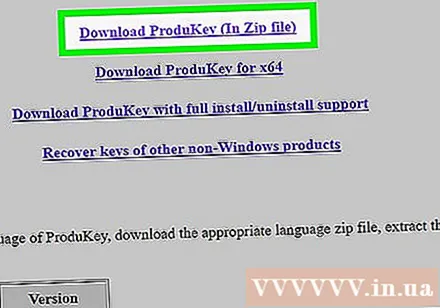
Nyissa meg a ProduKey mappát. Kattintson duplán a ProduKey ZIP fájlra a számítógép alapértelmezett letöltési mappájában (például az asztalon).
Kattintson a kártyára Kivonat (Kivonat) az ablak tetején. A fül alatt megjelenik egy eszközsor Kivonat.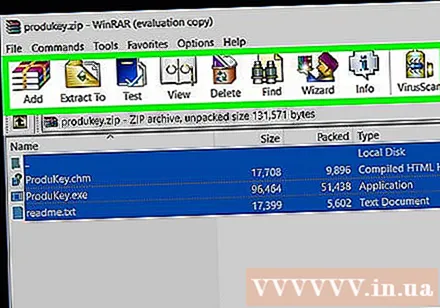
Kattintson a gombra Minden kivonása (Csomagolja ki az összeset). Az opció az eszköztár jobb oldalán található. Megjelenik egy ablak.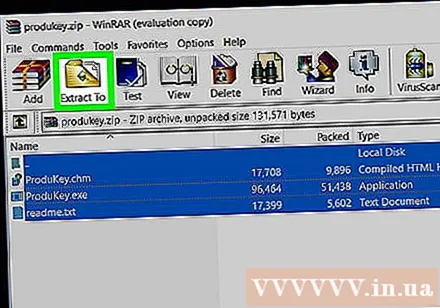
Kattintson a gombra Kivonat amikor megjelenik. A feladatok az ablak alján találhatók. A ProduKey mappa kibontásra és megnyitásra kerül.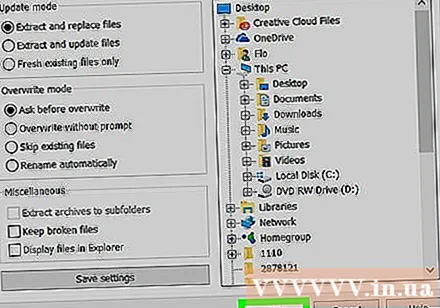
Kattintson duplán az alkalmazásra ProduKey a kulcs ikonnal. Megnyílik a ProduKey ablak; A merevlemez betűjétől jobbra 25 kulcs betűt kell látnia.
- Készíthet képernyőképet vagy rögzítheti a kulcsot, hogy később biztos legyen benne, hogy rendelkezik hozzáféréssel.
3/3 rész: A termékkulcs lekérése a felfüggesztett számítógépen
Csatlakoztassa az összeomlott számítógép merevlemezét egy működő számítógéphez. Távolítsa el a merevlemezt a felfüggesztett számítógépről, csatlakoztassa a merevlemezt egy adapterhez, majd az adaptert egy másik működő Windows számítógéphez.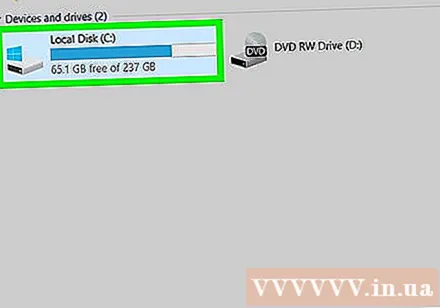
- A merevlemez típusától függően SATA vagy IDE adapterre lesz szükség. Az IDE-meghajtók fejléce széles a csatlakozási szalag végén, míg a SATA-meghajtók keskenyebb szalaggal és csatlakozóval rendelkeznek.
Nyissa meg a ProduKey alkalmazást. Lehet, hogy már letöltötted a ProduKey-t, de ha nem, akkor a folytatás előtt telepítsd.
Kattintson a gombra File (File) a ProduKey ablak bal felső sarkában. Megjelenik egy legördülő menü.
Kattintson a gombra Válassza a Forrás lehetőséget (Válassza a Forrás lehetőséget) a legördülő menü tetején. Új ablak nyílik meg.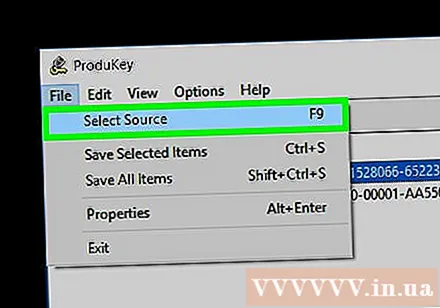
Jelölje be a "Termékkulcsok betöltése külső Windows könyvtárból" jelölőnégyzetet. Az opció az ablak teteje közelében található.
Kattintson a gombra Tallózás ... (Tallózás…) a szövegmezőtől jobbra.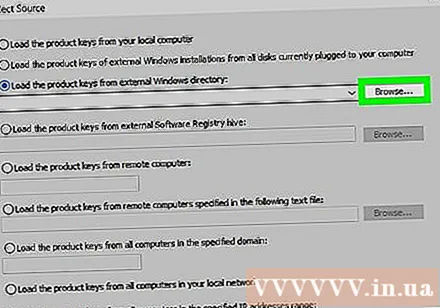
Válassza ki a csatlakoztatott merevlemezt. Keresse meg a listát, és kattintson a behelyezett merevlemezre.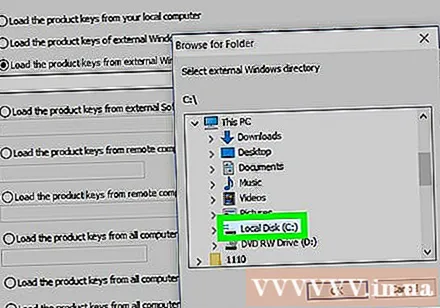
- Előfordulhat, hogy először ki kell bővítenie a "Számítógép" opciót a lista tetején.
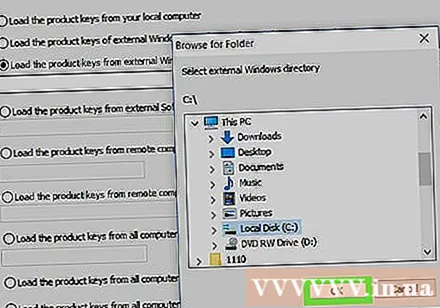
Kattintson a gombra rendben a Tallózás ablak alján. Az ablak bezárul.
Kattintson a gombra rendben a Forrás ablak alján.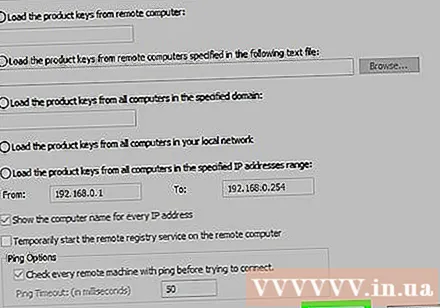

Jegyezze fel a termékkulcsot. 25 merevlemez-karaktert kell látnia a merevlemez nevétől jobbra; Ez a felfüggesztett számítógép termékkulcsa.- Készíthet képernyőképet vagy rögzítheti a kulcsot, hogy később biztos legyen benne, hogy rendelkezik hozzáféréssel.
Tanács
- A Windows termékkulcs valószínűleg megtalálható a telepítő CD-n, a számítógép csomagolására nyomtatott kódon, az akkumulátor tálcájában vagy a számítógép alján található matricán.
- Egyes számítógépek vírus figyelmeztetést mutatnak a ProduKey letöltésekor és futtatásakor. Ez azért van, mert a ProduKey képes elérni a termékkulcsot, és nem azért, mert rosszindulatú. Amíg letölti a ProduKey-t a hivatalos weboldalról, nem kell aggódnia a vírusra vonatkozó figyelmeztetések miatt.
Figyelem
- Ha valaki más termékkulcsot használ a Windows szoftver aktiválásához, az sérti a Microsoft használati feltételeit.
- Amikor a merevlemezt eltávolítja a lefagyott számítógépről, nagyon óvatosnak kell lennie. Ha lehetséges, a legjobb, ha szakképzett személytől kér segítséget.