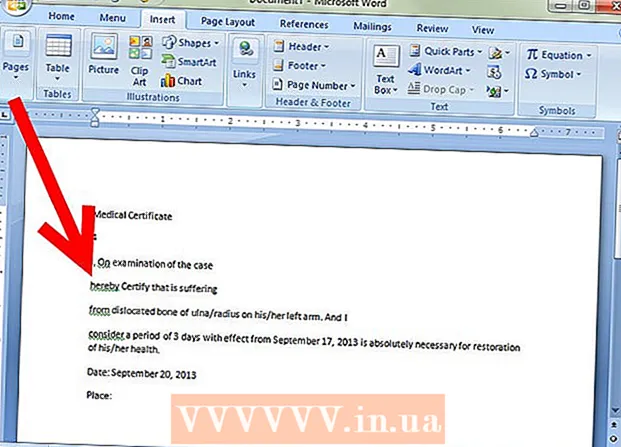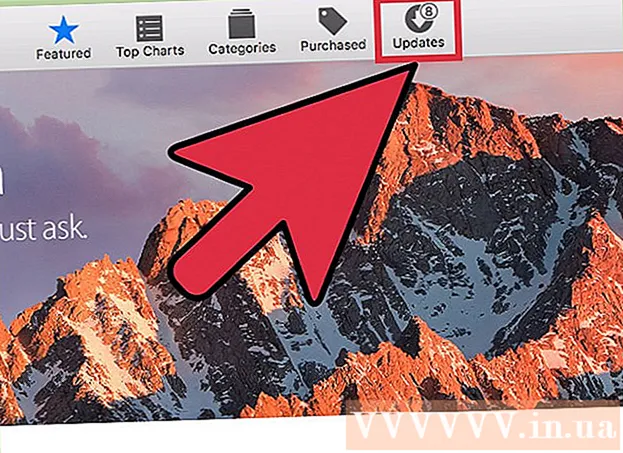
Tartalom
A szoftver frissítése elősegíti a számítógép és a programok biztonságát, a hibák kijavítását és új funkciók hozzáadását. A készülékére telepített, rendszeresen frissített sok alkalmazás javíthatja a funkcionalitást. Ugyanakkor az Apple rendszeresen kiadja azokat a rendszerfrissítéseket is, amelyek biztonságban és gördülékenyen működtetik a Mac gépeket. Miután megjelent az OS X új verziója, ingyenesen letöltheti a frissítést az App Store-ból. Ha az OS X régebbi verzióját használja, a szoftverfrissítés segédprogrammal frissítheti.
Lépések
5 módszer 1: Frissítse az App Store alkalmazásokat és a rendszerszoftvert
Kattintson az Apple menüre, és válassza a lehetőséget "Alkalmazásbolt.’ Az Apple menü a képernyő bal felső sarkában található. Az App Store használatával ellenőrizheti az alkalmazások legújabb verzióit az App Store-ban, és telepítheti az OS X biztonsági és stabilitási frissítéseit. Ezek a változások az OS X Yosemite programmal kezdődnek; Ha régebbi OS X verzióval rendelkezik, olvassa el az OS X régebbi frissítések telepítése című részt.

Kattintson a "Frissítések" fülre. Ezt a lapot az App Store ablak tetején találja. Megjelenik egy gomb, amely az elérhető frissítések számának megfelelő számot mutat.
Kattintson a telepítéshez elérhető frissítések mellett található „Frissítés” gombra. A frissítés azonnal letöltésre kerül az eszközre, és a letöltés befejezése után telepítésre kerül.- Az elérhető frissítések listájában (ha elérhető) az alkalmazás- és a rendszerfrissítéseket egyaránt látni fogja.

Luigi Oppido
Számítógépjavító technikusok és tulajdonosok, Pleasure Point Computers Luigi Oppido a Pleasure Point Computers tulajdonosa és üzemeltetője Santa Cruzban, Kalifornia. Több mint 25 éves tapasztalattal rendelkezik a számítógépek javításában, az adatok helyreállításában, a víruskeresésben és a frissítésben.
Luigi Oppido
Számítógépjavító technikusok és tulajdonosok, Pleasure Point ComputersSzakértői tanács: Amikor frissítéseket telepít a Mac számítógépére, ellenőrizze a frissített verziót, hogy megbizonyosodjon arról, hogy jó-e. Például, ha ez a 10.12.2 (macOS Sierra) vagy a 10.13.1 (macOS High Sierra) verzió, akkor a számítógép nem fog jól működni, de ha 10.12.5 vagy 10.13.6 verzió, akkor rendben van.
Az elérhető frissítések letöltéséhez és telepítéséhez kattintson az "Összes frissítése" gombra. Ha több frissítés érhető el, kattintson az "Összes frissítése" gombra, hogy mindet egyszerre töltse le és telepítse.
Telepítés után ellenőrizze a frissítéseket. Egyes frissítések csak a régi telepítése után jelennek meg. Az összes rendelkezésre álló frissítés telepítése után nyissa meg újra a Frissítések fület, és ellenőrizze, hogy vannak-e még ilyenek. hirdetés
2/5 módszer: Engedélyezze az automatikus frissítéseket
Nyissa meg az Apple menüt, és válassza a lehetőséget "Rendszerbeállítások" (Rendszer testreszabása). Bekapcsolhatja az alkalmazások és a rendszerfrissítések automatikus frissítését, így nem kell ellenőriznie magát, és a szoftver mindig naprakész és biztonságos.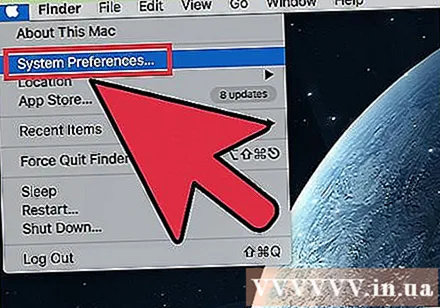
- Az Apple menü a képernyő bal felső sarkában található.
Kattintson az "App Store" lehetőségre. Ez megnyitja az App Store beállításait.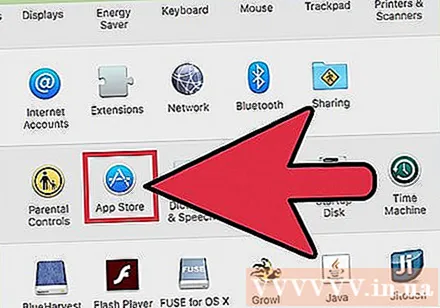
Jelölje be a "Frissítések automatikus keresése" jelölőnégyzetet. Ez számos automatikus frissítési lehetőséget aktivál.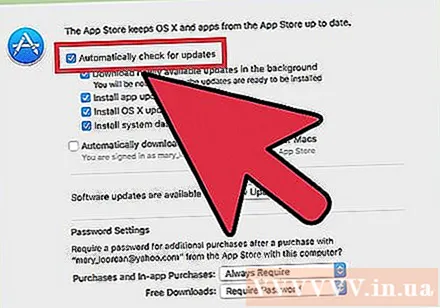
Jelölje be az alábbi 3 négyzetet Msgstr "Frissítések automatikus ellenőrzése.’ Ez az a lehetőség, hogy naponta egyszer automatikusan ellenőrizze, letöltse és telepítse az alkalmazásfrissítéseket, a rendszerfrissítéseket és a biztonságot.
Kattintson a "Check Now" gombra, hogy megnézze, van-e elérhető frissítés. Ha igen, akkor a frissítés azonnal letöltésre és telepítésre kerül. hirdetés
3/5 módszer: A telepített alkalmazásokat nem az App Store segítségével frissítheti
Ellenőrizze az alkalmazáson belüli frissítéseket (ha vannak). Számos, a webhelyről letöltött vagy lemezről telepített alkalmazás beépített frissítésellenőrző eszközökkel rendelkezik. Keresse meg a Súgó vagy a Fájl menüben. Kövesse az utasításokat az elérhető frissítések kereséséhez és telepítéséhez. Sok program elkezdi eltávolítani, majd telepíti a legújabb verziót.
- Nem minden program rendelkezik ezzel a funkcióval.
Látogasson el a fejlesztői weboldalra. Egyes fejlesztők programjavításokat tesznek közzé a weboldalukon. Lépjen a program kezdőlapjára, és ellenőrizze a "Hírek" vagy a "Letöltések" részt, és ellenőrizze, hogy van-e újabb verzió.
- A program webhelyére mutató linket a Súgó menü Névjegy szakaszában találja meg.
Töltse le és telepítse a legújabb verziót. Néhány online forrásból telepített alkalmazásnak nincs frissítési lehetősége, a legfrissebb verziót magának kell telepítenie.
- Töltse le a legújabb verziójú telepítőt a fejlesztő webhelyéről.
- Húzza az aktuális programot az Alkalmazások mappából a Kukába. Ez a program törlése, de az alkalmazás személyes beállításainak megőrzése.
- Futtassa a letöltött telepítőt, és húzza az alkalmazást az Applications mappába. Ez a legújabb verzió telepítésének művelete.
4/5 módszer: Frissítse az OS X-t egy újabb verzióra
Nyissa meg az App Store-t. Az OS X legújabb verziója ingyenesen frissíthető, ezért ajánlott a rendszer frissítése az új funkciók elérése és a jobb biztonság érdekében. A frissítést a Mac App Store-ból szerezheti be.
Keresse meg az OS X legújabb verzióját az App Store-ban. A „Kiemelt” fül tetején található, ha még nem telepítette ezt a verziót. Ha nem látja a „Kiemelt” lapot, átválthat a Kiemelt lap jobb oldalán található „Gyorshivatkozások” fülre. Kereshet a frissítés neve alapján.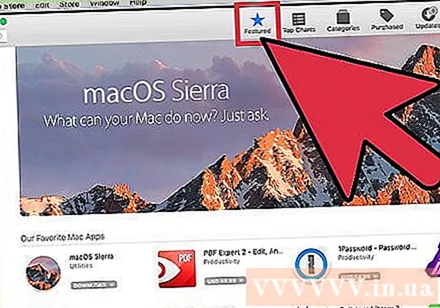
- Az írás legújabb változata az "El Capitan".
A frissítés letöltésének megkezdéséhez kattintson a "Letöltés" gombra. Az OS X frissítés meglehetősen nagy, a letöltés több órát is igénybe vehet.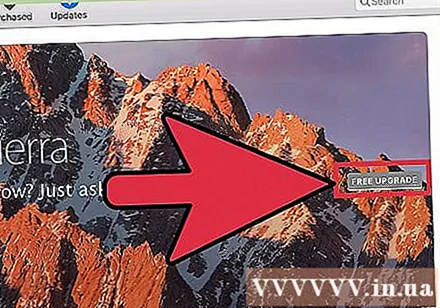
- Ha nincs nagysebességű internetkapcsolata, vagy nem akarja túllépni a sávszélességi korlátot, akkor eszközét az Apple Store-ba hozhatja, és ingyenesen frissítheti a rendszert.
Futtassa az "OS X telepítése Név"(OSX telepítés" Név ") az Applications mappában. Ha a telepítés a letöltés után nem indul el automatikusan, akkor futtathatja az Applications mappában megjelenő programot. Ez a frissítési folyamat végrehajtásának művelete.
Kövesse az utasításokat a frissítés telepítéséhez. A telepítés megkezdése előtt több értesítési képernyő jelenik meg, például az Általános Szerződési Feltételek. A legtöbb felhasználó ebben a szakaszban semmit sem változtat.
- A frissítés nem érinti az egyes fájlokat vagy programokat.
Várja meg a telepítés befejezését. A frissítési folyamat általában 20-30 percet vesz igénybe, és a Mac befejezi az újraindítást. A személyes fájlokat és programokat a frissítés után is az eredeti helyükre menti. hirdetés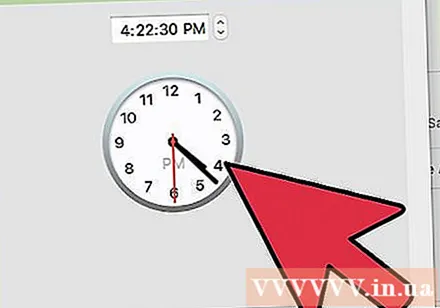
5/5 módszer: Telepítse a régi OS X verziófrissítéseket
Nyissa meg az Apple menüt, és válassza a lehetőséget "Szoftver frissítés" (Szoftver frissítések). Ez új ablakot nyit meg az elérhető rendszerfrissítések ellenőrzésére.
Szoftverfrissítési beállítások kezelése. Ütemezheti a szoftverfrissítéseket, vagy választhatja a frissítések keresését és telepítését, ha új verzió válik elérhetővé.
- Válassza a "Frissítések keresése" lehetőséget, majd válassza ki az ellenőrzés gyakoriságát. Ellenőrizheti naponta, hetente vagy havonta.
- Válassza a "Frissítések automatikus letöltése" lehetőséget, ha azt szeretné, hogy számítógépe automatikusan ellenőrizze és telepítse a frissítéseket, ha rendelkezésre állnak. A számítógép kérheti az újraindítást, amikor a frissítés befejeződik.
Kattintson a "Check Now" gombra. Ennek célja a rendelkezésre álló rendszer- és Apple-programfrissítések ellenőrzése.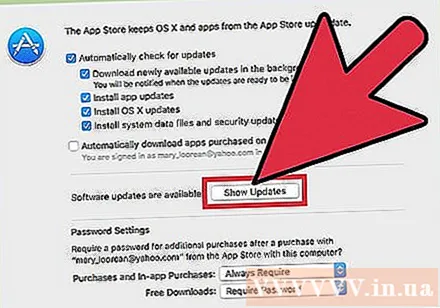
Jelölje be a telepíteni kívánt frissítéshez tartozó négyzetet. A frissítések ellenőrzése után megjelenik az elérhető frissítések listája. Minden frissítés mellett lesz egy párbeszédpanel. Jelölje be a letölteni és telepíteni kívánt frissítéshez tartozó négyzetet.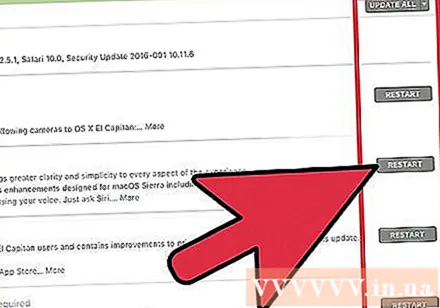
Kattintson a "Telepítés # Tételek "(" # "elem beállítása). A rendszer rendszergazdai jelszót kér. A jelszó megadása után az eszköz elkezdi letölteni és telepíteni a frissítést.
Nyissa meg az App Store-t az alkalmazásfrissítések kereséséhez. A Szoftverfrissítés ablak nem ellenőrzi az alkalmazásfrissítéseket az App Store-ban. Magának meg kell néznie az App Store-ban.
- Nyissa meg az App Store alkalmazástálcán.
- Kattintson a "Frissítések" fülre.
- Kattintson a frissítéssel rendelkező alkalmazás melletti "Frissítés" gombra, vagy a "Teljes frissítés" gombra a teljes letöltéshez.