Szerző:
Monica Porter
A Teremtés Dátuma:
16 Március 2021
Frissítés Dátuma:
1 Július 2024
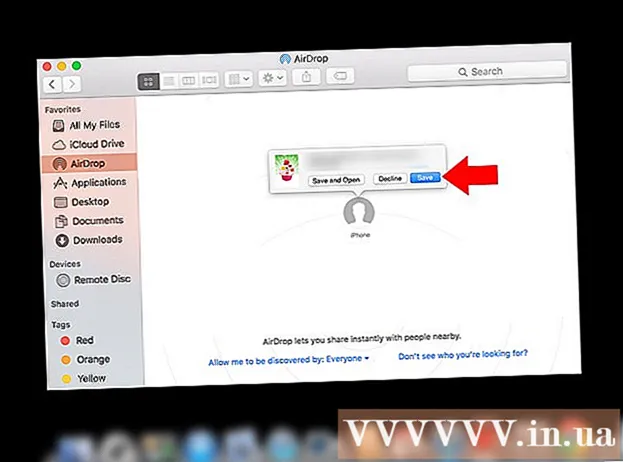
Tartalom
Ez a wikiHow cikk megmutatja, hogyan csatlakoztathatja iPhone készülékét asztali számítógéphez az iTunes alkalmazás szinkronizálásához vagy biztonsági mentéséhez, illetve fényképek és egyéb adatok áthelyezéséhez.
Lépések
3/1-es módszer: Csatlakozás USB-n keresztül
Csatlakoztassa az iPhone készüléket az asztali számítógéphez. Használja a készülékhez kapott USB-kábelt.

Nyissa meg az iTunes alkalmazást. Ez egy kotta ikonnal ellátott alkalmazás.- Az iTunes automatikusan elindul, amikor csatlakoztatja iPhone készülékét.
Kattintson az iPhone ikonra. Ez az ikon az iTunes ablak bal felső sarkában jelenik meg.

Kattintson a gombra Készítsen biztonsági másolatot most (Most készítsen biztonsági másolatot). Tegye ezt, ha biztonsági másolatot szeretne készíteni iPhone készülékéről az asztali számítógépen.
Válassza ki a szinkronizálni valót. Ehhez kattintson az ablak bal oldali ablaktábláján található tartalmi elemre, majd válassza ki vagy törölje a kijelölést Szinkronizál (Sync) a jobb zárójel tetején.

Kattintson a gombra Alkalmaz (Alkalmaz). Ez a gomb az ablak jobb alsó sarkában található. Ez elmenti az imént kiválasztott szinkronizálási lehetőségeket.
Kattintson a gombra Szinkronizál (Szinkronizálás). Ez a gomb az ablak jobb alsó sarkában található. A szinkronizálás megkezdődik.
- Jelölje be az "Opciók" részben az "Automatikus szinkronizálás, amikor ez az iPhone csatlakoztatva van" lehetőséget, hogy szinkronizáljon minden alkalommal, amikor iPhone készülékét asztali számítógépéhez csatlakoztatja. .
2/3 módszer: csatlakozás vezeték nélküli hálózaton (Wi-Fi) keresztül
Csatlakoztassa az iPhone készüléket az asztali számítógéphez. Használja a készülékhez kapott USB-kábelt.
Nyissa meg az iTunes alkalmazást. Ez egy olyan alkalmazás, amely zenei jegyzet ikonnal rendelkezik.
- Az iTunes automatikusan elindul, amikor csatlakoztatja iPhone készülékét.
Kattintson az iPhone ikonra. Ez az ikon az iTunes ablak bal felső sarkában jelenik meg.
Görgessen az "Opciók" szakaszhoz. Ez az utolsó elem az iTunes ablak jobb oldali ablaktáblájában.
Válassza a "Szinkronizálás ezzel az iPhone-val Wi-Fi-n keresztül" lehetőséget. Ez a párbeszédpanel az iTunes ablak jobb oldali ablaktáblájától balra található.
Kattintson a gombra Alkalmaz (Alkalmaz). Ez a gomb az iTunes ablak jobb alsó sarkában található.
- Várja meg, amíg az iPhone befejezi a szinkronizálást a módosítások elvégzéséig.
Válassza le az iPhone-t az asztalról.
Nyissa meg az iPhone beállításait (Beállítások). Ez egy szürke alkalmazás, amely fogaskerék ikont (⚙️) tartalmaz, és általában a telefon kezdőképernyőjén található.
nyomja meg a gombot WIFI. Ez a gomb a menü tetejének közelében található.
Koppintson a vezeték nélküli hálózat elemre. IPhone-ját és számítógépét ugyanahhoz a vezeték nélküli hálózathoz kell csatlakoztatni.
Nyomja meg a gombot Beállítások. Ez a gomb a képernyő bal felső sarkában található.
Görgessen lefelé, és nyomja meg a gombot Tábornok (Általános beállítások). Ez a gomb a menü feletti szürke kerék ikon (⚙️) mellett található.
nyomja meg a gombot iTunes Wi-Fi szinkron (Az iTunes szinkronizálása a vezeték nélküli hálózaton keresztül). Ez a gomb a menü alján található.
- Ha több asztali számítógép szerepel a listában, kattintson arra, amelyet szinkronizálni szeretne.
- Győződjön meg arról, hogy az iTunes meg van nyitva a számítógépén.
nyomja meg a gombot Szinkronizálás most (Szinkronizálás most). IPhone készülékét vezeték nélkül szinkronizálja számítógépével. hirdetés
3/3 módszer: Csatlakozás Mac számítógéphez az AirDrop szolgáltatás használatával
Kattintson a Finder elemre Mac gépén. Ez egy világoskék és világoskék mosolygós arccal ellátott ikon, amely általában a dokk felett található. Megnyílik egy Finder ablak az asztalon.
- A Bluetooth-nak mindkét eszközön nyitva kell lennie ahhoz, hogy az AirDropon keresztül csatlakozzon.
Kattintson a gombra Földre száll. Ez a kulcs az eszköztár "Kedvencek" szakaszában található a Finder ablak bal oldalán.
- Az AirDrop hatékony módja olyan kapcsolatok létrehozásának, amelyek elősegítik a fényképek, dokumentumok és egyéb fájlok mozgatását, amikor az eszközök közel vannak egymáshoz (néhány méteren belül).
Kattintson az "Engedjék meg, hogy felfedezzem" elemre. Ez az elem a Finder ablak alján található. Megjelenik egy legördülő menü.
Kattintson a gombra Mindenki (Mindenki).
Húzza felfelé az iPhone kezdőképernyőjét. Megjelenik a Vezérlőközpont.
Kattintson a gombra Földre száll:. Ez a gomb a Vezérlőközpont jobb oldalán található, és miután rákattintott, megjelenik egy nyugta állapota, például: "Mindenki", "Csak névjegyek". ), vagy "Fogadás kikapcsolva".
Kattintson a gombra Mindenki. Mostantól adatokat küldhet és fogadhat iPhone és asztali számítógépe között.
Válassza ki a megosztani kívánt fájlokat. Ugyanezt tegye mindkét eszközön.
- Az Apple alkalmazásokban, például a Fotók, a Jegyzetek, a Névjegyek, a Naptár és a Safari alkalmazásban létrehozott vagy tárolt fájlok vagy oldalak szinte mindig lehetségesek. megosztás az AirDropon keresztül. Számos harmadik féltől származó alkalmazás tartalmaz egy AirDrop funkciót is.
Kattintson vagy kattintson a "Megosztás" ikonra. Keresse meg a négyzetet egy felfelé mutató nyíllal.
Kattintson vagy kattintson Földre száll. Ez a gomb a "Megosztás" párbeszédpanel tetejének közelében található.
Koppintson vagy kattintson a fogadó eszköz nevére. Tegye ugyanezt az adatot küldő eszközzel.
- Ha nem látja Mac vagy iPhone készülékét, győződjön meg arról, hogy szorosan egymás mellett van (néhány méteren belül), és hogy az AirDrop funkció be van kapcsolva.
- Ha a rendszer kéri a Bluetooth és a Wi-Fi bekapcsolását, kövesse a kérést.
Koppintson vagy kattintson egy gombra Megment (Mentés) a fogadó készüléken. A fájl egy példányát a készülék elmenti.
- Koppintson vagy kattintson Nyissa meg és mentse (Megnyitás és mentés) a mentett fájlok megtekintéséhez.



