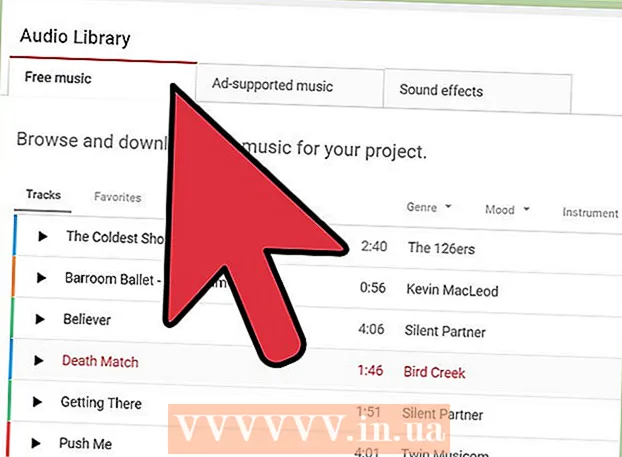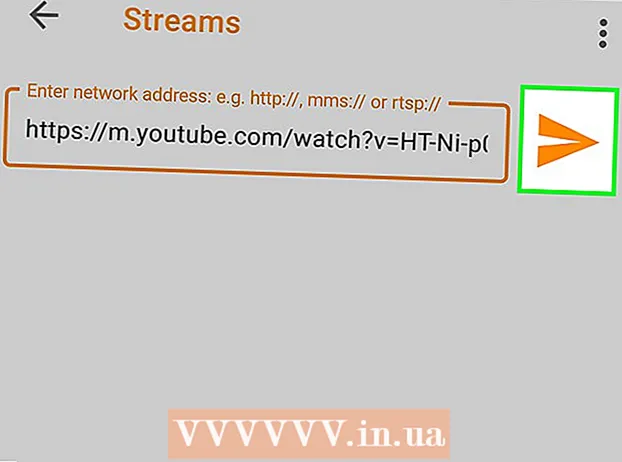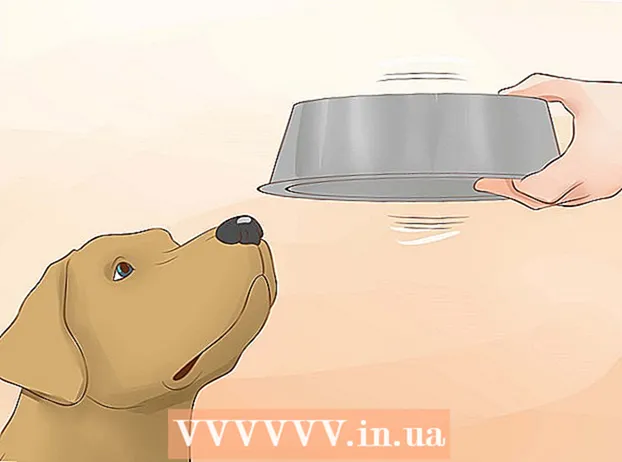Szerző:
Peter Berry
A Teremtés Dátuma:
18 Július 2021
Frissítés Dátuma:
23 Június 2024

Tartalom
2 számítógép közvetlen összekapcsolása elősegíti a fájlok gyorsabb átvitelét, mint a többi módszer, és megoszthatja az egyik számítógép hálózati kapcsolatát a másikkal. A csatlakozási folyamat az Ön által használt operációs rendszertől és az Ön céljától függ: fájlmegosztáshoz vagy internetkapcsolat megosztásához.
Lépések
5/5 módszer: Fájlok megosztása (Windows Windows rendszerrel)
Kapcsolja ki a vezeték nélküli adaptert a számítógépen (opcionális). Ha a számítógép vezeték nélküli adapterrel rendelkezik, akkor a kapcsolat létrehozásakor kapcsolja ki. Tegye ezt a hálózati konfliktusok elkerülése érdekében.
- Kattintson a Start menüre, írja be ncpa.cpl és nyomja meg az Enter billentyűt.
- Kattintson a jobb gombbal a vezeték nélküli kapcsolatra, és válassza a "Letiltás" lehetőséget.

Csatlakoztasson két számítógépet Ethernet kábellel. Az újabb számítógépek használhatnak szabványos Ethernet kábelt, mert a hálózati adapter automatikusan észleli, hogy csatlakoztatja a két számítógépet. Előfordulhat, hogy a régebbi számítógépeknek crossover kábelt kell használniuk, amely egy szabványos Ethernet kábel, egyik végén fordított csatlakozással.
Menjen vissza a megosztani kívánt számítógéphez. Bár két számítógép között oda-vissza megoszthatja a fájlokat, könnyebb beállítani egy újabb számítógépen.
Kattintson a jobb gombbal a hálózati ikonra a tálcán. Nyissa meg az "Open Network and Sharing Center" oldalt.

Kattintson az "Azonosítatlan hálózat" melletti "Helyi kapcsolat" elemre. Ez új kapcsolati információk megnyitása 2 számítógép között.
Kattintson a gombra.Tulajdonságok (Jellegzetes). Válassza az "Internet Protocol Version 4" lehetőséget, és kattintson a Tulajdonságok gombra.
Válassza a "A következő IP-cím használata" lehetőséget (Használja a következő IP-címet). Ez a művelet lehetővé teszi az IP-cím kézi megadását.
Írja be az IP-címet. Mivel nem használja az internetet, bármilyen IP-címet megadhat. Az érthetőség kedvéért állítsa az IP-címet.
Nyomja meg a Tab billentyűt az alhálózati maszk automatikus megadásához. Kattintson az OK gombra.
Váltson a másik számítógépre. Nyissa meg az elsőhöz hasonló Hálózati és megosztási központot.
Kattintson az "Azonosítatlan hálózat" melletti "Helyi kapcsolat" elemre. Ez új kapcsolati információk megnyitása 2 számítógép között.
Kattintson a gombra.Tulajdonságok. Válassza az "Internet Protocol Version 4" lehetőséget, és kattintson a Tulajdonságok elemre.
Válassza a "A következő IP-cím használata" lehetőséget. Ez lehetővé teszi, hogy manuálisan adjon meg egy IP-címet a második számítógépen.
Írja be az IP-címet az első gép másik számjegycsoportjával együtt. Mivel az első eszközön használjuk, írja be a második eszközt.
Nyomja meg a Tab billentyűt az alhálózati maszk automatikus megadásához. Kattintson az OK gombra. A két számítógép most csatlakozik a magánhálózathoz.
Térjen vissza az adatok megosztására használt számítógépre. Keresse meg a 2. számítógéppel megosztani kívánt meghajtót, fájlt vagy mappát.
Kattintson a jobb gombbal a megosztani kívánt objektumra, és válassza a "Tulajdonságok" lehetőséget. Kattintson a Megosztás fülre.
Kattintson a gombra.Haladó megosztás (Advanced Sharing) és jelölje be a "Mappa megosztása" négyzetet.
Kattintson a gombra.Engedélyek (Engedélyez) és jelölje be a „Teljes engedély” melletti „Engedélyezés” négyzetet. Ez lehetővé teszi a második számítógép számára, hogy olvashasson és írhasson a megosztott mappába. Kattintson az Alkalmaz gombra.
Térjen vissza az objektum Tulajdonságok ablakába, és válassza ki a fület.Biztonság (Biztonság). Győződjön meg arról, hogy a "Mindenki" szerepel a felhasználói listában. Ha nem látja, kattintson a Hozzáadás gombra, és kövesse az utasításokat a "Mindenki" felvételéhez a listába.
Kattintson a Start menüre a megosztott mappát elérő számítógépen. Példánkban a második számítógép.
Típus.\IP-cím és nyomja meg az Enter billentyűt. Írja be a korábban megadott IP-cím használatával \192.168.1.10.
Ugrás a megosztott fájlra. Most meg kell látnia az első számítógépen megosztott összes mappát. Ha az engedélyek helyesen vannak beállítva, fájlokat másolhat, törölhet és felvehet a megosztott mappába. hirdetés
2/5 módszer: Fájlok megosztása (Windows-ból Mac-be)
Nyissa meg a Vezérlőpultot a Windows számítógépen. Aktiválja vendégfiókját az egyszerű kapcsolat érdekében.
Kattintson a "Felhasználói fiókok" elemre, majd válassza a "Másik fiók kezelése" lehetőséget. Ez lehetővé teszi, hogy vendégfiókot adjon hozzá a számítógépéhez. A fájlátvitel után eltávolíthatja a fiókot.
Kattintson a "Vendég fiók" elemre, válassza a Tovább lehetőséget.Bekapcsol (Tovább). Ez a lépés a vendégfiók aktiválásához.
Menjen vissza a Vezérlőpultra, és válassza a "Hálózati és megosztási központ" lehetőséget. 2 számítógép csatlakoztatása előtt még néhány változtatást kell végrehajtania.
Kattintson a "Speciális megosztási beállítások módosítása" gombra. Görgessen lefelé, és válassza a "Jelszóval védett megosztás kikapcsolása" lehetőséget.
Csatlakoztasson két számítógépet Ethernet kábellel. A legtöbb modern számítógép képes használni az Ethernet kábeleket. Ha nem tud 2 gépet csatlakoztatni, akkor lehet, hogy crossover kábelt kell használnia.
Kattintson a Start menüre a Windows számítógépen. típus ncpa.cpl és nyomja meg az Enter billentyűt.
Kattintson duplán a Helyi kapcsolat elemre. Ez segít megváltoztatni a két számítógép közötti új kapcsolat beállításait.
Kattintson a gombra.Részletek ... (Info), és írja le az "Auto-configuration IPv4 Address" sort.
Keresse meg a meghajtót, fájlt vagy mappát, amelyet meg szeretne osztani a Mac számítógépével. Ha mindent meg akar osztani a Windows gépén, válassza ki az adatokat tartalmazó merevlemezt.
Kattintson a jobb gombbal a megosztani kívánt objektumra. Válassza a "Megosztás" elemet, majd kattintson a "Meghatározott emberek" elemre.
Írja be a "Vendég" elemet és kattintson.Hozzáadás (Több). Ne felejtse el nagybetűket írni a "G" betűvel a "Vendég" szóban.
Kattintson a "Vendég" melletti "Engedélyszint" oszlopban az "Olvasás" elemre. Válassza az "Olvasás / Írás" lehetőséget.
Kattintson a gombra.Ossza meg (Ossza meg). Kattintson a Tovább gombra a mappa megosztásához.
Nyissa meg a Finder ablakot a Mac gépen. A Command + K megnyomásával nyissa meg a „Csatlakozás a szerverhez” elemet.
Importálás.smb: //IP-cím. Használja a 9. lépésben talált IP-címet. Kattintson a Csatlakozás gombra.
Jelölje be a "Vendég" fiókkal történő bejelentkezést. Kattintson a Csatlakozás gombra a kapcsolat létrehozásához.
Válassza ki a megosztott mappát, majd kattintson a gombra.rendben. Attól függően, hogy milyen adatokat osztott meg a Windows rendszerből, ebben a lépésben egy vagy több elérhető mappát fog látni.
Keresse meg a megosztott fájlt. Most, hogy a kapcsolat létrejött, megoszthatja adatait a Windows PC telepítő mappáján keresztül. A Mac számítógépével fájlokat húzhat ki / ebbe a mappába a Windows számítógép eléréséhez. hirdetés
3/5 módszer: Fájlok megosztása (Mac-ről Mac-re)
Vásároljon Thunderbolt kábelt. A Thunderbolt a leggyorsabb és legegyszerűbb módszer az adatok két Mac számítógép közötti összekapcsolására. A legtöbb modern Mac támogatja a Thunderbolt kapcsolatot.
Kapcsolja ki a fájlok megosztására használt számítógépet. A Thunderbolt kapcsolat a másik gépet külső meghajtóvá változtatja, így nem kell az operációs rendszerre indítania.
Csatlakoztassa a két gépet Thunderbolt kábellel. A mennydörgőkábelek csak egyirányúak.
Kapcsolja be a 2. számítógépet, és tartsa lenyomva a T gombot. Ez a számítógép indítása Target Disk módba.
Várja meg a Thunderbolt logó megjelenését. Néhány másodperc múlva látnia kell a logót. Most felengedheti a T billentyűt.
Az első Mac-en érje el a merevlemezt. A második eszköz az első külső merevlemezeként jelenik meg. Megnyithatja azt a merevlemezt, hozzáférhet és átviheti az adatokat, mint általában. A Thunderbolt kábelek a lehető leggyorsabb kapcsolatot biztosítják, így az adatátvitel nagyon gyors. hirdetés
4/5 módszer: Internetmegosztás (Windows)
Csatlakoztasson két számítógépet Ethernet kábellel. Az újabb számítógépek használhatnak Ethernet kábelt, mert az adapter automatikusan észleli, hogy a két számítógépet csatlakoztatja. Régebbi gépek használhatnak crossover kábelt, amely egy szabványos Ethernet kábel, egyik végén fordított csatlakozással.
- Az internetmegosztás használatával megoszthatja a hálózatot bármely számítógéppel, amely Ethernet kábelen keresztül tud csatlakozni, minden operációs rendszer rendben van.
Kattintson az internetre csatlakozó Windows számítógép Start menüjére. típus ncpa.cpl és nyomja meg az Enter billentyűt.
Az internet eléréséhez kattintson a jobb gombbal a kapcsolatra. Válassza a "Tulajdonságok" lehetőséget.
Kattintson a "Megosztás" fülre. Ez a művelet lehetővé teszi az internetkapcsolat megosztását.
Jelölje be az "Engedélyezze a többi hálózati felhasználónak, hogy csatlakozzon a számítógép internetkapcsolatán keresztül" jelölőnégyzetet (Engedélyezze, hogy más hálózati felhasználók csatlakozzanak a számítógép internetén keresztül). Kattintson az OK gombra.
Internet-hozzáférés a 2. számítógépen. Miután engedélyezte az internetkapcsolat megosztását az első számítógépen, a második számítógép azonnal hozzáférhet a hálózathoz. hirdetés
5/5 módszer: Internetmegosztás (Mac)
Csatlakoztasson két számítógépet Ethernet kábellel. Az újabb gépek használhatnak Ethernet kábelt, mert a hálózati adapter automatikusan észleli, hogy 2 számítógépet csatlakoztat. Régebbi gépeknél szükség lehet crossover kábelre, amely egy szabványos Ethernet kábel, egyik végén fordított csatlakozással.
- Az internetmegosztás használatával megoszthatja a hálózatot bármely számítógéppel, amely Ethernet kábelen keresztül tud csatlakozni, minden operációs rendszer rendben van.
Kattintson az Apple menüre az internetkapcsolattal rendelkező Mac rendszeren, és válassza a Rendszerbeállítások lehetőséget. Válassza a "Megosztás" lehetőséget a Rendszerbeállítások menüben.
Kattintson a bal oldali ablaktáblán az "Internetmegosztás" lehetőségre. Nincs kapkodás párbeszédpanel.
Válassza ki a Mac internetkapcsolatát a legördülő menüből. Ha két számítógépet csatlakoztat Ethernet kábellel, akkor általában megosztja a Wi-Fi kapcsolatot.
- Az idősebb Mac-eknél a "Wi-Fi" helyett az "Airport" felirat jelenik meg.
Jelölje be az "Ethernet" opciót a "Számítógépek használatával" listában. A készülék megosztja a hálózati kapcsolatot bármely számítógéppel, amely Ethernet kábelen keresztül csatlakozik.
Jelölje be az "Internetmegosztás" jelölőnégyzetet. Kattintson a Start gombra, ha a rendszer kéri.
Hozzáférés a hálózathoz a második számítógépen. Miután engedélyezte a hálózati kapcsolat megosztását az első számítógépen, a második számítógép azonnal online állapotba léphet.
- Eltartott egy ideig, mire a második számítógép új IP-címet talált.