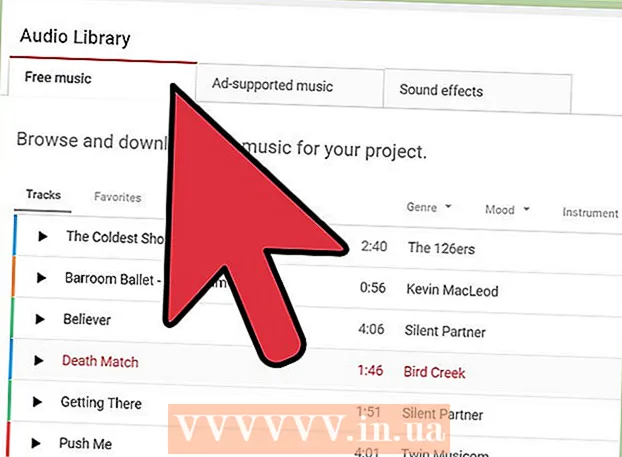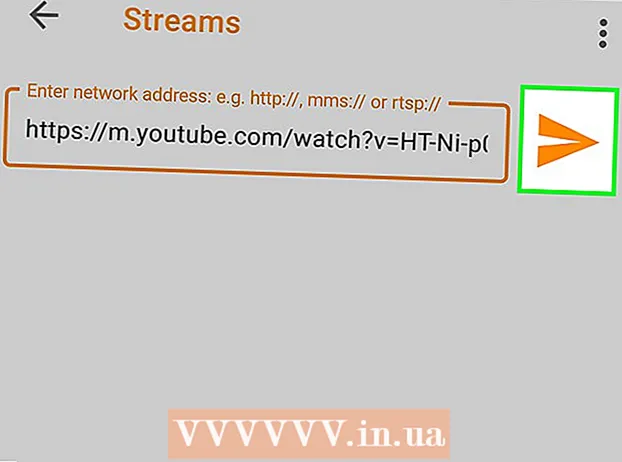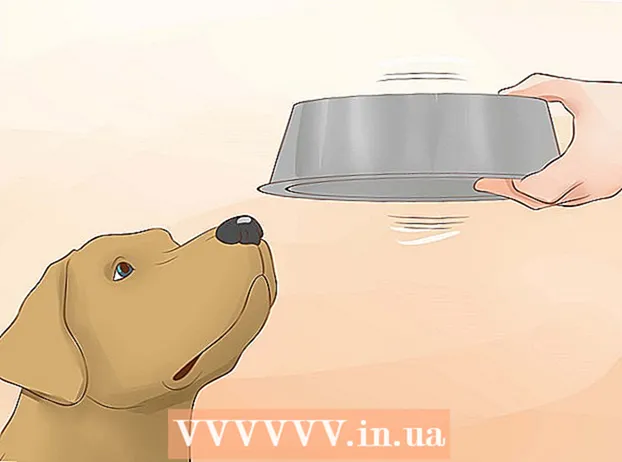Szerző:
Laura McKinney
A Teremtés Dátuma:
10 Április 2021
Frissítés Dátuma:
26 Június 2024

Tartalom
Az LG intelligens tévéknek korszerűbb funkciók vannak, mint pusztán a tévénézés. Az intelligens tévék rengeteg hálózati alkalmazással és szolgáltatással vannak előre telepítve, így több tévé egy számítógépként működhet. A tévékészülékbe épített multimédiás programokat használhat videofelvételek megtekintésére vagy zenehallgatásra a számítógépen, a TV képernyőjén lévő hálózati kapcsolaton keresztül. Ha a számítógép közel van a TV-hez, akkor közvetlenül HDMI-kábellel csatlakoztathatja, így nagyobb képernyőn dolgozhat és játszhat.
Lépések
2/2-es módszer: Használja a SmartShare-t a számítógépen található multimédia fájlok eléréséhez
Ismerje meg a SmartShare alkalmazást. A SmartShare egy olyan program az LG Smart TV-n, amely lehetővé teszi a számítógép multimédia fájljainak megtekintését a tévéképernyőn hálózati kapcsolaton keresztül. Lehetővé teszi filmek megtekintését, a számítógépen tárolt zene hallgatását anélkül, hogy USB vagy DVD-re másolnod kellene.
- A SmartShare akkor működik a legjobban, ha a számítógép és a TV is vezetékes hálózaton keresztül van csatlakoztatva. Természetesen akkor is használhatja, ha a két eszköz csatlakozik a vezeték nélküli hálózathoz, de a kapcsolat nem biztos, hogy zökkenőmentes, és a kép minősége gyenge.

Csatlakoztassa a számítógépet az LG smart TV-hez ugyanahhoz a hálózathoz. A médiafájlok TV-képernyőn történő megtekintéséhez a TV-t és a számítógépet is ugyanahhoz a hálózathoz kell csatlakoztatnia.- A legjobb minőségű megtekintés érdekében mind a TV-t, mind a számítógépet hálózati kábellel kell csatlakoztatni az útválasztóhoz.
Frissítse a Windows Media Player alkalmazást a számítógépen. Ez a multimédiás program előre telepítve van a Windows rendszerre. A Windows Media Player segítségével multimédiás tartalmat oszthat meg az LG TV-vel. Frissítse ezt a programot, hogy a lehető legstabilabb élményeket élvezhesse.
- A Windows Media Player programot a Start menüben találhatja meg, vagy nyomja meg a gombot ⊞ Nyerj és írja be: "Windows media player".
- Kattintson a Windows Media Player Súgó menüjére, és válassza a "Frissítések keresése" lehetőséget. Ha a Súgó menü nem látható, nyomja meg a gombot Alt.

Adja hozzá a fájlt a Windows Media Player könyvtárhoz. Ha korábban még nem használta a Windows Media Playert a számítógépén, akkor hozzá kell adnia a tévével megosztani kívánt fájlt a program könyvtárába.- Kattintson a "Szervezés" gombra a Media Player ablak tetején.
- Válassza a „Könyvtárak kezelése” lehetőséget, és válassza ki a hozzáadni kívánt tartalom típusát (Zene, Videók stb.).
- Kattintson a Hozzáadás gombra, és válassza ki a hozzáadni kívánt fájlt tartalmazó mappát. Ismételje meg a fenti lépéseket egy másik mappához.

Kapcsolja be az LG Smart TV-t. Be kell kapcsolnia a tévét, hogy megbízható eszközzé váljon a Windows Media Player alkalmazásban.
Kapcsolja be a DLNA szervert a Windows Media Player programban. Miután hozzáadta a megtekinteni kívánt tartalmat a könyvtárához, engedélyeznie kell a Windows Media Player számára, hogy ezeket a fájlokat megossza a DLNA (Digital Living Network Alliance) folyamattal. A DLNA szerver hálózati kapcsolaton keresztül "kiszolgálja" a fájlokat az LG TV képernyőn.
- Kattintson a "Stream" gombra a Windows Media Player ablak tetején.
- Válassza a „Média streaming bekapcsolása” lehetőséget, majd kattintson a Média streaming bekapcsolása gombra.
- Jelölje be az LG smart TV neve mellett az engedélyezett jelölőnégyzetet a hálózathoz csatlakoztatott eszközök listáján.
- Kattintson az OK gombra a változtatások mentéséhez és a DLNA szerver indításához.
Hozzáférés az LG smart TV-n megosztott fájlokhoz. Most, hogy a DLNA szerver működik és működik, a tévével hozzáférhet és megtekintheti a megosztott fájlokat.
- Nyomja meg a "Home" gombot a TV távirányítóján.
- Válassza a menüben a SmartShare elemet.
- Válassza ki a számítógépet a csatlakoztatott eszközök listájából.
Kezdje el megtekinteni a tartalmat. A számítógép kiválasztása után megjelenik a mappák és a médiafájlok listája a Windows Media Player könyvtárban. Válassza ki a kívánt fájlt a megtekintés megkezdéséhez.
- A DLNA szervert futtató számítógépet be kell kapcsolni a tévénézés közben.
Resovle probléma
Az általam kiválasztott fájl nem tekinthető meg, vagy megjelenik a listában. A fő ok az inkompatibilis formátum. A Windows Media Player képes megtekinteni a legtöbb formátumot, de nehéz .mkv fájlokat megtekinteni.
- A Windows Media Player programmal nem kompatibilis formátumok megtekintéséhez alternatív szervert kell használnia, például a PS3 Media Server programot.Nevétől eltérően a PS3 Media Server képes megtekinteni a DLNA-szerű tartalmakat, a legtöbb képformátumot támogatja.
A videó lejátszása nem stabil. A fő ok a hálózati átvitelnek köszönhető. Ha a TV-t vezeték nélküli hálózathoz csatlakoztatja, akkor 5 GHz-es N. kapcsolatra van szükség. Jobb, ha a két eszközt hálózati kábelen keresztül csatlakoztatja az útválasztóhoz.
A videó lassan játszik le, video- vagy hanghibákkal. Ez egy túlterhelt számítógép CPU által okozott hiba lehet. Multimédiás tartalom nézésekor jobb, ha nem kapcsol be más programokat. Optimalizálja a számítógép teljesítményét a multimédiás tartalom megtekintésének javítása érdekében, különösen a régebbi számítógépeknél. hirdetés
2/2-es módszer: Használja az LG intelligens TV-t számítógép-monitorként
Ismerje meg a folyamatot. Használhatja LG TV-jét számítógép monitoraként és hangszóróként, ha HDMI kábellel csatlakoztatja a számítógépet a TV-hez. A legtöbb modern számítógép rendelkezik HDMI porttal, ha Mac-et használ, akkor adaptert kell vásárolnia.
- A HDMI-kábel képes HD video- és audiojeleket továbbítani a számítógépről a TV-re.
Számítsa ki a számítógép és a TV közötti távolságot. Ki kell számolnia a távolságot a számítógép HDMI portjától a TV hátulján található HDMI portig, kiszámolja a felesleget, hogy a kábel ne erőlködjön meg.
- A laptop csatlakoztatása a TV-hez természetesen egyszerűbb, mint az asztali számítógép csatlakoztatása, mert közelebb helyezheti a TV-hez.
- HDMI-kábellel csatlakoztathat egy HTPC-t (házimozi-PC), amely a multimédiás tartalmak TV-n történő továbbítására szolgál.
Vásároljon extra kábeleket a mozgatáshoz. Mérje meg a távolságot, és vásároljon hosszabb kábelt, mint az imént, hogy megbizonyosodjon arról, hogy elmozdíthatja a készüléket.
- A HDMI kábel ára 100 000 VND, az 1 milliónál nagyobb kábel pedig nem sokban különbözik egymástól. Mivel a HDMI digitális jel, egy drága vagy olcsó kábel nem befolyásolja a jel minőségét. A minőségbeli különbség csak a hosszabb kábeleknél nyilvánvaló.
- A szokásos HDMI kábel maximális hossza 12,2 m. A hosszabb kábelek továbbra is működnek, de nem felelnek meg a szabványoknak. Ha nagy távolságú HDMI-kábelt használ, erősítőt kell vásárolnia a kapacitás növelése érdekében.
Csatlakoztassa a HDMI-kábel egyik végét a számítógéphez, a másik végét pedig a TV hátulján lévő porthoz.
- Ha a számítógép rendelkezik grafikus kártyával, két HDMI-port lesz. Csatlakoztatja számítógépét a monitor kábel portjához. Például, ha a monitor a grafikus kártya DVI portjához van csatlakoztatva, akkor a kábelt a grafikus kártya HDMI portjához kell csatlakoztatni.
Jegyezze fel a port nevét a TV-készüléken. A port neve megmondja, hogy melyik bemenetet válassza a TV bekapcsolásakor.
Kapcsolja be a TV-t, és kapcsoljon a megfelelő bemenetre. A HDMI bemenet neve "HDMI" lesz a bemeneti menüben.
Játssza le a számítógép képernyőjét a TV-n. A TV bekapcsolása és a megfelelő bemenet kiválasztása után látnia kell a számítógép képernyőjét a TV képernyőn.
- nyomja meg ⊞ Nyerj+P és válassza ki a kívánt képek megjelenítésének módszerét. Megtarthatja ugyanazt a képernyőméretet, megismételheti a képernyőt, vagy megtekintheti a teljes képernyős széles TV-t.
Resovle probléma
A számítógépemnek nincs HDMI portja. Ha a számítógép nem rendelkezik HDMI-porttal, akkor a legjobb megoldás az USB-HDMI adapter megvásárlása. Csatlakoztassa ezt az eszközt a számítógép USB portjához, a másik végét pedig a TV HDMI portjához.
Nem látom a képet a tévében. Ennek néhány oka van:
- Ellenőrizze a számítógép és a TV HDMI csatlakozását. Ellenőrizze, hogy a kábel megfelelően csatlakozik-e mindkét porthoz.
- A gomb megnyomásával ellenőrizze újra a TV bemenetét, és ellenőrizze, hogy a számítógép képe megfelelően el lett-e küldve a TV-készülékhez. ⊞ Nyerj+P.
A tévé nem szól, vagy a hang még mindig a számítógép hangszóróiból érkezik. Ha a képernyőt HDMI-kapcsolaton keresztül váltja, néha a hangkimenet nem változik automatikusan. Manuálisan kell megtenni, hogy a tévében hang legyen.
- Kattintson a jobb gombbal a Rendszer sáv Hangerő ikonjára.
- Válassza a "Playback devices" lehetőséget.
- Válassza ki a tévét a listából, kattintson az Alapértelmezett beállítás elemre, majd válassza az Alkalmaz lehetőséget.