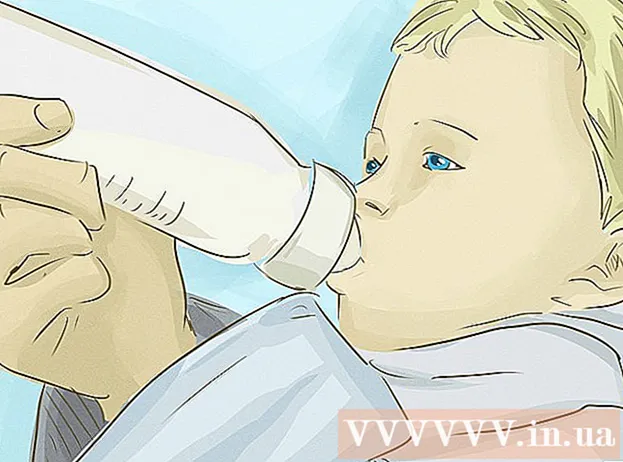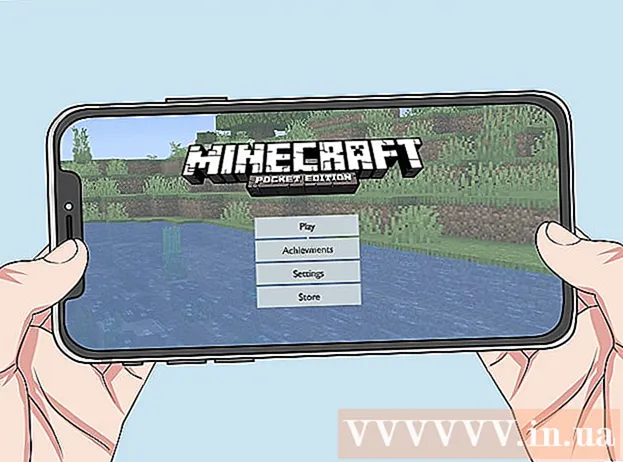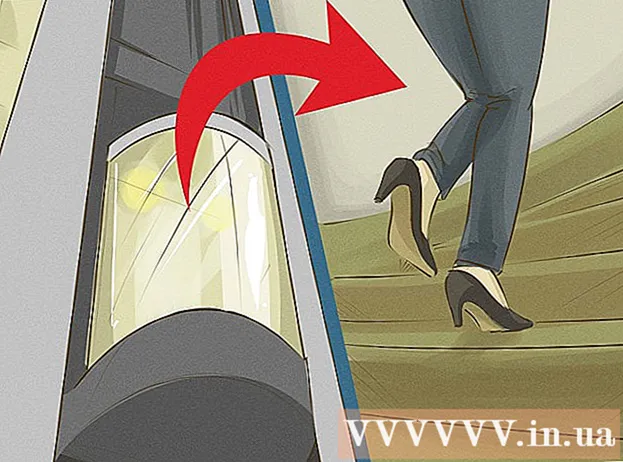Szerző:
Robert Simon
A Teremtés Dátuma:
18 Június 2021
Frissítés Dátuma:
1 Július 2024
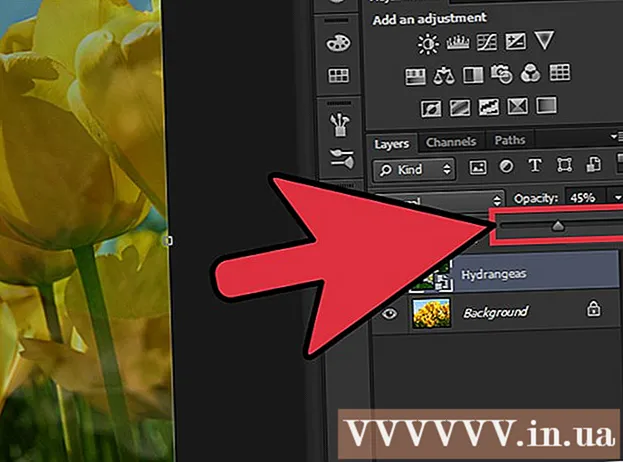
Tartalom
Fotóinak összerakása egyike az Adobe Photoshop számos felhasználási módjának.Ez úgy történhet, hogy a kép két rétegét (réteg) egymásra helyezi, és a kép színátmenetét (színátmenet) vagy átlátszatlanságát (átlátszóság) állítja be. Két képet kell hozzáadnia ugyanazon a fájl két különböző rétegéhez, hozzáadni egy rétegmaszkot (maszkot), majd elvégezni a beállításokat a színátmenet eszközzel. Az átlátszóság beállítása hasonló. Ne felejtse el újra ellenőrizni az osztályokat, hogy megbizonyosodjon arról, hogy elégedett-e a változtatásokkal.
Lépések
1/2 módszer: Válassza a Gradiens eszközt
Nyisson meg egy képet a Photoshop alkalmazásban. Válassza a „Fájl” menü „Megnyitás” menüpontját, és keresse meg az első képet, amelyet háttérként használni szeretne.

Nyissa meg a "Réteg" menüt, és válassza az "Új réteg hozzáadása" lehetőséget. Ez a menü a legfelső opciósávon található. A rétegek lehetővé teszik a kép szerkesztését anélkül, hogy befolyásolnák a háttérképet.
Adja hozzá a második fényképet az új réteghez. Válassza a „Fájl” menü „Hely” menüpontját, majd keresse meg az előző képbe beilleszteni kívánt második képet.
Kattintson és húzza a képeket az áthelyezéshez. Helyezze az egyik fénykép szélét a másik mellé, ahol az elmosódási hatást szeretné megjeleníteni.
- A háttérkép nem mozgatható. Ha egy képet állít be háttérként, nyomja meg és tartsa lenyomva a gombot Alt (Windows) vagy ⌥ Opció (Mac), és kattintson duplán a "Háttér" elemre a Rétegek palettán (alapértelmezés szerint a jobb alsó sarokban), hogy azt normál réteggé alakítsa.

Válassza ki az elmosni kívánt réteget a Rétegek palettáról. Ez az ablak az összes aktuális réteget megjeleníti, és alapértelmezés szerint a jobb alsó sarokban lesz.
Kattintson a "Rétegmaszk hozzáadása" gombra. Ez a gomb egy négyzetbe ágyazott kör ikonnal rendelkezik, amely a Réteg paletta eszköztárának alján található. Az újonnan hozzáadott réteg mellett megjelenik a rétegmaszk miniatűrje.
Kattintson a miniatűrre a rétegmaszk kiválasztásához. Az indexkép kigyullad, ha kiválasztja.
Az Eszközök palettán válassza a Színátmenet eszközt. A Színátmenet eszköz négyzet alakú gomb két halványuló színnel. Az Eszközpaletta alapértelmezés szerint a bal oldalon található.
- Használhat billentyűparancsokat is G eszközök kiválasztásához.
Nyissa meg a Színátmenet kiválasztó menüt. A Színátmenet eszköz kiválasztása után a Színátmenet kiválasztó a felső eszköztár bal felső sarkában jelenik meg, különböző színátmenetekkel.
Válassza ki a fekete-fehér skálát. A fekete-fehér színátmenet a bal oldali harmadik cella a felső színátmenet-választóban.
- Használhat más színátmeneteket is (például más színeket), de a fekete-fehér a legjobb az alapvető fakulási effektushoz.
Kattintson és húzza a kép azon pontjáról, ahol a fakulási hatást meg szeretné kezdeni.
- A színskála alkalmazása előtt ellenőrizze még egyszer, hogy a rétegmaszk ki van-e választva, különben az elhalványulás nem fog megfelelően működni.
- Tartsa lenyomva a gombot ⇧ Shift hogy az egérmutatót egyenes vonalban mozgassa.
Engedje el az egérmutatót ott, ahol véget akar vetni a halványító hatásnak. Amint elengedi az egérgombot, halványító hatás jelenik meg a képen.
- Ha vissza akarja vonni a színeltolás választását, és megpróbálja újra, nyomja meg a gombot Ctrl+Z (Windows) vagy ⌘ Cmd+Z (Mac).
2/2 módszer: Állítsa be az átlátszatlanságot
Nyisson meg egy képet a Photoshop alkalmazásban. Válassza a "Megnyitás" lehetőséget a "Fájl" menüből, és keresse meg az első képet, amelyet háttérként használni szeretne.
Nyissa meg a "Réteg" menüt, és válassza az "Új réteg hozzáadása" lehetőséget. Ez a menü a legfelső opciósávon található. A rétegek lehetővé teszik egy kép szerkesztését anélkül, hogy befolyásolnák a háttérképet.
Adja hozzá a második fényképet az új réteghez. Válassza a "Hely" lehetőséget a "Fájl" menüből, és keresse meg az előző képbe beilleszteni kívánt második képet.
Válassza ki az elmosni kívánt réteget a Rétegek palettáról. Ez az ablak az összes aktuális réteget megjeleníti, és alapértelmezés szerint a jobb alsó sarokban lesz.
- Meg kell győződnie arról, hogy az elmosódni kívánt réteg a másik képen „ül”. Az újrarendezéshez a Rétegek paletta rétegeire kattintva húzhatja őket. A fent felsorolt rétegek a fentiek.
Válassza az „Opacitás” menüt. Ez az opció a Rétegpaletta tetején található.
Állítsa be az átlátszatlanságot az átlátszóság szintjére, amellyel elégedett. Amint csökkenti az átlátszatlanságot, a kép tisztábbá válik, és feltárja az alábbi hátteret. A kép 100% -a teljesen látható lesz, míg a 0% teljesen átlátszó.
- A csúszka segítségével állíthatja be az átlátszóságot is, lépjen a felső réteg menü „Rétegek> Rétegstílus> Keverési beállítások” részéhez.
Amire szükséged van
- Photoshop szoftver
- Két kép