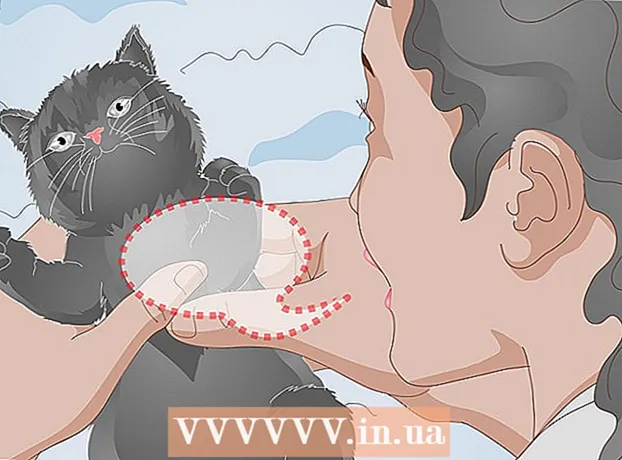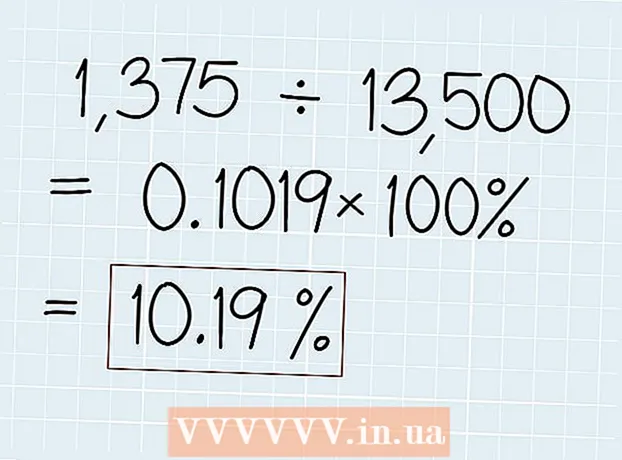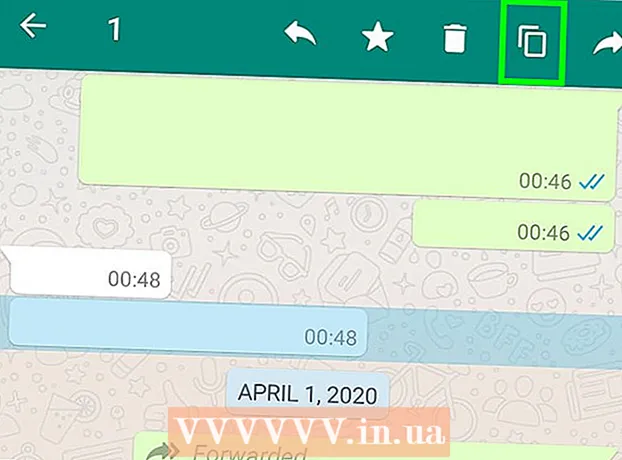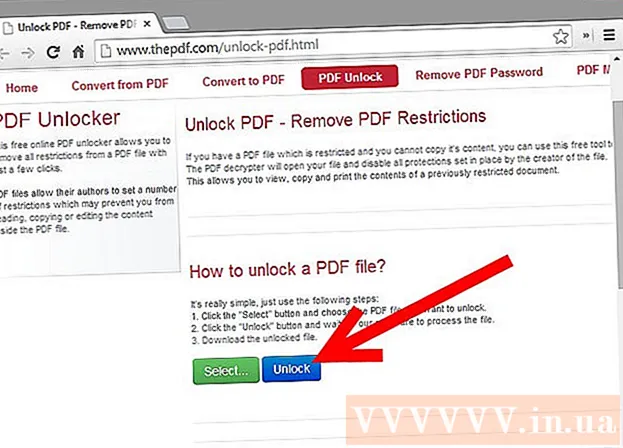
Tartalom
A biztonságos PDF fájl érvényesíti a szerzői jogi törvényt olyan funkciókkal, amelyek megakadályozzák a más felhasználók általi sokszorosítást vagy terjesztést. A PDF fájl tulajdonosa vagy készítője jelszóvédelemmel korlátozza a más felhasználók tevékenységeit, például a dokumentumok elérését, nyomtatását, másolását és a dokumentumok szerkesztését. Ha szerkesztenie vagy másolnia kell egy szöveget egy PDF-fájlból, de nincs hozzáférése a tulajdonoshoz, kövesse ezeket az utasításokat a PDF-fájl feloldásához.
Lépések
12. módszer 1: Kezdés
Nyissa meg a PDF fájlt. Ha jelszóra van szüksége a fájl megnyitásához, le kell töltenie egy titkosítást feltörő szoftvert. Ez a módszer CPU-nehéz, még egy egyszerű jelszó feltöltése is több napot vesz igénybe, és a számítógép futás közben nem képes mást tenni. A nagy titkosítás érdekében ez a szoftver nehezen képes feltörni.

Biztonsági ellenőrzés. Ha nincs szüksége jelszóra a PDF fájl megnyitásához, a lakat ikonra kattintva ellenőrizheti, hogy a fájl biztonságos-e. Ez az ikon a képernyő jobb felső sarkában jelenik meg, ha a dokumentum biztonságos. Kattintson a ikonra a korlátozások megtekintéséhez.- Próbálja meg másolni. A korlátozott dokumentumokat gyakran védik a másolástól. Ha nem tudja kiemelni vagy másolni a szöveget, a dokumentumot korlátozták.

- Próbálja menteni. A korlátozott dokumentumokat nem lehet menteni szöveges fájlként. A formátumok konvertálásához először fel kell oldania azokat.

- Próbálja meg másolni. A korlátozott dokumentumokat gyakran védik a másolástól. Ha nem tudja kiemelni vagy másolni a szöveget, a dokumentumot korlátozták.
12/2-es módszer: Adobe Acrobat (Tulajdonosként)

Nyissa meg a biztonságos PDF fájlokat. Használhatja az Adobe Acrobat szoftvert.Ugyanakkor Önnek kell létrehoznia ezt a fájlt, vagy rendelkeznie kell jelszóval a módszer végrehajtásához.
Kattintson a Biztonság gombra. Ez a gomb a Tasks sávon található. A lakat ikonnak köszönhetően könnyen megtalálhatja ezt a gombot.
- Válassza a Biztonság eltávolítása lehetőséget, ha befejezi a PDF-fájlok biztonságának letiltását. Ha korábban hozzáférési jelszót állított be a fájl biztonságához, akkor a folyamat befejezéséhez meg kell adnia egy jelszót.

- Válassza a Biztonság eltávolítása lehetőséget, ha befejezi a PDF-fájlok biztonságának letiltását. Ha korábban hozzáférési jelszót állított be a fájl biztonságához, akkor a folyamat befejezéséhez meg kell adnia egy jelszót.
Módosítsa a titkosítási beállításokat. Ha a fájlbiztonság letiltásával szemben szeretné módosítani a titkosítási beállításokat, kattintson a Biztonság gomb alatt található "Hozzáférés részletei" linkre.
- Kattintson a "Beállítások módosítása" elemre a Biztonság fül Dokumentum részében, miután a listából kiválasztotta a "Tanúsítvány biztonságát". A listából a "Nincs biztonság" lehetőséget is választhatja a biztonság teljes eltávolításához.

- Válassza ki a titkosítási szintet, és nyomja meg a következő gombot.

- A dokumentumok titkosításához digitális felhasználónévre lesz szüksége. Használhatja a meglévő felhasználónevet, vagy létrehozhat új fiókot.

- Ellenőrizze a címzettek megbízhatóságát, módosítsa az engedélyeket vagy távolítsa el a címzetteket, ha módosítani szeretné ezt az elemet, majd kattintson a Tovább gombra.

- Kattintson a Befejezés és az OK gombra a módosítások mentéséhez és a dokumentumablak bezárásához. A módosítások elvégzéséhez mentse a PDF fájlt.

- Kattintson a "Beállítások módosítása" elemre a Biztonság fül Dokumentum részében, miután a listából kiválasztotta a "Tanúsítvány biztonságát". A listából a "Nincs biztonság" lehetőséget is választhatja a biztonság teljes eltávolításához.
12/3-as módszer: Google Drive
Nyissa meg a Google Drive szolgáltatást. A Google Drive-hoz való hozzáféréshez ingyenes Google-fiókra van szükség. Először módosítania kell a beállításokat a fájlok megfelelő konvertálásához. A jobb felső sarokban kattintson a kerék ikonra a Beállítások menü megnyitásához. A "Feltöltési beállítások" részben válassza a "Szöveg konvertálása feltöltött PDF dokumentumokból és képfájlokból" elemet (Szöveg konvertálása feltöltött PDF és képfájlokból).
PDF fájlok letöltése. A bal oldali ablaktáblában kattintson a Létrehozás melletti felfelé mutató nyíl ikonnal ellátott piros gombra. Válassza a "Fájl ..." (Fájlok ...) menüpontot a menülistából, és keresse meg a feloldani kívánt PDF fájl helyét. A Drive betölti és konvertálja a dokumentumokat, létrehozva egy tesztdokumentumot a Drive mappában.
- Ez a módszer csak a tulajdonosok által korlátozott PDF fájlokkal működik.

- Nem minden formátum menthető.

- A Google Drive fájlfeltöltési korlátja 2 MB.

- Ez a módszer csak a tulajdonosok által korlátozott PDF fájlokkal működik.
12/4-es módszer: PDFUnlock

Látogasson el a weboldalra. Használja böngészőjét a www.pdfunlock.com eléréséhez. Ez a webhely ingyen kinyitja az 5 MB-nál kisebb méretű PDF fájlokat. Ez a módszer csak a tulajdonos által korlátozott PDF fájlokkal érhető el.
Töltse le a fájlt. Húzza a fájlokat a táblára, vagy válassza ki őket a mappából. Ha a "Sajátgép" lehetőséget választja, navigálhat a fájl helyére a rendszeren. Ha a "Dropbox" vagy a "Google Drive" lehetőséget választja, akkor be kell jelentkeznie a megfelelő fiókba az átalakítandó fájl kiválasztásához.
- Kattintson a "Feloldás!" Gombra. (Kinyit!). A feltöltés ideje függ a PDF fájl átviteli sebességétől és méretétől.

- Kattintson a "Feloldás!" Gombra. (Kinyit!). A feltöltés ideje függ a PDF fájl átviteli sebességétől és méretétől.
Töltse le az átalakított fájlt. A fájl feltöltése után a PDFUnlock elküldi az átalakított fájlt. Kérjük, töltse le a kívánt mappát a számítógépére. A fájlt megkülönböztetheti a "feloldva" szóval a fájlnévben.
Ellenőrizze a hozzáférést. Nyissa meg az átalakított fájlt. A Fájl részben válassza a Tulajdonságok lehetőséget. A Biztonság fülön a Biztonsági módszer részben a Nincs biztonság felirat jelenik meg.
- A dokumentum egyesítése, aláírása és a sablonoldal létrehozása továbbra is nem engedélyezettként szerepel. Mivel az Adobe Reader nem tudja végrehajtani ezeket a műveleteket, és azt akarják, hogy fizessen a Pro verzióért.

- A dokumentum egyesítése, aláírása és a sablonoldal létrehozása továbbra is nem engedélyezettként szerepel. Mivel az Adobe Reader nem tudja végrehajtani ezeket a műveleteket, és azt akarják, hogy fizessen a Pro verzióért.
12. módszer: 12: Foxit Reader és CutePDF
Töltse le a Foxit Reader és a CutePDF Writer legújabb verzióit. Mindkét szoftver ingyenes. A Foxit Reader lehetővé teszi a PDF fájlok megnyitását és a nyomtatóhoz való csatlakozást. A Cute PDF Writer egy PDF nyomtató, így a biztonsági korlátozásokat figyelmen kívül lehet hagyni.
- Ha ezt a módszert alkalmazzák az Adobe olvasó szoftverre, akkor a biztonság blokkolódik az írás során.

- Ha ezt a módszert alkalmazzák az Adobe olvasó szoftverre, akkor a biztonság blokkolódik az írás során.
A Foxit Reader segítségével nyissa meg a biztonságos PDF fájlokat. Válassza a Fájl lehetőséget, majd a Nyomtatás lehetőséget a nyomtatók listájának megnyitásához. Válassza ki a listából a CutePDF Writer lehetőséget.
- Mentse a nyomtatott fájlt a számítógépére új PDF fájlként.

- Mentse a nyomtatott fájlt a számítógépére új PDF fájlként.
Nyisson meg egy új fájlt. A biztonsági beállításokat a Fájl, Tulajdonságok elemre kattintva ellenőrizheti. A biztonsági beállításokat a Biztonság fül részletesen felsorolja. hirdetés
12. módszer: 12: Microsoft XPS Viewer
Nyissa meg a PDF fájlokat az Adobe Reader használatával. Válassza a Fájl, majd a Nyomtatás lehetőséget. A csatlakoztatott nyomtatók listájában válassza a Microsoft XPS Document Writer lehetőséget. Ez átalakítja a PDF fájlt XPS formátumba. Amikor előkészíti a nyomtatást, a rendszer kéri a fájl mentését.
Nyissa meg az XPS fájlt az XPS Viewer szoftverrel. Ez a program előre telepítve van a Windows rendszerre. Az Eszközök menüben válassza a Nyomtatás lehetőséget. Válassza a PDF nyomtató lehetőséget a listából. Szüksége van Adobe Acrobatra vagy más PDF-szerkesztő szoftverre, például a CutePDF-re.
Mentse a fájlt. Miután megkérdezte a nevet, a dokumentum konvertálódik PDF formátumba. Az újonnan konvertált fájl biztonságát megszüntettük.
- Előfordulhat, hogy ez a módszer nem működik az eredeti biztonságos PDF-fájl bizonyos biztonsági módszereinél.

- Előfordulhat, hogy ez a módszer nem működik az eredeti biztonságos PDF-fájl bizonyos biztonsági módszereinél.
12. módszer: 12: Ghost Script és Ghost View
Töltse le és telepítse, az operációs rendszertől függően, töltse le a Ghostscript, a Ghostview és a GSview webhelyet. http://pages.cs.wisc.edu/~ghost/ vagy tükrök.
Módosítsa a fájlkiterjesztést .pdf-ről .ps-re (a fájl a szkript után).
Nyissa meg a file.ps fájlt, és válassza a fájlt -> konvertálás -> eszköz (válassza a pdfwrite lehetőséget), a felbontást (válassza a 600 dpi-t), és válassza az OK lehetőséget, mentse a fájlt a mappába a a kiterjesztés .pdf.
Szükség esetén módosítsa a kiterjesztést .ps fájlról PDF formátumra. Ez a lépés nem kötelező. hirdetés
12. módszer: 12: PDF XChange Viewer
Ez a módszer csak akkor hasznos, ha ismeri a jelszót.
Válassza a Fájl -> Dokumentum tulajdonságai -> Biztonság menüpontot.
Változtassa a Jelszó biztonságát "Nincs biztonság" értékre.
Mentse a fájlt. Befejez. hirdetés
12. módszer: 12: Google Chrome
Nyissa meg a Chrome-ot. Nyomja meg a ctrl + O billentyűt, keresse meg a pdf fájl helyét, és nyissa meg a Chrome böngészőben.
Jobb klikk. Válassza a Nyomtatás lehetőséget.
Válassza a "Mentés PDF-ként" (Mentés PDF-ként) lehetőséget. Mentse a fájlt a kívánt helyre, például asztalra.
Nyissa meg az újonnan létrehozott fájlt bármely PDF-olvasóval. A fájl jelszó nélkül megnyílik. hirdetés
12. módszer: 12: SysTools PDF
Töltse le a PDF Unlocker szoftvert. Ez egy próbaverzió, fizetnie kell, ha továbbra is használni kívánja a szoftvert.
A PDF fájlokhoz való hozzáférés korlátozott.
Válasszon egy PDF fájlt, majd kattintson a "Megnyitás" gombra.
Válasszon úti célt.
Ezután kattintson a Feloldás gombra. Felhasználóként sikeresen feloldhatja a teljes PDF fájl zárolását. hirdetés
12. módszer: 12: thepdf.com
Nyisson meg egy webböngészőt, és lépjen a webhelyre http://www.thepdf.com/unlock-pdf.html.
Kattintson a "Kiválasztás" gombra, és válassza ki a PDF fájlt a számítógépéről.
Kattintson a "Feloldás" gombra, majd a weboldal feltölti a fájlt és megkezdi a dekódolást.
- Ha elkészült, kattintson a "Letöltés" gombra a feloldott fájl letöltéséhez. hirdetés
12. módszer 12-ből: Készítsen képernyőképet
Ez a módszer megteszi ők nem lehetővé teszi a dokumentum tartalmának szerkesztését, de lehetővé teszi olyan formátum létrehozását, amely lehetővé teszi karakterek kitöltését, karakterek felismerését, karakterek hozzáadását, kiemelését vagy szerkesztését stb.
- Nyissa meg a feloldani kívánt PDF-fájlt.
- Képernyő rögzítése PDF dokumentum. (Használhatja a "Snipping Tool" alkalmazást a Windows rendszerben a rögzítéshez)
- Mentse el a fényképet.
- Kattintson a jobb gombbal a mentett pillanatképre, válassza az "Átalakítás Adobe PDF formátumra" (Konvertálás Adobe PDF formátumra) lehetőséget.
- Amikor a kép PDF formátumban nyílik meg, használja az Adobe-t a kép felismerésére.
- Az Adobe eszközének funkciói segítségével felismerheti a karaktereket, formázást hozhat létre a karakterek kitöltéséhez és még sok mást.
Tanács
- Ha megpróbálja megváltoztatni a saját maga által létrehozott PDF-fájlt, mert elvesztette a jelszavát vagy túl szerencsétlen. Számos jelszó-helyreállító szoftvert használhat - egy áron. A jelszó-helyreállító szoftvert úgy találhatja meg, hogy a "PDF jelszó-helyreállítás" kulcsszót beírja a keresőbe.