Szerző:
Randy Alexander
A Teremtés Dátuma:
4 Április 2021
Frissítés Dátuma:
1 Július 2024
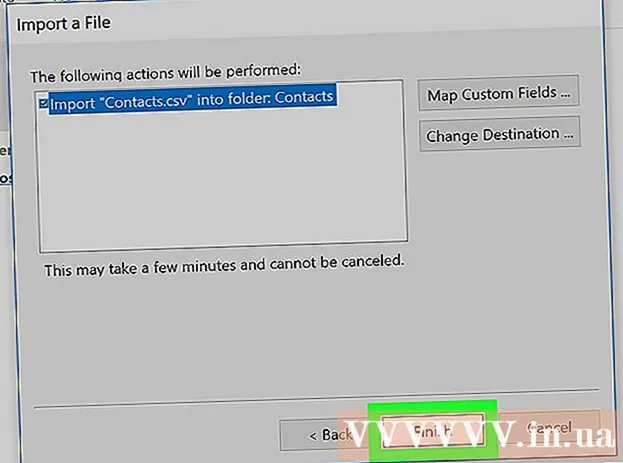
Tartalom
Ez egy cikk ismerteti, hogyan fogadhat e-mailt a Gmailből közvetlenül az Outlook 2016 alkalmazásban Windows vagy Mac számítógépen. Ha az Outlook nincs telepítve a számítógépére, először meg kell vásárolnia és telepítenie a Microsoft Office 365-t.
Lépések
5/5. Rész: Engedélyezze az IMAP alkalmazást a Gmailben
az oldal jobb felső sarkában található legördülő menü megnyitásához.
Kattintson a gombra Beállítások a legördülő menü közepén az oldal megnyitásához.

Kattintson a kártyára Továbbítás és POP / IMAP (Továbbítás és POP / IMAP) a Beállítások oldal tetején.
Jelölje be az "IMAP engedélyezése" négyzetet a Beállítások oldal "IMAP hozzáférés" szakaszában.
- Lehet, hogy ez a négyzet már be van jelölve. Ha igen, folytassa a kétlépcsős azonosítás engedélyezésével ebben a cikkben.

Kattintson a gombra Változtatások mentése (A változtatások mentése) szürke az oldal alján. Ez lehetővé teszi az IMAP használatát a Gmail postafiókjában, és lehetővé teszi az e-mailek megjelenését az Outlookban. hirdetés
2/5 rész: Kapcsolja be a kétlépcsős azonosítást a Gmailben
Kattintson a "Google Apps" elemre (a Google-alkalmazások ikonnal ⋮⋮⋮ a Gmail jobb felső sarkában található legördülő menü megnyitásához.

Kattintson a gombra Fiókom (Saját fiók) a pajzs ikonnal a legördülő menüben a Google Fiók oldal megnyitásához.
Kattintson a címre Bejelentkezés és biztonság (Bejelentkezés és biztonság) az oldal bal felső sarkában.
Görgessen lefelé a képernyőn, és válassza a lehetőséget Kétlépcsős azonosítás (Kétlépcsős azonosítás) az oldal jobb alsó sarkában található.
Kattintson a gombra FOGJ NEKI A kék (Start) jobb alsó sarokban.
- Lehet, hogy kissé lefelé kell görgetnie a gomb megtekintéséhez.
Adja meg jelszavát, amikor a rendszer kéri. Írja be az e-mail címbe való bejelentkezéshez használt jelszót.
Kattintson a gombra KÖVETKEZŐ (Folytatás) az oldal alján.
Kattintson a gombra PROBÁLD KI MOST (Próbálja ki most) kék színnel az oldal jobb alsó sarkában. Ezzel értesítést küld a telefonszámra.
- Ha nem látja telefonját ezen az oldalon, akkor be kell jelentkeznie Gmail-fiókjába a Google alkalmazásban (iPhone-on), vagy be kell jelentkeznie Google-fiókjával Android-telefonjának Beállítások részében.
- IPhone-on le kell töltenie az ingyenes Google alkalmazást az App Store-ból.
Kövesse az utasításokat. Nyissa meg a bemutatót a telefonján: csúsztassa jobbra a képernyőt, ha a telefon le van zárva, vagy koppintson az útmutatóra, ha a telefon fel van oldva, majd válassza a IGEN (Egyetértek) vagy LEHETŐVÉ TESZI (Lehetővé teszi).
Ellenőrizze telefonszámát. Lásd a telefonszámot az oldal tetején; Ha ez a szám megegyezik a kiválasztott helyreállítási számmal, folytathatja.
- Ha a telefonszám nem megfelelő, a folytatás előtt meg kell változtatnia.
Kattintson a gombra KÜLD (Küldés) kék színnel az oldal jobb alsó sarkában. A Google ellenőrző kódot küld a megadott telefonszámra.
Írja be az ellenőrző kódot. Szerezze be a szó kódját a telefon szövegébe, majd írja be az oldal közepén található mezőt.
Kattintson a gombra KÖVETKEZŐ (Folytatás) kék színnel az oldal alján.
Kattintson a gombra BEKAPCSOL (Be) kék színnel jelenik meg az oldal jobb oldalán. Ez bekapcsolja a kétlépcsős azonosítást Gmail-fiókjában. A kétlépcsős azonosítás beállítása után létre kell hoznia egy alkalmazásjelszót a Gmail-fiókjához. hirdetés
3/5 rész: Alkalmazásjelszó generálása a Gmailhez
Kattintson a "Google Apps" ikonra ⋮⋮⋮ ismét a Gmail jobb felső sarkában a legördülő menü megnyitásához.
Kattintson a gombra Fiókom (Saját fiók) a pajzs ikonnal a legördülő menüben a Google Fiók oldal megnyitásához.
Kattintson a gombra Bejelentkezés és biztonság (Bejelentkezés és biztonság) az oldal bal oldalán.
Görgessen lefelé és kattintson Alkalmazásjelszavak (Az alkalmazásjelszó) az oldal jobb oldalán található, a szakasz felett, ahol a kétlépcsős azonosítás be van kapcsolva.
Adja meg a fiók jelszavát, amikor a rendszer kéri. Írja be a Gmail-fiókjába való bejelentkezéshez használt jelszót.
Kattintson a gombra KÖVETKEZŐ (Folytatás) a jelszó mező alatt.
Kattintson az adatkeretre Válassza ki az alkalmazást Az oldal szürke (Alkalmazás kiválasztása) bal oldala legördülő menüt nyit meg.
Kattintson a gombra Egyéb (Egyéni név) ((Név) egyéb) a legördülő menü alján egy további beviteli mező megnyitásához.
Írja be a nevet. típus Outlook (vagy hasonló alkalmazás) az adatbeviteli mezőbe.
Kattintson a gombra GENERÁL (Készítse el) a kék színt az oldal jobb oldalán. Ez egy 12 karakteres kódot generál az oldal jobb oldalán; ezt a kódot használhatja az Outlook bejelentkezéséhez.
Másolja az alkalmazás jelszavát. Kattintson és húzza az egérmutatót a sárga háttéren található kód fölé, majd nyomja meg az gombot Ctrl+C (Windows rendszeren) vagy ⌘ Parancs+C (Mac-en) a kód másolásához.
- Kattintson a jobb gombbal a kiválasztott kódra, majd kattintson a gombra Másolat (Másolat).
4/5 rész: Adjon hozzá Gmail-fiókot az Outlookhoz
Nyissa meg az Outlook asztali alkalmazást. Az Outlook alkalmazás ikonja egy kék négyzet, fehér borítékkal a fehér "o" mögött.
- Ha még nincs bejelentkezve az Outlook programba, írja be a Microsoft e-mail címét, írja be a jelszót, amikor a rendszer kéri, és kövesse a képernyőn megjelenő utasításokat.
- Az Outlook alkalmazás eltérően néz ki az Outlook webhelyétől.
Kattintson a gombra File (File) elemet az Outlook alkalmazásablak bal felső sarkában egy legördülő menü megnyitásához.
- Választás nélkül File Az Outlook ablak bal felső sarkában lehet, hogy egy Outlook webhelyet vagy az Outlook olyan verzióját használja, amely nem engedélyezi más fiókok hozzáadását.
- Mac gépen kattintson a gombra Eszközök (Eszközök) a képernyő tetején.
Kattintson a gombra Fiók hozzáadása (Fiók hozzáadása) az oldal bal felső sarkában File a legördülő menü megnyitásához.
- Mac gépen kattintson a gombra Fiókok ... (Fiók) a kiválasztott listában Eszközök.
Írja be Gmail-címét. Írja be az Outlook programmal szinkronizálni kívánt Gmail-fiók címét.
Kattintson a gombra Csatlakozás (Csatlakozás) az e-mail cím beviteli mezője alatt.
Írja be az alkalmazás jelszavát. Kattintson a "Jelszó" mezőre, majd nyomja meg a gombot Ctrl+V (Windows rendszeren) vagy ⌘ Parancs+V (Mac-en) a korábban másolt alkalmazásjelszó megadásához.
- Kattintson a jobb gombbal a "Jelszó" mezőre, és kattintson a gombra Paszta (Beillesztés) elemre a legördülő menüben.
Kattintson a gombra Csatlakozás (Csatlakozás) az ablak alján. A Gmail-fiókot elkezdik integrálni az Outlook alkalmazásba.
Kattintson a gombra rendben amikor kérik. Ez annak a jele, hogy a Gmail-fiók csatlakozik az Outlook alkalmazáshoz. Az Outlook ablak bal oldalán látni fogja Gmail-fiókjának nevét.
- Először előfordulhat, hogy törölnie kell az "Az Outlook beállítása a telefonomon is" jelölőnégyzetet (Az Outlook beállítása a telefonomon is).
5/5 rész: Google-névjegyek importálása
Töltse le a Gmail névjegyeket. Böngészőjéből keresse fel a https://www.google.com/contacts/ oldalt, jelentkezzen be Gmail-címével és jelszavával, amikor a rendszer kéri, és tegye a következőket:
- Kattintson az oldal bal felső sarkában lévő négyzetre az összes névjegy kiválasztásához.
- Kattintson a kiválasztási listára Több (Több).
- Kattintson a gombra Exportálás ... (Export) a kiválasztási listában.
- Jelölje be az "Összes névjegy" jelölőnégyzetet.
- Jelölje be az "Outlook CSV formátum" jelölőnégyzetet. Ha Mac rendszert használ, jelölje be a "vCard format" jelölőnégyzetet.
- Kattintson a gombra Export az ablak alatt.
Nyisson meg egy Outlook ablakot. Meg kell nyitnia az Outlook programot a névjegyek importálásához.
- Mac gépen kattintson a letöltött vCard fájlra, majd kattintson a gombra File (File) a képernyő bal felső sarkában válassza a lehetőséget Nyitott (Megnyitás ezzel), kattintson a gombra Outlook és kövesse a képernyőn megjelenő utasításokat. Ezzel importálja a Gmail-névjegyeket.
- Ha az Outlook zárva van, akkor a folytatás előtt újra meg kell nyitnia.
Kattintson a gombra File az Outlook ablak bal felső sarkában a menü megnyitásához File.
Kattintson a gombra Megnyitás és exportálás (Megnyitás és exportálás) menüben File az Import / Export oldal megnyitásához.
Kattintson a gombra Import Export az oldal közepén az Import / Export utasítások megnyitásához.
Kattintson a lehetőségekre Importálás egy másik programból vagy fájlból (Importálás egy másik programból vagy fájlból) az ablak közepén.
Kattintson a gombra következő (Folytatás) az ablak jobb alsó sarkában.
Kattintson a gombra Vesszővel elválasztott érték (Külön vesszővel elválasztott értékek) az ablak teteje közelében.
Kattintson a gombra következő (Folytatni).
Kattintson a gombra Tallózás ... (Tallózás) az ablak jobb felső sarkában.
Válassza ki a letöltött könyvtárfájlt. Lépjen arra a helyre, ahová a letöltött névjegyfájlt menti, majd kattintson a fájl kiválasztására.

Kattintson a gombra Nyisd ki (Megnyitás) az ablak jobb alsó sarkában. A könyvtárfájlok feltöltésre kerülnek.
Kattintson a gombra következő (Folytatni). Arra is lehetősége van, hogy másolatot készítsen a névjegyekről (például Ismétlődések létrehozásának engedélyezése (Másolatok megengedettek)) az ablak közepén, mielőtt folytatná.

Válassza ki a "Kapcsolatok" mappát. Húzza fel vagy le a képernyőt, amíg meg nem találja a mappát Névjegyek (Névjegyek) ablakban, majd kattintson a kiválasztáshoz.- Általában megtalálja a könyvtárat Névjegyek az ablak teteje közelében.
- Mappa Névjegyek nem olyan, mint a tényleges könyvtár.

Kattintson a gombra következő (Folytatni).
Kattintson a gombra Befejez (Kész) az ablak alján a kapcsolatok importálásához az Outlook programba.
- Ha elkészült, kattintással megtekintheti az Outlook névjegyeket Címjegyzék (Címjegyzék) az Outlook ablak tetején található "Keresés" részben.
Tanács
- A "kétlépcsős azonosítás" a Google kétfaktoros ellenőrzése. Ez azt jelenti, hogy amikor új számítógépen jelentkezik be Gmail-fiókjába, akkor a telefonon végzett két ellenőrzési lépéssel ellenőriznie kell bejelentkezését.
- A Google Névjegyzék legújabb verziója nem támogatja a névjegyek exportálását, ezért ehhez a régi verziót kell használnia.
Figyelem
- Az „Olvasott” jelölés az Outlook alkalmazásban nem jelöli automatikusan az „Olvasott” jelölést az új e-mail üzeneteknél a Gmailben.
- A Gmail nem engedélyezi, hogy az e-mailek csatoljanak egy.exe fájlt. Ezenkívül a mellékletek maximális mérete 25 MB.



