Szerző:
Monica Porter
A Teremtés Dátuma:
20 Március 2021
Frissítés Dátuma:
1 Július 2024
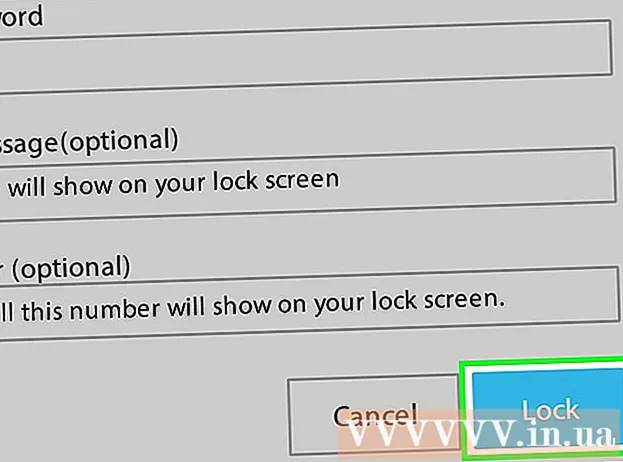
Tartalom
Ez a wikiHow megtanítja, hogyan jelentkezzen ki Google-fiókjából Android okostelefonján vagy táblagépén. Noha nem folytathatja androidos eszközének használatát, ha kijelentkezik elsődleges Google-fiókjából, eltávolíthat egy másik Google-fiókot eszközéről, így többé nem kap üzeneteket és értesítéseket a fiókból. Az elsődleges Google-fiókjából kijelentkezhet az Android-eszköz gyári beállításainak alaphelyzetbe állításával vagy a Saját eszköz keresése funkció használatával is.
Lépések
3. Módszer: Használja a Beállítások alkalmazást
a legördülő menüben.
- Lehet, hogy két ujjal kell lefelé csúsztatnia.
- Megérintheti a fogaskerék alakú Beállítások alkalmazás ikont is az eszköz App fiókjában.
- Az Android-eszköznek legalább egy fiókkal be kell jelentkeznie. Ha csak egy elsődleges fiókja van, akkor további fiókokat kell létrehoznia, ha folytatni szeretné ezt a módszert.

a számla jobb oldala.- Ha nem lát opciót FIÓK TÖRLÉSE A fiók neve alatt nem törölheti ezt a fiókot, mivel ez az elsődleges fiók az Android-eszközön.
a legördülő menüben.
- Lehet, hogy két ujjal kell lefelé csúsztatnia.
- Megérintheti eszközének Alkalmazásfiókjában a fogaskerék alakú Beállítások alkalmazás ikont is.

Görgessen lefelé, és koppintson a ikonra Rendszer (Rendszer). Az opció a Beállítások oldal alján található.- Android Samsung eszközön előfordulhat, hogy koppintania kell Általános menedzsment (Általános menedzsment).

Kattintson a gombra Beállítások visszaállítása (Újratelepítés opció) a Rendszer oldal alján található.- Samsung Android-eszközön koppintania kell Visszaállítás (Újratelepítés).
Kattintson a gombra Minden adat törlése (gyári visszaállítás) (Minden adat törlése). Az opciók az oldal tetején találhatók.
- Koppintson a Samsung Android-eszközön Gyári adatok visszaállítása (Gyári adatok visszaállítása).
Görgessen lefelé, és koppintson a ikonra A telefon visszaállítása (Telefon visszaállítása). Az opciók az oldal alján találhatók.
- Samsung Android-eszközön meg kell nyomnia a gombot VISSZAÁLLÍTÁS kék.
Adja meg Android-eszközének PIN-kódját vagy jelszavát. Amikor a rendszer kéri, írja be az Android-eszköz feloldásához használt kódot.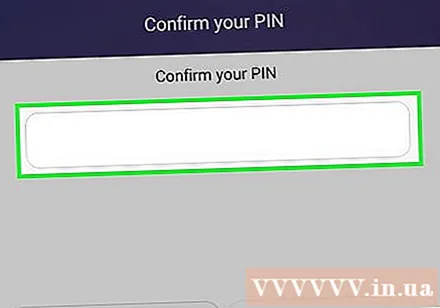
- Samsung Android-eszközön nyomja meg a gombot KÖVETKEZŐ (FOLYTATÁS) röviddel ezután.
Kattintson a gombra TÖRLJ MINDENT (MINDEN TÖRLÉSE) az oldal alján található. Az androidos eszköz önállóan elkezdi törölni az adatokat. Ha elkészült, kijelentkezik Google-fiókjából.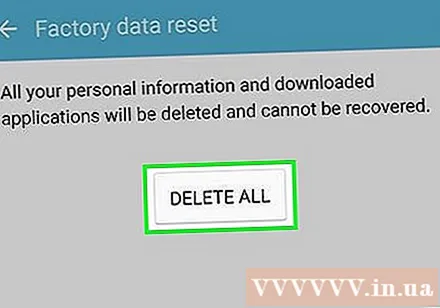
- Samsung Android-eszközön koppintania kell MINDET TÖRÖLNI a lap alján.
3/3-as módszer: Használja a Saját eszköz keresése funkciót
Győződjön meg arról, hogy az Android-eszköz társítva van a Saját eszköz kereséssel. Ha Android-eszköze már össze van kapcsolva a Google Find My Device szolgáltatásával, akkor használhatja ezt a funkciót ZÁR (ZÁRVA) vagy BIZTONSÁGOS (SECURITY) az automatikus kijelentkezéshez Android-eszközökről: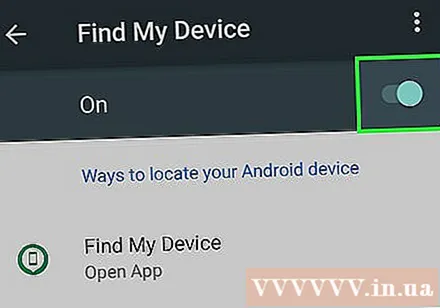
- Nyisd ki Beállítások
- Kattintson a gombra Biztonság és helymeghatározás (Biztonság és helymeghatározás). Vagy ha nem látja ezt az opciót, érintse meg a elemet Google majd válaszd Biztonság.
- Kattintson a gombra Keresse meg a Saját készülék lehetőséget
- Kapcsolja be a Saját eszköz keresését a jelölőnégyzet bejelölésével vagy a funkció melletti kapcsoló megérintésével.
Nyissa meg a Saját eszköz keresése webhelyet. Nyissa meg a https://www.google.com/android/find webhelyet a böngészőben.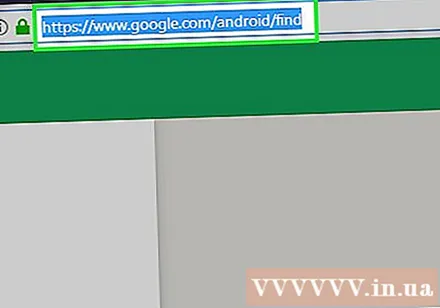
Jelentkezzen be Google-fiókjába. Amikor a rendszer kéri, írja be Google e-mail címét, majd kattintson a gombra KÖVETKEZŐ, írja be a jelszavát, kattintson a gombra KÖVETKEZŐ ismét a folytatáshoz.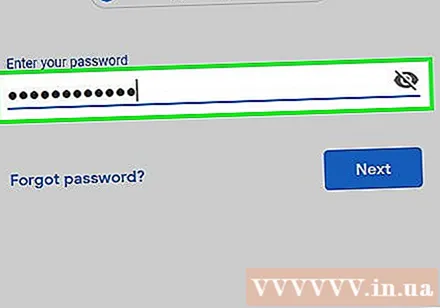
- Hagyja ki ezt a lépést, ha a Saját eszköz megkeresése megnyitja a "Google Eszköztár" oldalt.
Kattintson a gombra ZÁR vagy BIZTONSÁGOS ESZKÖZ. Az opciók az oldal bal oldalán találhatók.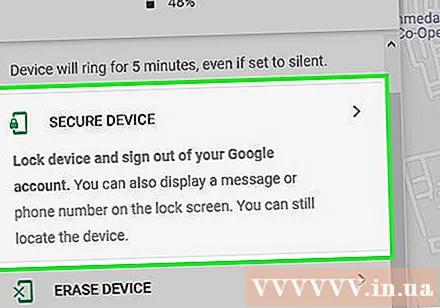
- Ha egynél több androidos eszköze van, győződjön meg arról, hogy kiválasztotta azt az eszközt, amelyet ki szeretne jelentkezni a Google-ból, kattintson a bal oldali menüben található eszköz nevére.
Írd be a jelszót. Írja be a képernyőzár jelszavát az "Új jelszó" szövegmezőbe, majd írja be újra a jelszót a "Jelszó megerősítése" mezőbe.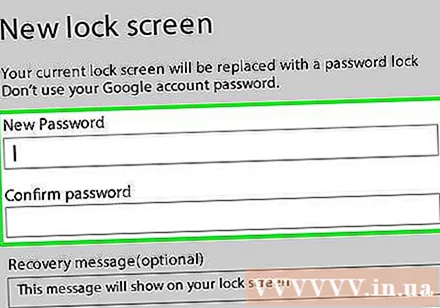
Görgessen lefelé és kattintson ZÁR vagy BIZTONSÁGOS ESZKÖZ. Ez a zöld gomb a bal oszlop alján található. Az Android-eszköz zárolva lesz, és kijelentkezik Google-fiókjából.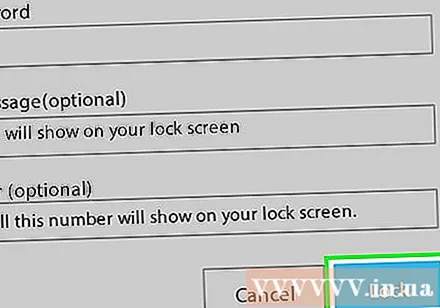
- Mielőtt újra használhatja, vissza kell jelentkeznie androidos eszközére Google-fiókjával.



