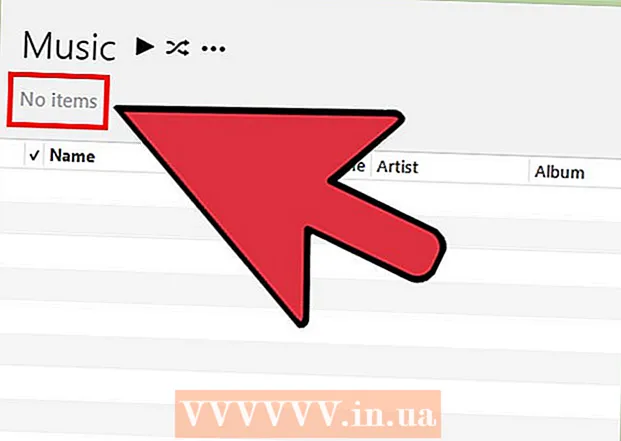Szerző:
Peter Berry
A Teremtés Dátuma:
20 Július 2021
Frissítés Dátuma:
1 Július 2024

Tartalom
Ebben a cikkben a wikiHow megmutatja, hogyan hozhat létre adat diagram projektet a Microsoft Excel alkalmazásban. Ezt megteheti Windows és Mac rendszeren.
Lépések
2/2 módszer: Windows rendszeren
Nyissa meg az Excel dokumentumot. Kattintson duplán az adatokat tároló Excel dokumentumra.
- Ha még nem importálta az elemezni kívánt adatokat a táblázatba, nyissa meg az Excel alkalmazást, és kattintson a gombra Üres munkafüzet (Üres dokumentum) új dokumentum létrehozásához. Importálhat adatokat és diagram diagramokat.

Válassza ki a diagramot. Kattintson arra a diagramtípusra, amelyet használni szeretne egy trendvonal létrehozásához.- Ha még nem rajzolt diagramot az adataiból, akkor a folytatás előtt rajzolja meg.
Kattintson a gombra +. Ez a zöld gomb található a diagram jobb felső sarkában. Megjelenik a menü.

Kattintson a "Trendline" párbeszédpanel jobb oldalán található nyílra. Néha meg kell húznia az egeret a "Trendline" párbeszédpanel jobb szélén, hogy megjelenjen a nyíl. Kattintson a 2. menübe való visszatéréshez.
Válassza ki a trendvonalat. Igényeitől függően a következő lehetőségek közül választhat:
- Lineáris (Lineáris)
- Exponenciális (Index szám)
- Lineáris előrejelzés (Lineáris jóslat)
- Két periódus mozgóátlag (2 periódusos mozgóátlag)
- Rákattinthat Több lehetőség ... (Add Option) az elemzett adatok kiválasztása után a speciális opciók panel megnyitásához.

Válassza ki az elemezni kívánt adatokat. Kattintson az adatsor nevére (pl 1. sorozat) az ablakban. Ha megadta az adatokat, rákattinthat az adatok nevére.
Kattintson a gombra rendben. Ez a gomb az előugró ablak alján található. Ez a cselekvés, amikor trendvonalt rajzolunk a diagramra.
- Ha rákattint Több lehetőség ...Megnevezheti a trendvonalat, vagy megváltoztathatja az irányt az ablak jobb oldala felé.
Dokumentum mentése. nyomja meg Ctrl+S a változások mentéséhez. Ha korábban nem mentette a dokumentumot, a rendszer megkéri, hogy válasszon mentési helyet és fájlnevet. hirdetés
2/2-es módszer: Mac-en
Nyissa meg az Excel dokumentumot. Kattintson duplán az adattár dokumentumra.
- Ha még nem importálta a táblázatban az elemezni kívánt dokumentumot, nyissa meg az Excel programot egy új dokumentum létrehozásához. Importálhat dokumentumokat, és ezek alapján diagramokat rajzolhat.
Válassza ki az adatokat a diagramból. Kattintson az elemezni kívánt adatsorra.
- Ha még nem rajzolt diagramot az adatok alapján, akkor a folytatás előtt tegye meg.
Kattintson a fülre Diagramterv (A diagram megtervezése). Ez a fül az Excel ablak tetején található.
Kattintson a gombra Add hozzá a diagram elemét (Komponens hozzáadása a diagramhoz). Ez az opció az eszköztár bal szélén található Diagramterv. Kattintson ide a menü megtekintéséhez.
Választ Trendline. A gomb a menü alján található. Új ablak jelenik meg.
Válassza ki a trendvonal opciókat. Igényeitől függően választhatja az alábbiak egyikét:
- Lineáris
- Exponenciális
- Lineáris előrejelzés
- Mozgóátlag (Mozgóátlag)
- Rákattinthat További trendvonal-beállítások (Add trendvonal opciók) a speciális beállítások ablak megnyitásához (például trendvonal neve).
Változtatások mentése. nyomja meg ⌘ Parancs+Megment, vagy kattintson a gombra File (File), majd válassza ki Megment (Megment). Ha korábban nem mentette el a dokumentumot, a rendszer megkéri, hogy válasszon helyet és fájlnevet. hirdetés
Tanács
- A diagram adataitól függően további trendvonal-opciókat láthat (például Polinom (polinom)).
Figyelem
- Győződjön meg arról, hogy elegendő adat áll rendelkezésre a trend előrejelzéséhez. Szinte lehetetlen elemezni a "trendet" csak 2 vagy 3 adatponttal.