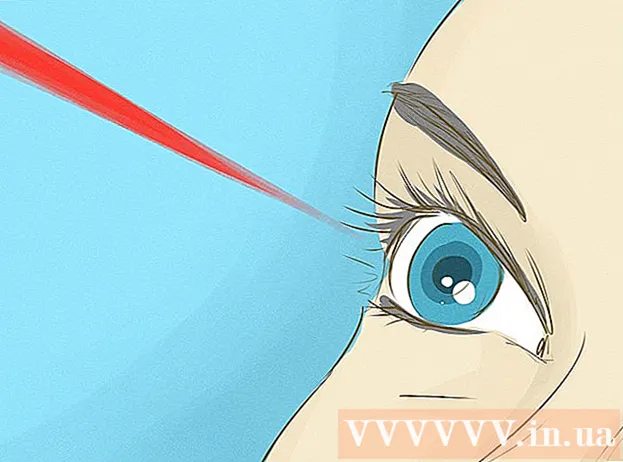Szerző:
Monica Porter
A Teremtés Dátuma:
18 Március 2021
Frissítés Dátuma:
1 Július 2024

Tartalom
Ha meg szeretné osztani a hálózati kapcsolatot a mobilkészülékével, a számítógépét vezeték nélküli útválasztóvá alakíthatja. Csak telepítsen egy vezeték nélküli adaptert, és létrehozhat egy hordozható hotspotot a számítógépén, hogy segítsen más mobileszközöknek csatlakozni a hálózathoz. Az eszköz megosztja számítógépe internetkapcsolatát. Ezt a módszert akkor használhatja, ha olyan szállodákban vagy más helyeken tartózkodik, ahol csak egy eszköz engedélyezi a Wi-Fi-be való bejelentkezést.
Lépések
4 módszer 1: Használja a Windows 10 rendszert
- Nyomja meg.⊞ Nyerj+xés válassza a "Parancssor (rendszergazda)" lehetőséget. Ez a parancs megnyitja a Parancssor adminisztrátorként. A számítógép biztonsági beállításaitól függően folytatnia kell.
- A lépések végrehajtásához rendszergazdai fiókként kell bejelentkeznie, vagy ismernie kell egy jelszót.
- Ellenőrizze, hogy kompatibilis vezeték nélküli adapter van-e telepítve. Szüksége van egy vezeték nélküli adapterre, hogy a vezeték nélküli hálózatot hozzáférhetővé tegye a mobileszköze számára. A legtöbb Windows laptophoz vezeték nélküli adapter van telepítve, de nem az asztali számítógépeken. Írja be a következő parancsot annak ellenőrzéséhez, hogy telepítve van-e, kompatibilis-e vagy sem:
- netsh wlan show vezetők
- Ha megkapja az üzenetet, a számítógépén nincs telepítve vezeték nélküli adapter. Használhatja az USB vezeték nélküli adaptert is, vagy megtekintheti az oktatóanyagot a hálózati kártya telepítéséhez a számítógépéhez.
- Keresse meg a vonalat .. Lehet, hogy le kell görgetnie a sor megtekintéséhez. Ha az (Igen) üzenet jelenik meg, a vezeték nélküli adapter támogatja a hálózati műsorszórást. Nyissa meg a Parancssor ablakot.
- Nem minden vezeték nélküli adapter támogatja a hálózati műsorszórást. Ha számítógépének nincs kompatibilis adaptere, akkor használhat USB-t.
- Győződjön meg arról, hogy a számítógép Ethernet-kábelen keresztül csatlakozik a hálózathoz. Ehhez a módszerhez a számítógépnek vezetékes kapcsolatot kell használnia. Megoszthatja kapcsolatát más eszközökkel a Wi-Fi közvetítésével.
- nyomja meg ⊞ Nyerj+x és válassza a "Hálózati kapcsolatok" lehetőséget a Hálózati kapcsolatok ablak megnyitásához. Keresse meg az "Ethernet" kapcsolatot a listában. A hálózati ikon alatt Ethernet kábel ikon található.
- Ha egy Ethernet-kapcsolat nem látható (például Surface táblagépet használ), olvassa el a Connectify, a szoftver használatát, amely vezeték nélküli adapter segítségével fogadja és sugározza a hálózatot a csatlakoztatott eszközökhöz.
- Írja be a parancsot a hálózat létrehozásához. Térjen vissza a Parancssor ablakba, vagy nyissa meg újra rendszergazdai jogosultságokkal, ha bezárta. Írja be a következő parancsot:
- netsh wlan állítsa be a hostednetwork módot = engedélyezze a ssid = értéketNév kulcs =Jelszó
- Helyette Név a hálózatnak adott névvel.
- Helyette Jelszó jelszóval védett hálózattal. A jelszónak legalább 8 karakterből kell állnia.
- Hozzon létre egy új hotspotot. Új hotspot létrehozásához írja be a következő parancsot:
- A netsh wlan elindítja a hosztolt hálózatot
- Térjen vissza a Hálózati kapcsolatok ablakhoz. Megtalálja a menüben ⊞ Nyerj+x ha zárva van.
- Kattintson a jobb gombbal az Ethernet kapcsolatra, és válassza a lehetőséget "Tulajdonságok" (Jellegzetes). A gép új ablakot nyit meg, amely tartalmazza az Ethernet adapter adatait.
- Jelölje be az első négyzetet a "Megosztás" fül alatt. A párbeszédpanel "Hagyja, hogy a többi hálózati felhasználó csatlakozzon a számítógép internetkapcsolatán keresztül" felirat (Engedje meg, hogy a többi hálózati felhasználó csatlakozzon a számítógép internetkapcsolatához). Egy új menü jelenik meg a párbeszédpanel alatt.
- Válassza ki a menüben az imént létrehozott hálózatot. Ki kell választania az előző lépésben létrehozott hálózatot, ez az a hálózat, amellyel megosztja a kapcsolatot. A hálózat neve "Local Area Connection #", "Wi-Fi" vagy "Microsoft Hosted Virtual Adapter".
- A változtatások mentéséhez kattintson az "OK" gombra. Egy csatlakoztatott mobil eszköz, amelyre hálózati kapcsolatra van szükség, számítógépes kapcsolaton keresztül már elérheti az internetet.
- Csatlakoztassa mobileszközét az új hálózathoz. Új hálózat beállítása után megkeresheti a vezeték nélküli hálózatot a mobileszközén, és megpróbálhat csatlakozni:
- Android - Nyissa meg a Beállítások alkalmazást, és válassza a "Wi-Fi" lehetőséget. Válassza ki az imént létrehozott hálózatot a rendelkezésre álló hálózatok listájáról, majd kérésre írja be a jelszót.
- iOS - Nyissa meg a Beállításokat a kezdőképernyőről. Válassza a "Wi-Fi" lehetőséget, és keresse meg az imént létrehozott hálózatot a "Válasszon hálózatot" listában. Érintse meg a hálózatot, és kérésre írja be a jelszót.
- Ellenőrizze a vonalat. Miután csatlakozott a vezeték nélküli hálózathoz, ellenőrizheti azt egy böngésző megnyitásával és az internet elérésével. Könnyen észreveheti, hogy a mobileszközön a hálózati sebesség lassabb, mint a számítógépén.
- Ha kész, kapcsolja ki a hotspotot. Ha befejezte a hálózati kapcsolat megosztását, a hotspotot ugyanúgy letilthatja, mint engedélyezi:
- Nyissa meg a Parancssor (rendszergazda) menüpontot ⊞ Nyerj+x.
- Adjon meg egy megrendelést netsh wlan állítsa le a hosztolt hálózatot és nyomja meg ↵ Enter.
- Térjen vissza a Hálózati kapcsolatok ablakhoz, nyissa meg az Ethernet kapcsolat Tulajdonságai elemet, és kapcsolja ki a kapcsolat megosztás opciót a Megosztás lapon.
4/2-es módszer: Windows 7 és 8 használata
- Ellenőrizze, hogy a vezeték nélküli adapter telepítve van-e. Erre azért van szükség, hogy a számítógépet routerré változtassa. A legtöbb laptop beépített vezeték nélküli adapterrel rendelkezik, de az asztali számítógépek nem. Használhatja az USB dongle adaptert, csak csatlakoztassa és használja, vagy telepítse a vezeték nélküli hálózati kártyát.
- A Start menübe vagy a képernyőre lépve ellenőrizze, hogy a számítógép rendelkezik-e adapterrel ncpa.cpl. nyomja meg↵ Enter a Hálózati kapcsolatok ablak megnyitásához. Keresse meg a "Vezeték nélküli hálózati kapcsolat" nevű kapcsolatot. A kapcsolat ikonja alatt található a jel ikon. Ha megtalálta, a számítógép rendelkezik vezeték nélküli adapterrel.
- A hálózati kártya számítógépre történő telepítéséhez olvassa el az utasításokat.
- Töltse le a Virtuális útválasztót. Ez egy ingyenes, nyílt forráskódú program, amellyel könnyedén megoszthatja hálózatát a Windows protokollon keresztül. Letöltheti a webhelyről.
- A Virtuális útválasztó lehetővé teszi, hogy vezeték nélkül ossza meg kapcsolatát a hálózatra való csatlakozáshoz használt hálózati kártyának köszönhetően. Más szavakkal, csak 1 vezeték nélküli kapcsolatra van szüksége a számítógépen, hogy létrehozzon egy Wi-Fi hotspotot, és megossza a hálózatot más mobileszközökkel.
- Ehhez a módszerhez a Windows 10 használata is lehetséges, de sok felhasználó szerint ez nem megfelelő a rendszerükhöz. A következő szakaszban megismerheti a Windows 10 helyes módszerét.
- Kattintson duplán a letöltött szoftverre, és futtassa a telepítőt. Kövesse a telepítési utasításokat. Megtarthatja az alapértelmezett beállításokat. Ha a szoftvert letöltötték a webhelyről, akkor ez nem tartalmaz hirdetést vagy rosszindulatú programot.
- A letöltött telepítőt a böngészőablak alján vagy a Letöltések mappában találja meg.
- Indítsa el a Virtual Router szoftvert. A telepítés után nyissa meg a Virtuális útválasztót. Keresse meg és nyissa meg a Virtuális útválasztó kezelőt a Start menüben.
- Frissítse a vezeték nélküli illesztőprogramokat, ha a virtuális útválasztót nem lehet elindítani. A szoftverhez a Windows 7 vagy 8 kompatibilis vezeték nélküli eszközre van szükség. Ha egy ideje nem frissítette a vezeték nélküli illesztőprogramot, vagy ha a korábbi Windows rendszerről Windows 7 vagy 8 rendszerre frissítette a számítógépét, telepítenie kell a szoftvert. A készülék legújabb illesztőprogramjai. Ha a vezeték nélküli adapter nincs telepítve, a szoftver nem nyitható meg.
- nyomja meg ⊞ Nyerj+R és lépjen be devmgmt.msc az Eszközkezelő megnyitásához.
- Bontsa ki a "Hálózati adapterek" kategóriát, kattintson jobb gombbal a vezeték nélküli adapterre, és válassza az "Illesztőprogram frissítése" lehetőséget.
- Kattintson a "Frissített illesztőprogramok automatikus keresése" elemre, és kövesse az utasításokat a megtalált Windows illesztőprogramok telepítéséhez.
- Ezenkívül olvassa el a frissített illesztőprogramra vonatkozó utasításokat. Ha a virtuális útválasztó még mindig nem tudja elindítani a virtuális útválasztót az illesztőprogram frissítése után, vagy nincs frissítés, olvassa el az alábbiakban a Connectify használatát.
- Írja be a vezeték nélküli hálózat nevét a "Hálózat neve (SSID)" mezőbe. Ez a név jelenik meg az eszköz elérhető hálózatainak listájában. Ne használjon semmilyen személyes információt a hálózatának megnevezésére, vagy a környező emberek megtudják.
- Írja be a hálózat védelméhez használt jelszót. Javasolt jelszómaszk beállítása, hogy megakadályozza a nem kívánt felhasználók hozzáférését a hálózathoz. Annak ellenére, hogy otthon vagy, érdemes beállítani egy jelszót. A hálózathoz való csatlakozáskor meg kell adnia a jelszót a mobileszközön.
- Válassza ki a megosztani kívánt kapcsolatot. A legtöbb esetben csak egy kapcsolat van a listán. Válassza ki azt a kapcsolatot, amelyről a számítógép meg szeretné kapni az átvitelét és megosztását.
- Kattintson a "Virtuális útválasztó indítása" gombra. A készülék új vezeték nélküli hálózatot hoz létre, amelyet megtalálhat a mobil eszközén.
- Ha a virtuális hálózat nem hozható létre, kérjük, használja a szoftvert a következő módszer szerint.
- Keressen új hálózatokat mobileszközökön. Új hálózat beállítása után megtalálja azt a mobil eszközén elérhető hálózatok listáján. A keresési folyamat az Ön által használt eszköztől függ, de általában a Beállítások menübe lép.
- Android - Nyissa meg a Beállításokat, és válassza a "Wi-Fi" lehetőséget. Keresse meg és koppintson az imént létrehozott hálózatra az elérhető hálózatok listáján. Adja meg jelszavát, amikor a rendszer kéri.
- iOS - Nyissa meg a Beállításokat a kezdőképernyőről. Kattintson a menü tetején található "Wi-Fi" lehetőségre. Válassza ki az újonnan létrehozott vezeték nélküli hálózatot, és írja be a jelszót.
- Az eszköz hálózati kapcsolatára a hálózati cikkekben hivatkozhat.
- A kapcsolat ellenőrzése. A csatlakozás után az eszköz neve megjelenik a számítógép Virtuális útválasztó kezelése ablakában. Nyissa meg a mobil böngészőt, és próbálja meg elérni az internetet. hirdetés
3/4-es módszer: használja a Connectify alkalmazást (bármely Windows verzión)
- Győződjön meg arról, hogy a vezeték nélküli adapter telepítve van. Vezeték nélküli hálózatokat csak akkor hozhat létre, ha a számítógéphez vezeték nélküli adapter van telepítve. Ha laptopot használ, akkor általában előre telepítve van. Asztali számítógép használata esetén előfordulhat, hogy saját maga kell telepítenie. Használhat USB vezeték nélküli adaptert vagy hálózati kártyát.
- nyomja meg ⊞ Nyerj és lépjen be ncpa.cpl a Hálózati kapcsolatok ablak megnyitásához. Ha van adaptere, akkor a "Vezeték nélküli hálózati kapcsolat" felirat jelenik meg.
- A vezeték nélküli adapter asztali számítógépre történő telepítéséről olvassa el az online oktatóanyagokat.
- Letöltés Connectify. A Connectify olyan szoftver, amely virtuális Wi-Fi hotspotot hoz létre egy számítógép vezeték nélküli adaptere segítségével. Ha nem fér hozzá az előző módszerek beépített eszközeihez, vagy valami egyszerűbbet szeretne találni, akkor a Connectify-ra van szüksége.
- A Connectify két változatban kapható: ingyenes és fizetős. Az ingyenes verzió lehetővé teszi vezeték nélküli hálózat létrehozását a számítógépen, de nem nevezheti át a hálózatot.
- Letöltheti a Connectify webhelyet
- Futtassa a Connectify telepítőt. A szoftver letöltése után nyissa meg a telepítőt. A telepítés megkezdéséhez kattintson az "Elfogadom" gombra.
- Indítsa újra a számítógépet. A Connectify megnyitása előtt újra kell indítania a számítógépet. Kapcsolja ki és indítsa újra a számítógépet a Start menüből.
- Indítsa el a Connectify programot, amikor a számítógép be van kapcsolva. Arra kérjük, válasszon a szoftver megvásárlása és kipróbálása között.
- Ha szükséges, hagyja, hogy a Connectify megkerülje a Windows tűzfalat. Ha látja a Windows tűzfal ablakát, kattintson a "Hozzáférés engedélyezése" elemre a Connectify számára.
- Kattintson a "Try Me"> gombra "Kezdő lépések a Lite alkalmazással" (Egyszerűsített verzió használata). Ez a Connectify ingyenes verzióját futtatja.
- Ne felejtse el kiválasztani a "Wi-Fi hotspot" lehetőséget az ablak tetején. Így értesítheti a Connectify-t arról, hogy vezeték nélküli hotspotot szeretne létrehozni az interneten keresztül.
- Ha a "Wi-Fi hotspot" kiválasztásakor nem jelenik meg egy lehetőség, akkor előfordulhat, hogy a vezeték nélküli adapter nincs telepítve.
- Válassza ki az aktuális hálózati kapcsolatot. Ha a számítógépén egynél több adapter van telepítve, akkor ki kell választania, hogy melyik adaptert használja a számítógép hálózati csatlakozásához. Vezetékes vagy vezeték nélküli adaptert választhat, attól függően, hogy milyen hálózatot használjon.
- Nevezze el a hotspotot. Ha a Connectify ingyenes verzióját használja, akkor a név "Connectify-" -vel kezdődik. Ha Pro vagy Max verziót használ, megnevezheti saját maga.
- Hozzon létre jelszót egy hotspothoz. A hálózathoz való csatlakozáskor meg kell adnia a jelszót. Javasoljuk, hogy állítson be jelszót a hálózat védelme érdekében, annak ellenére, hogy otthon van.
- Kattintson a "Hotspot indítása" gombra a hálózat létrehozásához. A Connectify megkezdi a vezeték nélküli hálózat sugárzását, és a hálózat megjelenik a mobil eszköz elérhető hálózatainak listájában.
- Csatlakoztassa mobileszközét az új hálózathoz. Válassza ki a vezeték nélküli hálózatot, és írja be az imént létrehozott jelszót. Várjon egy ideig, mielőtt folytatná a hálózathoz való csatlakozást, majd a mobileszköz neve megjelenik a Connectify Ügyfelek lapon.
- A kapcsolat ellenőrzése. A csatlakozás után nyissa meg a böngészőt, és próbálja meg elérni az internetet. Ha minden megfelelően van beállítva, akkor azonnal böngészhet az interneten. hirdetés
4/4-es módszer: Használjon Mac-et
- Győződjön meg arról, hogy a Mac Ethernet-kábelen keresztül csatlakozik a hálózathoz. Vezeték nélküli hotspot létrehozásához és a hálózati kapcsolat megosztásához más eszközökkel, Mac jobb csatlakozzon a hálózathoz Ethernet kábelen keresztül. Nem oszthatja meg a Wi-Fi hálózatokat, ha a vezeték nélküli adaptert már használják a Wi-Fi kapcsolathoz.
- Az Ethernet port a Mac számítógép hátulján vagy oldalán található. Ha Mac számítógépén nincs Ethernet port, használhat USB adaptert vagy Thunderbolt adaptert.
- Kattintson az Apple menüre, és válassza a lehetőséget "Rendszerbeállítások" (Rendszer testreszabása). A készülék megnyitja a Rendszerbeállítások menüt.
- Válassza a "Megosztás" lehetőséget a Rendszerbeállítások menüben. A gép új ablakban nyílik meg.
- Jelölje ki az "Internet Sharing" elemet, de ne jelölje be a mellette lévő négyzetet. A gép a jobb oldali ablaktáblán megjeleníti az internetmegosztási lehetőségeket.
- Válassza az „Ethernet” lehetőséget a „Csatlakozás megosztása innen:” menüben"(Connection Sharing from :). Ez lehetővé teszi a Mac számára, hogy Wi-Fi hálózatot sugározzon az Ethernet kábelen keresztül kapott kapcsolattól.
- A Mac megosztása előtt Ethernet-kábelen keresztül csatlakozni kell a hálózathoz. Előfordulhat, hogy ez a módszer nem működik olyan Mac eszközön, amely nem rendelkezik Ethernet porttal.
- Jelölje be a „Wi-Fi” lehetőséget a „Számítógépek használatához:"(A számítógép használata). Ez a szakasz arról tájékoztatja az Internet megosztását, hogy vezeték nélküli hotspotot fog létrehozni a kapcsolat megosztására.
- Kattintson a "Wi-Fi beállítások" gombra. A készülék új ablakot nyit meg a vezeték nélküli hálózat konfigurálásához.
- Nevezze el a hálózatot. Írja be a hálózat nevét a "Hálózat neve" mezőbe. Ne használjon személyes adatokat hálózatának megnevezésére, mert mindenki láthatja azokat.
- Jelszó beállítása. Adjon meg egy jelszót a jelszó védelme érdekében. A hálózathoz való csatlakozáshoz meg kell adnia ezt a jelszót a mobileszközén. Állítson be jelszót akkor is, ha otthon van.
- Kattintson a mellette lévő párbeszédpanelre "Internet megosztás". Ez a művelet engedélyezi az internetmegosztást a Wi-Fi megosztás kiválasztása után.
- A megosztás engedélyezéséhez kattintson a "Start" gombra.
- Új hálózati kapcsolat a mobil eszközökön. Miután engedélyezte az Internet megosztását Mac számítógépén, látnia kell, hogy a hálózat neve megjelenik a mobil eszközén elérhető hálózatok listájában. Válassza ki a hálózatot, és adja meg a csatlakozáshoz szükséges jelszót.
- A kapcsolat ellenőrzése. A csatlakozás után nyisson meg egy böngészőt, és lépjen be az internetre. Ha helyesen konfigurálja az internetmegosztást a Mac számítógépén, hiba nélkül böngészhet az interneten. hirdetés