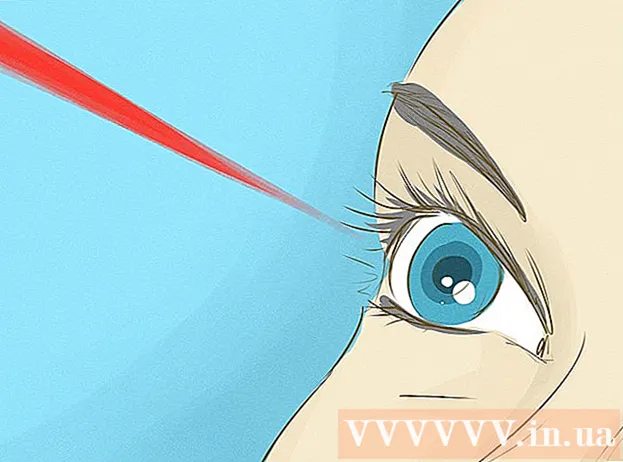Szerző:
Peter Berry
A Teremtés Dátuma:
12 Július 2021
Frissítés Dátuma:
1 Július 2024

Tartalom
Az iMessage az interneten keresztül küldött üzenetek az iOS eszközök között. Az iMessage segítségével az iPhone, a Mac, az iPad és az iPod Touch eszközök fogadhatnak üzeneteket, ha Wi-Fi (vezeték nélküli hálózat) vagy 3G / 4G hálózathoz vannak csatlakoztatva. Az iDevice automatikusan iMessage üzeneteket küld, amikor másik felhasználónak küld SMS-t, ha ők is használják az iMessage alkalmazást.
Lépések
5 rész 1: Ismerje meg az alapokat
Küldjön iMessage üzeneteket az Üzenetek alkalmazás segítségével. Az IMessage üzeneteket az SMS-ekhez hasonlóan az Üzenetek alkalmazással küldjük. Az ugyanazon személynek küldött iMessage és SMS egy csevegésbe kerül.

Küldjön üzeneteket az Apple felhasználóknak, amikor nem használják a szolgáltató SMS-szolgáltatását. Az iMessage nem számolja a karakterek számát. A megfelelő üzeneteket automatikusan elküldjük. Nem kell váltani, amikor SMS-t küldenek különböző embereknek.- A többi iMessage felhasználónak küldött üzenetek kékek lesznek. Az SMS-ek zöldek lesznek.

Aktiválja az iMessage alkalmazást minden Apple eszközön. Az iMessage üzenetet minden csatlakoztatott Apple eszközére elküldik, amennyiben van hálózatuk. Az iMessage nem érhető el androidos eszközén vagy Windows számítógépén.
Az iMessage használatához csatlakozzon Wi-Fi-hez vagy mobil adatátvitelhez. Az iMessage hálózati kapcsolatot igényel. A funkció használatához Wi-Fi vagy 3G / 4G hálózathoz kell csatlakoznia. Ha iPhone-ja offline állapotban van, az iMessage SMS üzemmódra vált. Ha iPod vagy iPad készüléke nincs csatlakoztatva a Wi-Fi-hez, akkor nem tudja használni az iMessage alkalmazást.
- Az iMessage nem alkalmaz szállítói üzenetküldési díjat. Az iMessage mobiladat-szolgáltatást fog használni, hacsak nem rendelkezik Wi-Fi-vel.
5/5 rész: Kapcsolja be az iMessage alkalmazást

Hozzon létre egy Apple ID-t. Az iMessage programhoz ingyenes Apple ID szükséges. Ezzel az azonosítóval minden eszközbe bejelentkezik. Az iMessage szinkronizálja az összes eszközt.- Most ingyenesen létrehozhat Apple ID-t. A fiók igazolásához érvényes e-mail címet kell megadnia.
Jelentkezzen be iOS-eszközére Apple ID-vel. Ha rendelkezik Apple ID-vel, akkor azzal bejelentkezhet iPhone-jára, iPadjére vagy iPod Touch-jára. Az azonosítójával több eszközre is bejelentkezhet.
- Nyissa meg a Beállítások alkalmazást, és válassza az "Üzenetek" lehetőséget.
- Kapcsolja be az „iMessage” lehetőséget, és válassza az „Apple ID használata az iMessage programhoz” lehetőséget (csak iPhone esetén).
- Írja be Apple azonosítóját és jelszavát. Az aktiválás eltarthat egy ideig.
Aktiválja az iMessage alkalmazást az OS X számítógépén. Küldhet és fogadhat iMessage-t egy OS X számítógépről, amely Mountain Lion vagy újabb rendszert futtat.
- Nyissa meg az Üzenetek alkalmazást. Megtalálja a Dock sávban vagy az Applications mappában.
- Kattintson az "Üzenetek" elemre, és válassza a "Beállítások" lehetőséget.
- Győződjön meg arról, hogy az Apple ID-t választotta. Ha nem jelentkezik be Apple ID-jével, nyomja meg a + gombot, és jelentkezzen be.
- Válassza a „Fiók engedélyezése” lehetőséget. Most már küldhet és fogadhat iMessage-t.
3 rész: 5: Üzenetek küldése és fogadása
Állítsa be azt a címet, ahová üzeneteket fogadhat. IPhone telefonokon az iMessage elküldhető az Ön telefonszámára vagy e-mail címére. Ha több e-mail cím van társítva a fiókjához, kiválaszthatja, melyiket szeretné használni.
- Nyissa meg az eszköz Beállítások alkalmazását, és válassza az „Üzenetek” lehetőséget.
- Válassza a "Küldés és fogadás" lehetőséget, majd válassza ki a használni kívánt címet. Hozzáadhat egy e-mail címet is, amelyre üzeneteket szeretne kapni. Egyszerre csak egy Apple ID e-mail címet használhat eszközhöz társítva.
- Válassza ki azt a címet vagy telefonszámot, amelyről az üzenetet el szeretné küldeni.
Nyissa meg az Üzenetek alkalmazást. Az SMS-üzenetekhez hasonlóan az iMessage-t is az Üzenetek alkalmazás segítségével küldjük.
A beszélgetés megkezdéséhez kattintson az "Írás" gombra. Új csevegést indíthat a névjegyzékében szereplő bárkivel. Ez az iMessage chat lenne, ha ők is használnák az iMessage-t.
Kattintson a "Küldés" gombra. Megtudhatja, hogy az üzenet standard SMS vagy iMessage, ha megnézi a Küldés gomb színét. Ha a gomb kék, az üzenet iMessage néven kerül elküldésre. Ha a gomb zöld, akkor SMS-ben küldi el.
- Az iPad és az iPod csak üzeneteket küldhet más iMessage felhasználóknak.
Csatoljon képeket és videókat. A médiafájlt ugyanúgy csatolhatja az üzenethez, mint a szöveget. Az iMessage lehetővé teszi, hogy elküldje őket a szolgáltató multimédia üzenetküldési díjai nélkül.
- Válassza a Kamera gombot a beszélgetés bal alsó sarkában.
- Válassza a Photo Library lehetőséget a készüléken található összes kép és videó megtekintéséhez.
- Válasszon ki egy képet vagy videót az üzenethez való hozzáadáshoz.
- Üzenet küldése. Ha mobilhálózaton keresztül küld üzeneteket, akkor az a szolgáltató üzenetküldési díját számolja fel.
4/5 rész: Használjon több iMessage-t
Hangüzeneteket küldhet az iMessage használatával. Hangüzeneteket küldhet az iMessage névjegyeknek. Ehhez a funkcióhoz iOS 8 vagy újabb verzió szükséges.
- Nyissa meg az Üzenetek beszélgetést.
- Tartsa lenyomva a mikrofon gombot a jobb alsó sarokban.
- Továbbra is nyomja meg és tartsa lenyomva a rögzíteni kívánt üzenetet.
- Húzza felfelé a rögzített üzenet elküldéséhez.
Térképinformációk beküldése. Megoszthatja tartózkodási helyét az Apple Maps alkalmazásból bármely iMessage-kapcsolattartóval.
- Nyissa meg a Maps alkalmazást, és keresse meg a megosztani kívánt helyet.
- Kattintson a Megosztás gombra a jobb felső sarokban.
- Válassza az "Üzenet" lehetőséget a lehetőségek listájáról. Kérjük, kattintson a "Küldés" gombra a hely elküldéséhez. Amikor a címzett a beszélgetés során szalagot készít a térképről, megnyílik a Maps alkalmazás.
Kapcsolja ki az iMessage előnézetet az eszköz zárolási képernyőjén. Alapértelmezés szerint az üzenet előnézete megjelenik a készülék zárolási képernyőjén. Ha növelni szeretné az adatvédelmet, kikapcsolhatja őket.
- Nyissa meg a Beállítások alkalmazást, és válassza az "Értesítések" lehetőséget.
- Válassza az „Üzenetek” lehetőséget, majd görgessen le az „Előnézet megjelenítése” lehetőségig. Kapcsold ki.
Állítsa be a régi iMessage üzenetek automatikus törlését. A régi üzenetek sok helyet foglalhatnak el az eszközön, különösen a csatolt videók és képek. Alapértelmezés szerint a készülék tárolja a teljes üzenettörténetet. Beállíthatja iOS-eszközét a régi üzenetek automatikus törlésére, ha iOS 8 vagy újabb rendszert futtat.
- Nyissa meg a Beállítások alkalmazást, és válassza az "Üzenetek" lehetőséget.
- Válassza az „Üzenetek megőrzése” lehetőséget, majd válassza a „30 nap” (30 nap) vagy az „1 év” (1 év) lehetőséget. Megkérdezi, hogy törölni szeretne-e a készüléken olyan üzeneteket, amelyek régebbiek a beállított időkorlátnál.
Hagyjon el egy csoportos csevegést, ha nem szeretne értesítéseket kapni. Kiléphet egy üzenetkezelő csoportból, ha nem szeretne értesítéseket kapni. Ez csak akkor működik, ha összes iMessage és iOS 8 vagy újabb verziót használó tagok.
- Nyissa meg a távozni kívánt beszélgetést.
- Válassza a "Részletek" lehetőséget a jobb felső sarokban.
- Görgessen lefelé, és válassza a „Kilépés a beszélgetésből” lehetőséget. Ha az opció szürkén jelenik meg, akkor legalább egy tag nem használja az iMessage alkalmazást iOS 8 vagy újabb eszközön.
Engedélyezze / tiltsa le az "Olvasási nyugtákat" az üzenet olvasásának megjelenítéséhez vagy elrejtéséhez. Bármely iMessage-partner láthatja, hogy elolvasta-e a legfrissebb üzenetét. Letilthatja ezt a funkciót, ha nem akar információkat megosztani.
- Nyissa meg a Beállítások alkalmazást, és válassza az "Üzenetek" lehetőséget.
- Szükség szerint engedélyezze / tiltsa le az "Olvasott nyugták küldése" funkciót.
5. rész, 5: Hibaelhárítás
A kapcsolat ellenőrzése. Az iMessage internetkapcsolatot igényel. Ha egyetlen webhelyhez sem tud hozzáférni, akkor a hiba a hálózati kapcsolattal, nem pedig az iMessage-vel történik. Próbáljon meg bontani, majd csatlakozni újra a vezeték nélküli hálózathoz. Indíthatja újra az eszközt is.
- Az iMessage szolgáltatás állapotát itt ellenőrizheti.
Ellenőrizze az iMessage beállításait, ha nem tud normál szöveges üzeneteket küldeni. Néha néhány iMessage-beállítás szolgáltatási problémákat okozhat.
- Nyissa meg a Beállítások alkalmazást iOS-eszközén, és válassza az "Üzenetek" lehetőséget.
- Győződjön meg arról, hogy a "Küldés SMS-ben" be van kapcsolva. Ez biztosítja, hogy az üzeneteket SMS-ben küldjük, ha az iMessage nem érhető el.
- Válassza a "Szöveges üzenet továbbítása" lehetőséget, és kapcsolja ki az összes továbbítást. A továbbítás lehetővé teszi SMS-ek küldését és fogadását bármely iCloud-eszközön, de ez okozza a problémákat is.
Ellenőrizze a dátum és az idő beállításait. Az iMessage nem működik, és helytelen dátum- és időbeállításokkal csatlakozik az iMessage-kiszolgálókhoz.
- Nyissa meg a Beállítások alkalmazást, és válassza az "Általános" lehetőséget.
- Válassza a "Dátum és idő" lehetőséget, majd ellenőrizze, hogy az időzóna beállítása helyes-e.
Indítsa újra a készüléket, ha nem küld vagy fogad üzeneteket. A gyors újraindítás néha kijavítja az iMessage hibát. Kérjük, nyomja meg és tartsa lenyomva az Alvás / Ébresztés gombot (bekapcsológomb) az iOS eszközön. A készülék kikapcsolásához használja a Power csúszkát. A készülék ismételt bekapcsolásához nyomja meg és tartsa lenyomva a bekapcsológombot.
Végezze el a rendszer visszaállítását, ha az iMessage továbbra is sikertelen. Előfordul, hogy a rendszer helyreállítása az egyetlen módszer a hiba kijavítására egy iOS-eszközön. Az iTunes segítségével biztonsági mentési adatokat hozhat létre, és visszaállítás után letöltheti azokat az adatok védelme érdekében.
- Csatlakoztassa iOS-eszközét a számítógépéhez, és nyissa meg az iTunes alkalmazást. Válassza ki iOS-eszközét a felső sor gombjaiból.
- Kattintson a Biztonsági másolat készítése gombra. Ez létrehoz egy biztonsági másolatot az iOS eszközről a számítógépen.
- Kattintson az iPhone / iPad / iPod visszaállítása gombra (iPhone / iPad / iPod visszaállítása ...).
- Várja meg, amíg a készülék helyreáll és újra települ. Válassza ki az eszköz létrehozásakor éppen létrehozott biztonsági másolatot.
Kapcsolja ki az iMessage alkalmazást, ha nem Apple telefonra vált. Kapcsolja ki az iMessage alkalmazást telefonváltás előtt, különben nem fogadhat szöveges üzeneteket a régi iMessage névjegyektől.
- Ha továbbra is megtartja iPhone készülékét, nyissa meg a Beállítások alkalmazást, és válassza az "Üzenetek" lehetőséget. Kérjük, kapcsolja ki az „iMessage” funkciót. Az iMessage kiszolgálónak eltart egy ideig a változás feldolgozása.
- Ha már nem használja az iPhone készülékét, lépjen ide és adja meg telefonszámát. Új kódot tartalmazó SMS-t fog kapni az új telefonjára. Írja be ezt a kódot a weboldal második mezőjébe az iMessage kikapcsolásához.