Szerző:
Randy Alexander
A Teremtés Dátuma:
27 Április 2021
Frissítés Dátuma:
1 Július 2024
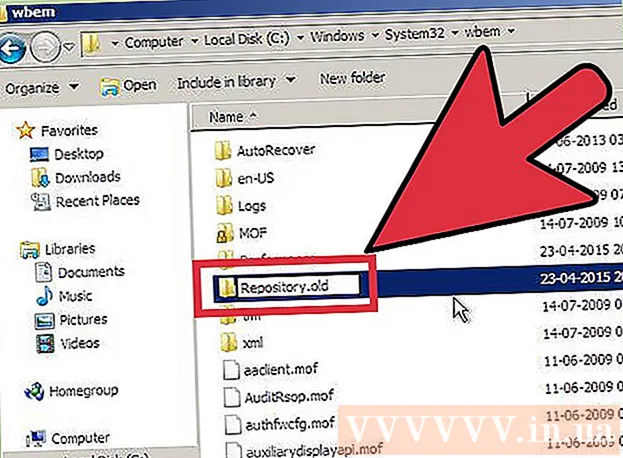
Tartalom
Ha problémái vannak a számítógépével, de nem tudja megoldani a problémát, a Rendszer-visszaállítás használata a legmegfelelőbb módszer. A Windows 7 rendszer-visszaállítási funkciója lehetővé teszi a számítógép visszaállítását arra az időpontra, amikor hiba történt. A Rendszer-visszaállítást a következő esetekben használhatja: hibát észlelt egy új operációs rendszer, egy új merevlemez vagy szoftver telepítése során.
Lépések
2. Módszer: Végezzen rendszer-visszaállítást
Tudja meg, hogyan működik a Rendszer-visszaállítás. A számítógép bármely beállításának módosításakor a Windows létrehoz egy Rendszer-visszaállítási pontot. Alapvetően pillanatkép a számítógépről a módosítások (programok telepítése vagy eltávolítása, merevlemezek frissítése stb.) Előtt. Ha valami elromlik a módosítás során, akkor a Rendszer-visszaállítási ponttal visszaviheti a számítógépét a változás előtti helyre, anélkül, hogy aggódnia kellene az adatok elvesztése miatt.
- A rendszer-visszaállítás nem érinti a személyes fájljait, de semmit sem veszít, ha összeomlás esetén fájlmentést készít. Kattintson ide a fontos fájlok gyors biztonsági másolatának elkészítéséhez.
- Ha a számítógép nem indul el a Windows rendszeren, olvassa el a Hibaelhárítás szakaszt.

Hozza létre a meghajtó visszaállításának jelszavát (opcionális). Javasoljuk, hogy ha megváltoztatja a jelszavát, annak helyreállítása visszavetheti a régi jelszót. Olvassa el a cikket a meghajtó visszaállításának jelszavának létrehozásáról.
Kattintson a Start menüre, és írja be a „rendszer-visszaállítás” parancsot. Válassza a "Rendszer-visszaállítás" lehetőséget a keresési eredmények listájából.
Válassza ki a használni kívánt visszaállítási pontot. A Windows a legfrissebb helyreállítási pontot javasolja. Ha ki kell választania egy régebbi pontot, kattintson a Tovább gombra> (Tovább).
- Jelölje be a "További visszaállítási pontok megjelenítése" párbeszédpanelt az összes rendelkezésre álló visszaállítási pont megtekintéséhez. Lehet, hogy nem sok közül lehet választani, mert a Windows automatikusan törli a visszaállítási pontot, hogy helyet biztosítson neki.
- Minden helyreállítási pont rövid leírást fog tartalmazni arról a változásról, amely ezt a pontot okozta.

Kattintson a gombra.Keresse meg az érintett programokat (Érintse meg az érintett programot), miután kiválasztott egy visszaállítási pontot. Ez megjeleníti az összes olyan programot és merevlemez-meghajtót, amelyeket újratelepítettek vagy eltávolítottak, amikor a rendszer visszaállítását ekkor végezték.- A visszaállítási pont létrehozása után telepített programok eltávolításra kerülnek, míg az eltávolítottak újratelepülnek.
A folytatás előtt tekintse meg a visszaállítási pont előnézetét. Mielőtt folytatná a rendszer visszaállítását, nézze meg még egyszer a változásokat. Kattintson a Befejezés gombra a visszaállítási folyamat megkezdéséhez.
Várja meg, amíg a visszaállítás befejeződik. Miután visszaigazolta, hogy vissza akarja állítani, a számítógép újraindul, és megkezdi a helyreállítási folyamatot. Ez néhány percet igénybe vehet.
Erősítse meg a sikeres visszaállítást. A visszaállítás befejezése után a Windows elindul, és egy üzenetnek kell megjelennie, amikor a visszaállítás sikeres volt. Ellenőrizze számítógépét, hogy a helyreállítási folyamat kijavította-e a hibát. Ha nem, akkor próbálkozzon egy régebbi helyreállítási ponttal.
- Ha a Rendszer-visszaállítás rontja a számítógép állapotát, vagy azt szeretné, hogy a számítógép visszatérjen, amikor azt nem állították vissza, akkor a legutóbbi visszaállítást megszakíthatja, ha újra futtatja a Rendszer-visszaállítás eszközt, és kiválasztja a "Rendszer-visszaállítás visszavonása" lehetőséget. (Távolítsa el a Rendszer-visszaállítást).
Hibaelhárítás
Győződjön meg arról, hogy a Rendszer-visszaállítás be van kapcsolva. A Rendszer-visszaállítás használatához engedélyezni kell a funkciót a számítógépén. Ha a szolgáltatás továbbra sem működik, ellenőrizze, hogy aktiválva van-e.
- Kattintson a Start menüre, kattintson a jobb gombbal a Számítógép elemre, majd válassza a "Tulajdonságok" lehetőséget.
- Kattintson a "Rendszervédelem" linkre, majd válassza ki a merevlemezt, amelyről futtatni kívánja a Rendszer-visszaállítást.
- Kattintson a Konfigurálás ... elemre, és ne felejtse el engedélyezni a "Rendszervédelem bekapcsolása" lehetőséget.
Futtassa a Rendszer-visszaállítást a Parancssorban, ha a Windows nem indul el. A Rendszer-visszaállítás eszköz futtatható a Parancspanelen, ha a Windows nem tud hibát elindítani.
- Indítsa újra a számítógépet, és tartsa lenyomva az F8 billentyűt. Ez megnyitja az Advanced Boot Options menüt.
- Válassza a Speciális indítási lehetőségek menü "Biztonságos mód parancssorral" parancsát. A Windows letölti a fontos fájlokat, és a Parancspanelre viszi.
- típus rstrui.exe és nyomja meg az Enter billentyűt. Ez lehetővé teszi a Rendszer-visszaállítás segédprogram elindítását. Kövesse a fenti szakasz utasításait a számítógép visszaállításához. Ha a rendszert visszaállítja csökkentett módban, akkor nem törölheti.
Kapcsolja be a Lemez ellenőrzése segédprogramot a merevlemezzel kapcsolatos problémák ellenőrzéséhez. A hibás merevlemez megállíthatja a Rendszer-visszaállítást. A Lemezellenőrzés képes megoldani ezt a problémát.
- Kattintson a Start gombra, kattintson a jobb gombbal a Parancssor elemre, és válassza a "Futtatás rendszergazdaként" lehetőséget.
- típus chkdisk / r és nyomja meg az Enter billentyűt.
- Erősítse meg a gép újraindítását. A Lemez ellenőrzése a Windows indítása előtt aktív lesz, és hibákat keres. Megpróbálja kijavítani a talált hibákat.
Vírusok és rosszindulatú programok keresése. A vírusok bejuthatnak a visszaállítási pontba, vagy letilthatják a Rendszer-visszaállítást. Az antivírus az egyetlen módja annak, hogy ezt az eszközt újra működőképessé tegye, szinte úgy, mint egy teljes Windows eltávolítás.
- További részletek az online víruskereső cikkben találhatók.
Fontolja meg a Windows újratelepítését, ha a Rendszer-visszaállítás nem működik. Ha minden nem működik, akkor az egyetlen javítás az operációs rendszer újratelepítése. Ha fontos fájlokról készített biztonsági másolatot, az újratelepítés nem tart olyan hosszú ideig, mint gondolná, és javítja a számítógép teljesítményét.
- További részletekért olvassa el a Windows 7 újratelepítéséről szóló cikket.
2/2 módszer: Hozzon létre egy rendszer-visszaállítási pontot
Kattintson a Start menüre, kattintson a jobb gombbal a "Számítógép" elemre, majd válassza a "Tulajdonságok" lehetőséget. Ön maga is létrehozhat egy Rendszer-visszaállítási pontot, ami akkor hasznos, ha a rendszer megfelelően működik, és a helyreállításhoz korrelációs pontra van szüksége, ha valami nem megfelelő.
Válassza a "Rendszervédelem" lehetőséget a bal oldali ablaktáblán. Ez lehetővé teszi a Rendszer tulajdonságai ablak megnyitását és a Rendszer védelme fül megnyitását.
Válassza a gombot.Létrehozása ... (Teremt). Meg kell adnia egy rövid leírást, hogy később könnyen azonosítható legyen.
Várja meg a visszaállítási pont létrehozását. Ez eltarthat néhány percig.
- A visszaállítási pontok sokféle méretben kaphatók, de alapértelmezés szerint a Windows a merevlemez-hely 5% -át foglalja el. A régebbi helyreállítási pontok automatikusan törlődnek, hogy helyet kapjanak újak.
A régi visszaállítási pontok kézi törlése. Ha több szabad területre van szüksége, vagy aggódik a visszaállítási pont összeomlása miatt, törölheti az összes régi helyreállítási pontot.
- Nyissa meg a "Rendszer tulajdonságai" ablakban a Rendszer védelme fület (lásd a szakasz 1. lépését).
- Az összes visszaállítási pont törléséhez kattintson a Konfigurálás ... elemre, és válassza a Törlés lehetőséget. Ne feledje, hogy a felszabadult hely egy új helyreállítási pont létrehozásakor is felhasználásra kerül.
Hibaelhárítás
Ha nem tudja létrehozni a helyreállítási pontot, tiltsa le a víruskeresőt. Ez a program konfliktusokat okozhat a helyreállítási pont létrehozása során. Ha nem tud eredményt elérni, akkor a víruskereső letiltása a leggyorsabb megoldás a probléma megoldására.
- A víruskereső programot kikapcsolhatja, ha a jobb gombbal kattint a program ikonjára a tálcán, majd kiválasztja a "Letiltás" vagy a "Leállítás" lehetőséget.
Próbáljon meg létrehozni egy visszaállítási pontot csökkentett módban. Ha valami a Windows rendszeren okozza a problémát, akkor kijavíthatja helyreállítási pont létrehozásával csökkentett módban.
- A csökkentett mód eléréséhez indítsa újra a számítógépet, és tartsa lenyomva az F8 billentyűt. Válassza a "Biztonságos mód" lehetőséget az Advanced Boot Options menüben.
- Kövesse a fenti lépéseket egy helyreállítási pont létrehozásához csökkentett módban.
Ellenőrizze, hogy van-e elegendő hely a helyreállítási pont létrehozásához. Ha nincs elég szabad lemezterület a számítógépen, akkor nem hozhat létre helyreállítási pontokat. A Windows nem hoz létre helyreállítási pontokat az 1 GB-nál kisebb merevlemezeken.
- Kattintson a Start gombra, majd válassza a "Számítógép" lehetőséget.
- Kattintson a jobb gombbal a Windows telepítő merevlemezére (általában a C meghajtóra :), majd válassza a Tulajdonságok parancsot.
- Ügyeljen arra, hogy legalább 300 MB szabad hely álljon rendelkezésre. Általában legalább 2-3 GB-ot üresen kell hagynia.
Próbálja meg beállítani a Windows adattárat. Ezzel kijavíthatja a helyreállítási pont nem létrehozásának problémáját.
- Indítsa újra a számítógépet, és tartsa lenyomva az F8 billentyűt. Válassza a "Biztonságos mód" lehetőséget az Advanced Boot Options menüben.
- Válassza a Start menüt, kattintson a jobb gombbal a Parancssor elemre, majd válassza a "Futtatás rendszergazdaként" lehetőséget.
- típus nettó stop winmgmt és nyomja meg az Enter billentyűt.
- Kattintson a Start gombra, majd válassza a "Számítógép" lehetőséget. Navigáljon ide C: Windows System32 wbem és átnevezni adattár Erőd repositoryold.
- Indítsa újra a számítógépet, és a szokásos módon lépjen a Windows rendszerre. Kattintson a Start menüre, kattintson a jobb gombbal, és válassza a Parancssor parancsot, majd válassza a "Futtatás rendszergazdaként" lehetőséget.
- típus nettó stop winmgmt majd nyomja meg az Enter billentyűt. Ezután írja be winmgmt / resetRepository és továbbra is nyomja meg az Enter billentyűt.
- Indítsa újra a számítógépet utoljára, és próbálja meg létrehozni a visszaállítási pontot.
Figyelem
- Ne felejtse el menteni a megnyitott fájlokat, és állítsa le az összes programot. Ne szakítsa meg a Rendszer-visszaállítást.



