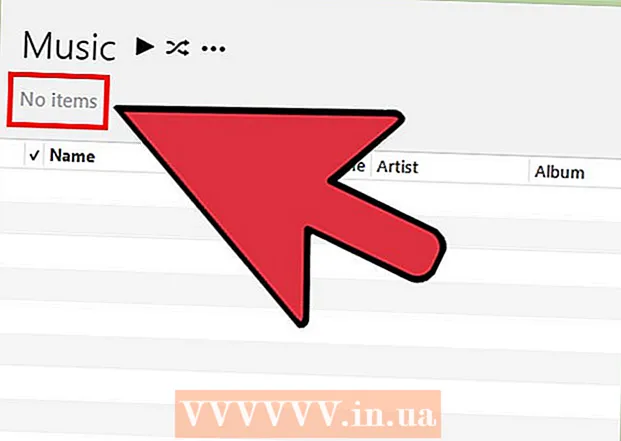Szerző:
John Stephens
A Teremtés Dátuma:
26 Január 2021
Frissítés Dátuma:
1 Július 2024

Tartalom
Ebben a cikkben a wikiHow megtanítja, hogyan kell a számítógépen lévő fájlokat lemásolható merevlemezre, USB flash meghajtóra vagy memóriakártyára másolni.
Lépések
2/2 módszer: Windows rendszeren
. Kattintson a Windows logóra a képernyő bal alsó sarkában, vagy nyomja meg a gombot ⊞ Nyerj.
A File Explorer a Start menü bal oldalán található.
- Ha nem látja a File Explorer ikont a Start menüben, folytassa Jobb klikk belépni Start ikonra és válaszd Fájlkezelő.

Lépjen abba a könyvtárba, ahol a fájlok találhatók. Nyissa meg a mappát, ahol a másolni kívánt fájlokat a külső merevlemezre tárolja.- Ha például a fájlok a Dokumentumok mappában vannak, kattintson a gombra Dokumentumok bal oldalon a Dokumentumok mappa megnyitásához.

Jelölje ki a másolni kívánt fájlokat. Kattintson és húzza az egeret a mappa tartalmára.- A billentyűt is nyomva tarthatja Ctrl és kattintson minden fájlra, ha egyenként szeretné kijelölni őket.
- Az aktuális mappa összes kiemeléséhez nyomja meg a gombot Ctrl+A.

Kattintson a kártyára itthon a File Explorer ablak bal felső sarkában.
Kattintson a gombra Másold (Másolás ide) vagy Költözik (Költözik). Mindkét opció a Fájlkezelő ablak tetején található Kezdőlap eszköztár "Szervezés" részében található.
- Másold másolatokat készít a fájlokról, másolja azokat oda, ahová választja, és az eredeti dokumentumokat az aktuális helyen tartja.
- Költözik áthelyezi a fájlokat az aktuális helyről a választott helyre. Az adatok már nem lesznek a jelenlegi helyükön.
Kattintson a gombra Válasszon helyet (Hely kiválasztása) a legördülő menü alján, lent Másold vagy Költözik.
Görgessen lefelé, és kattintson a külső merevlemez nevére. A külső merevlemez az előugró ablak "Sajátgép" vagy "Ez a PC" menüpontjában lesz.
Kattintson a gombra Másolat (Másolás) vagy Mozog (Mozog). A fájlok másolása vagy áthelyezése a számítógépről a külső merevlemezre kezdődik.
Várja meg a folyamat befejezését. A folyamat ideje a fájlok méretétől függ.
Húzza ki a merevlemezt. Miután fájlokat átmásolt a merevlemezre, húzza ki a merevlemezt biztonságos módon, hogy az adatok ne vesszenek el és ne sérüljenek meg. hirdetés
2/2-es módszer: Mac-en
Csatlakoztassa a merevlemezt a számítógéphez. Dugja be a merevlemez USB-kábelének végét a számítógép egyik USB-portjába.
- Az USB portok a számítógép házán található lapos téglalap alakú nyílások.
- Ha memóriakártyát használ, helyezze be a memóriakártyát a számítógép memóriakártya-olvasójába. Előfordulhat, hogy SD kártyát kell USB átalakítóra vásárolnia.
- Egyes Mac számítógépeken nincs USB-port, azonban adaptert vásárolhat.
Nyissa meg a keresőt. Az alkalmazás kék emberi arccal rendelkezik, amely a számítógép dokkolójában található.
Jelölje ki a másolni kívánt fájlokat. Nyissa meg a mappát, ahol a fájlok találhatók, majd kattintson és húzza az egérmutatót a mappa tartalmára.
- A billentyűt is nyomva tarthatja ⌘ Parancs és kattintson minden fájlra, ha egyenként szeretné kijelölni őket.
- Ha nem találja a fájlt, kattintson a gombra Minden fájlom (Minden fájl) elemet a Finder ablak bal oldalán a Mac összes mappájának böngészéséhez.
Kattintson az elemre Szerkesztés (Edit) a számítógép képernyőjének bal felső sarkában.
Kattintson egy lehetőségre Másolat (Másolás) menüben Szerkesztés csak dobd le.
Kattintson a külső merevlemez nevére, amely az "Eszközök" fejléc alatt található, a Finder ablak bal oldalán. Merevlemez ablak nyílik meg a Finderben.
Kattintson az elemre Szerkesztés újra, majd válassza ki Tételek beillesztése (Illessze be az elemeket). A kiválasztott fájlokat a külső merevlemezre másolja.
- Ha csak egy fájlt választ ki, a művelet az lesz Beillesztés elem (Beillesztés).
Várja meg a másolási folyamat befejezését. A folyamat ideje a fájl méretétől függ.
Kattintson a kiadás gombra. Ez az opció egy felfelé mutató nyíl, a merevlemez nevétől jobbra a Finderben. Így leválaszthatja a merevlemezt anélkül, hogy károsítaná vagy elveszítené az adatokat. hirdetés
Tanács
- Ha nincs külső merevlemeze, a Google Drive vagy más felhőszolgáltatás (például az iCloud vagy a Dropbox) segítségével biztonsági másolatot készíthet fájljairól.
Figyelem
- A merevlemez nem biztonságos leválasztása adatvesztést vagy kárt okozhat.