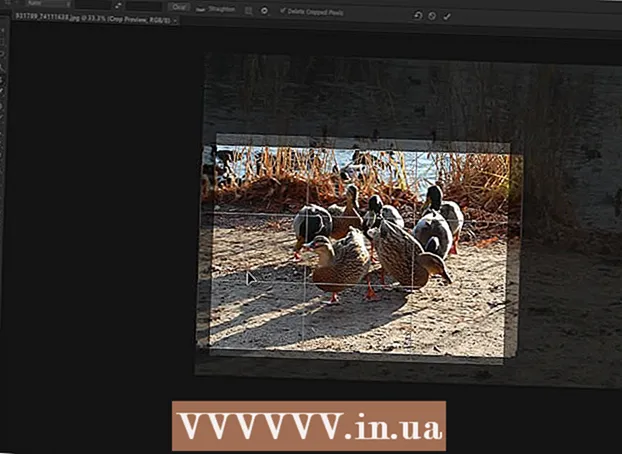Szerző:
Lewis Jackson
A Teremtés Dátuma:
9 Lehet 2021
Frissítés Dátuma:
1 Július 2024
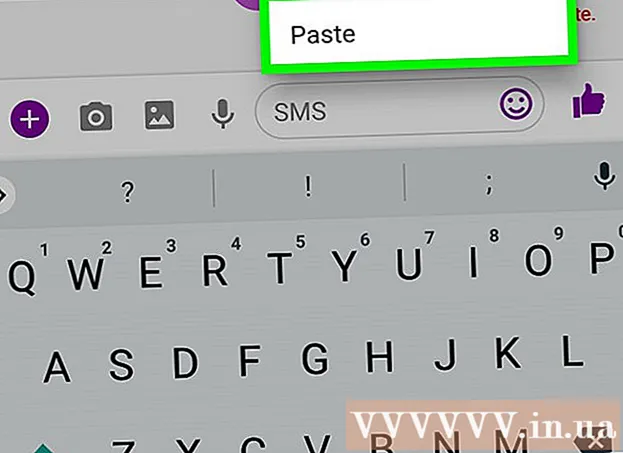
Tartalom
Ez a wikiHow megtanítja, hogyan kell másolni a képeket egy helyről, és máshova beilleszteni a Windows / Mac számítógépre, valamint iPhone, iPad vagy Android mobileszközökre. Az összes online képet nem lehet lemásolni. Egy másik személy képének engedély nélküli felhasználása sértheti a szerzői jogi törvényeket.
Lépések
1/4 módszer: Windows rendszeren
Válassza ki a másolni kívánt képet: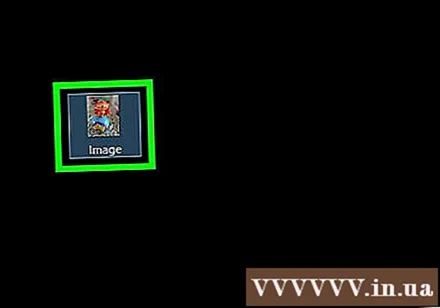
- Kép: A legtöbb Windows alkalmazásban kattintással kiválaszthatja a másolni kívánt képet.
- Képfájl: Kattintson a fényképfájlra azon a számítógépen, amelyet be akar másolni a beillesztéshez.
- A fájl lenyomásával több fájlt is kiválaszthat Ctrl és kattintson a kiválasztani kívánt fényképre.
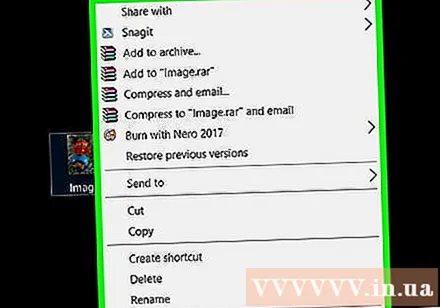
Kattintson a jobb gombbal az egérre vagy az érintőpadra. Ha a kezelőpadot használja, a számítógép beállításaitól függően kattintson a jobb gombbal, ha két ujját megnyomja az érintőpadon, vagy megérinti az egyik ujját a billentyűzet jobb oldalán.
Kattintson a gombra Másolat vagy Képmásolat (Képek másolása). A fotót vagy fájlt a számítógép vágólapjára másolja.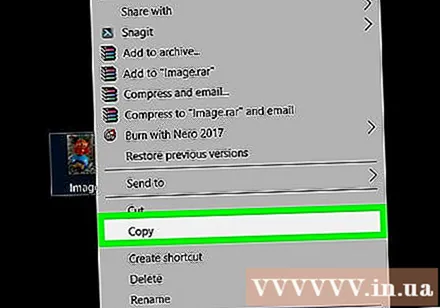
- Vagy megnyomhatja Ctrl+C. Sok alkalmazásban rákattinthat Szerkesztés (Szerkesztés) menüsoron, és válassza a lehetőséget Másolat.
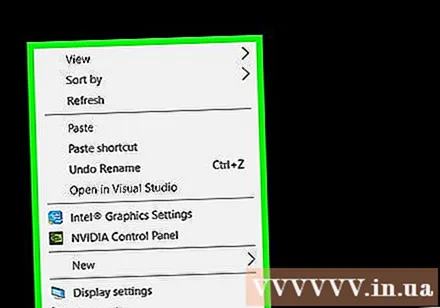
Kattintson a jobb gombbal arra a dokumentumra vagy adatmezőre, ahová be szeretné illeszteni a képet.- A fájlhoz kattintson arra a mappára, ahová át szeretné másolni a képeket.
Kattintson a gombra Paszta (Paszta). A kép az egér kurzorának helyén kerül beillesztésre a dokumentumba vagy az adatmezőbe.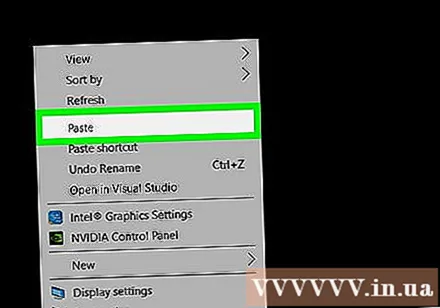
- Vagy nyomja meg Ctrl+V. Sok alkalmazásban rákattinthat Szerkesztés a menüsoron válassza ki Paszta.
4/2-es módszer: Mac-en
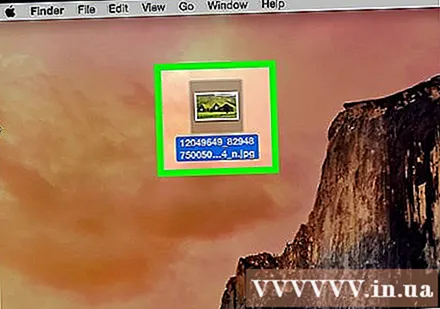
Válassza ki a másolandó adatokat:- Kép: A legtöbb Mac alkalmazásban kattintással kiválaszthatja a másolni kívánt fényképet.
- Képfájl: Jelölje ki a beilleszteni kívánt számítógépen található fájlokat, vagy több fájlt is kijelölhet a ⌘ billentyű lenyomásával, ha több fájlból álló csoportot szeretne kiválasztani.
Kattintson a gombra Szerkesztés a menüsorban.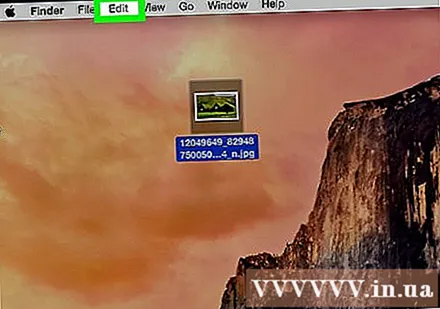
Kattintson a gombra Másolat. A fotót vagy fájlt a számítógép vágólapjára másolja.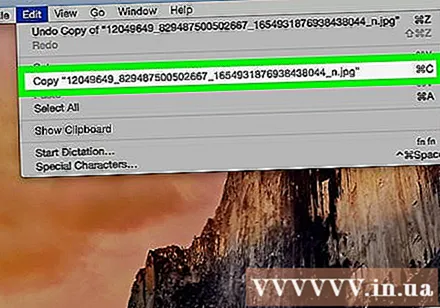
- Vagy megnyomhatja⌘+C. Jobb egérgombbal kattinthat az egérre vagy az érintőpadra is. Ha Mac számítógépén nincs jobb egérgomb, nyomja meg a gombot Ellenőrzés kattintson egyszerre, majd válassza a lehetőséget Másolat az előugró menüben.
Kattintson arra a dokumentumra vagy adatmezőre, ahová be szeretné illeszteni a képet.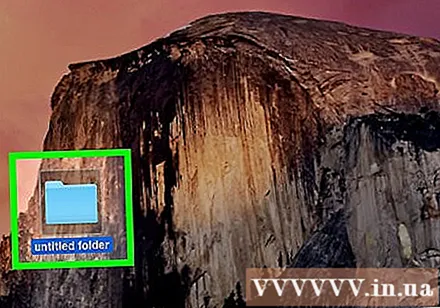
- A fájlhoz kattintson arra a mappára, ahová át szeretné másolni az adatokat.
Kattintson a gombra Szerkesztés a menüsorban.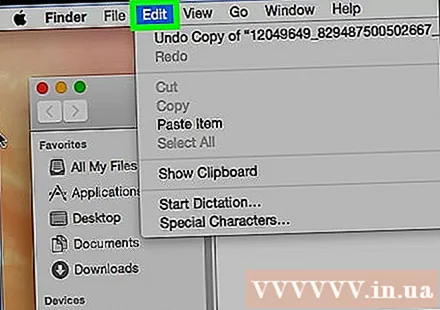
Kattintson a gombra Paszta. A kép az egér kurzorának helyén kerül beillesztésre a dokumentumba vagy az adatmezőbe.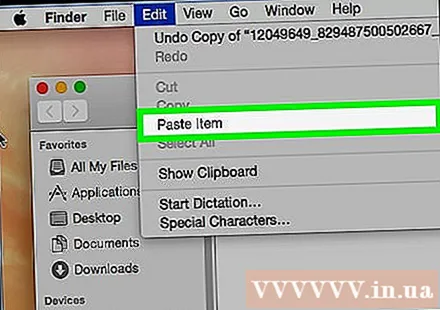
- Vagy nyomja meg ⌘+V. Jobb egérgombbal kattinthat az egérre vagy a trackpadra is. Ha Mac számítógépén nincs jobb egérgomb, nyomja meg a gombot Ellenőrzés kattintson, majd válassza a lehetőséget Paszta az előugró menüben.
3/4 módszer: iPhone vagy iPad készüléken
Válassza ki a másolni kívánt képet. Ehhez nyomja meg hosszan a fényképet, amíg meg nem jelenik egy menü.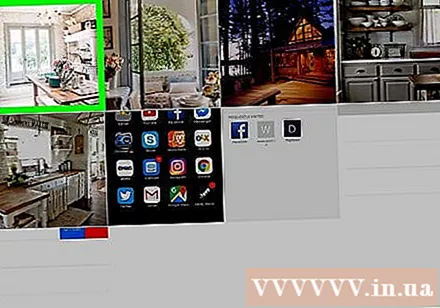
Kattintson a gombra Másolat. A fényképet a készülék vágólapjára másolja.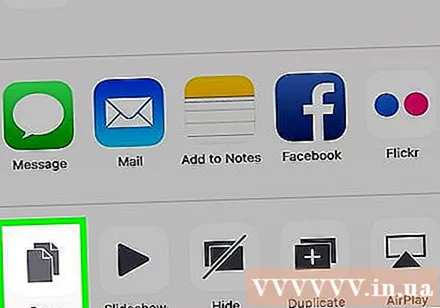
Hosszan nyomja meg azt a dokumentumot vagy adatmezőt, ahová be szeretné helyezni a képet.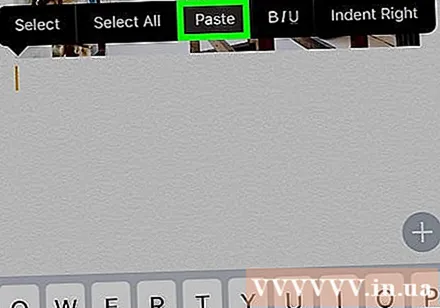
- Ha a kép behelyezésének helye más alkalmazásban van, mint ahonnan adatokat másol, akkor meg kell nyitnia a másik alkalmazást.
Kattintson a gombra Paszta. A kép az egér kurzorának helyén kerül beillesztésre a dokumentumba vagy az adatmezőbe. hirdetés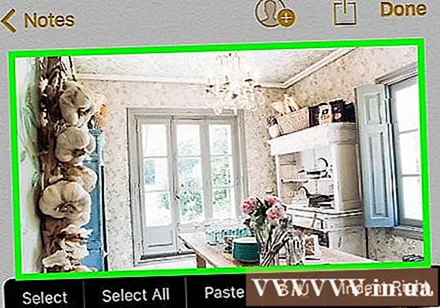
4/4 módszer: Android rendszeren
Válassza ki a másolni kívánt képet. Ehhez nyomja meg hosszan a fényképet, amíg meg nem jelenik egy menü.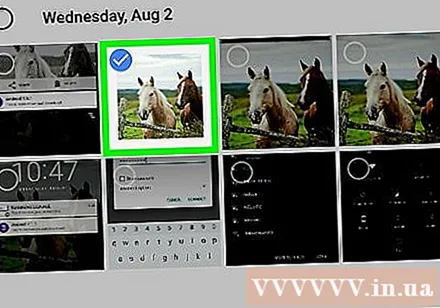
Kattintson a gombra Másolat. A fényképet a készülék vágólapjára másolja.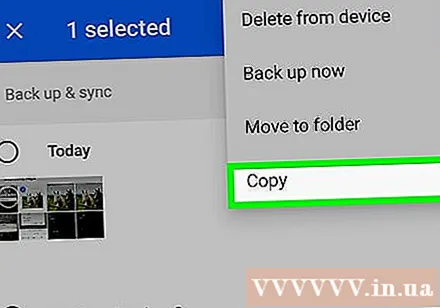
Hosszan nyomja meg azt a dokumentumot vagy adatmezőt, ahová be szeretné helyezni a képet.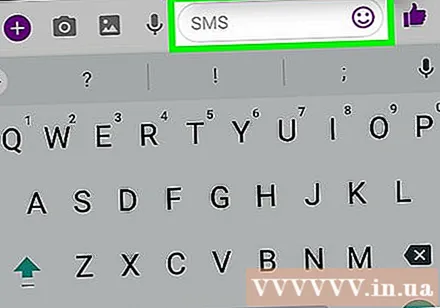
- Ha a kép beillesztésének helye eltér az adatmásolás helyétől, nyissa meg a másik alkalmazást.
Kattintson a gombra Paszta. A kép az egér kurzorának helyén kerül beillesztésre a dokumentumba vagy az adatmezőbe. hirdetés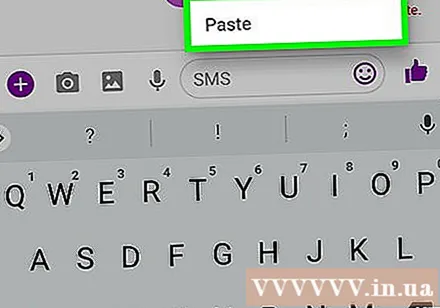
Tanács
- Az interneten talált képek személyes használata megsértheti a szerzői jogi törvényeket.
- Ügyeljen arra, hogy a felhasznált képeken szerepeljen a forrás.