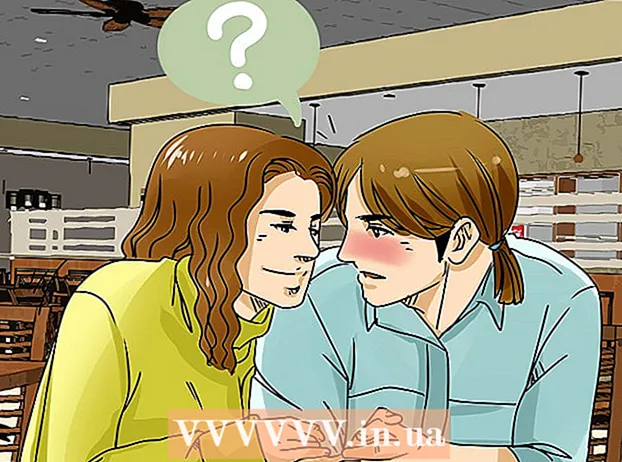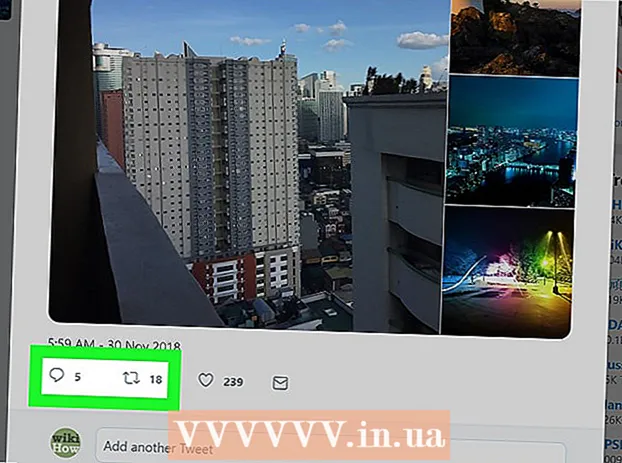Szerző:
Laura McKinney
A Teremtés Dátuma:
5 Április 2021
Frissítés Dátuma:
1 Július 2024

Tartalom
Ez a cikk bemutatja, hogyan állíthatja vissza az elfelejtett Apple ID jelszót iPhone vagy Mac számítógéppel, vagy regisztrált telefonszámú Apple ID használatával. Ha ismeri az Apple ID jelenlegi jelszavát, megváltoztathatja a jelszót vagy az Apple ID e-mail címét.
Lépések
1. módszer a 4-ből: Állítsa vissza a jelszót iPhone vagy Mac számítógéppel
Nyissa meg az iForgot programot https://iforgot.apple.com/ a számítógép böngészőjéből. Ez egy jelszó-visszaállító szolgáltatás.

Írja be Apple ID e-mail címét. Az oldal közepe közelében található "né[email protected]" mezőbe írja be az Apple ID-be való bejelentkezéshez használt e-mail címet.
Kattintson a gombra tiếp tục (Folytatás) kék színnel az oldal alján.

Írja be a telefonszámát. Írja be azt a telefonszámot, amelyet az Apple azonosító regisztrálásához használt.
Kattintson a gombra tiếp tục.

Tekintse meg a készüléken megjelenő értesítéseket. Ez egy üzenet, amely bemutatja, hogyan engedélyezheti az iPhone vagy Mac számítógép használatát az Apple ID jelszó visszaállításához.
Oldja fel az iPhone képernyőjét. Ha az iPhone képernyője zárolva van, írja be a jelszót, majd nyomja meg a Kezdőlap gombot, vagy használja a Touch ID ujjlenyomatát.
Választ Lehetővé teszi (Engedélyezett), ha kérik. Ez megnyitja a Beállítások alkalmazás iCloud jelszó szakaszát.
- Ha valamilyen oknál fogva ez a lépés nem jelenik meg, nyissa meg Beállítások (Beállítások), érintse meg a nevét, és válassza a lehetőséget Jelszó és biztonság (Jelszó és biztonság), majd válassza a lehetőséget Jelszó módosítása (Jelszó módosítása), mielőtt folytatná.
Írja be iPhone jelszavát. Írja be az iPhone feloldásához használt jelszót.
Írja be új jelszavát. A fenti mezőbe írja be az Apple ID-fiókjához beállítandó jelszót, majd írja be újra a mező alatti mezőbe.
Érintés változás (Változó) a képernyő jobb felső sarkában.
Várja meg, amíg a jelszó befejezi a telepítési folyamatot. Ez a lépés eltarthat néhány percig, és valószínűleg arra kérik, hogy ez idő alatt írja be újra a jelszavát. Amikor meglátod a vonalat Jelszó módosítása (Jelszó módosítása) jelenik meg a képernyő tetején, a jelszó sikeresen frissült. hirdetés
4/2-es módszer: Állítsa vissza a jelszót iPhone használata nélkül
Nyissa meg az iForgot programot https://iforgot.apple.com/ a számítógép böngészőjéből. Ez az Apple jelszó-visszaállító szolgáltatása.
Írja be Apple ID e-mail címét. Az oldal közepén található "né[email protected]" mezőbe írja be az Apple ID-fiókjába való bejelentkezéshez használt e-mail címet.
Kattintson a gombra tiếp tục (Folytatás) az oldal alján.
Írja be a telefonszámát. Írja be azt a telefonszámot, amelyet az Apple azonosító regisztrálásához használt.
Kattintson a gombra tiếp tục.
Kattintson a "Nem talál másik iOS-eszközt használni" linkre."(Nem talál másik iOS-eszközt használni?). Ez az opció telefonszámát és egyéb adatait használja Apple ID-fiókjának igazolására, de néhány napot igénybe vehet.
Kattintson a gombra Mindenképp folytatni (Folytatás), amikor megkérdezik. Erre a gombra kattintva eljuthat a fiók-helyreállítási folyamat első lépéséhez.
Kérjen ellenőrző kódot. Ellenőrizze a korábban megadott telefonszám szövegét, nyissa meg az Apple üzenetét, és tekintse meg a szövegben a 6 jegyű kódot.
Írja be az ellenőrző kódot. Írja be a hatjegyű kódot a számítógép böngészője közepén lévő mezőbe.
Kattintson a gombra tiếp tục.
Várjon egy üzenetet az Apple-től. A használt telefon típusától, a fiók állapotától és magától az Apple ID-től függően a folyamat más lesz, de a lépések követése segít az Apple ID-jelszó visszaállításában. hirdetés
3/4 módszer: Módosítsa a jelszót
Nyissa meg az Apple ID oldalt https://appleid.apple.com/ webböngészőből.
Jelentkezz be a fiókodba. Az első mezőbe írja be az Apple ID e-mail címét, majd a második mezőbe írja be a jelszavát, majd kattintson a → gombra.
Görgessen lefelé a görgetősávon az oldal közepén található "Biztonság" szakaszig.
Kattintson a gombra Jelszó módosítása… (Jelszó módosítása) a "JELSZÓ" fejléc alatt a "Biztonság" részben.
Add meg a jelenlegi jelszavad. A megjelenő menüben az első mezőbe írja be az Apple ID jelszavát.

Írja be új jelszavát. Írja be a használni kívánt jelszót a középső mezőbe, majd írja be újra az alábbi mezőt, hogy megbizonyosodjon arról, hogy a megfelelő jelszót adta-e meg.
Kattintson a gombra Jelszó módosítása… a menü alján. Ez frissíti az Apple ID jelszavát, de a csatlakoztatott telefonokon, táblagépeken és / vagy számítógépeken ki kell lépnie az Apple ID-fiókból, és újra be kell jelentkeznie, mielőtt a változtatás alkalmazható lenne.
- Az "Eszközök kijelentkezése" négyzetet is kijelölheti, ha kijelentkezik azokról a telefonokról, táblagépekről, számítógépekről és webhelyekről, amelyekbe Apple ID azonosítóval van bejelentkezve a régi jelszóval, mielőtt rákattint. Jelszó módosítása ... itt.
4/4-es módszer: Módosítsa az Apple ID e-mail címét

Nyissa meg az Apple ID oldalt https://appleid.apple.com/ webböngészőből.
Jelentkezz be a fiókodba. Az első mezőbe írja be az Apple ID e-mail címét, majd a második mezőbe írja be a jelszavát, majd kattintson a → gombra.
Keresse meg a "Fiók" részt az oldal tetején.
Kattintson a lehetőségekre Szerkesztés (Szerkesztés) a "Fiók" szakasz jobb felső sarkában.
Kattints a linkre Apple ID módosítása ... (Az Apple ID módosítása) az aktuális Apple ID cím alatt a bal felső sarokban található "Fiók" részben. A képernyőn megjelenik a választások listája.

Írjon be egy új e-mail címet. Írja be a használni kívánt e-mail címet a megjelenő menü adatbeviteli mezőjébe.- Ennek meg kell különböznie az e-mail értesítést fogadó címetől, ha engedélyezi ezt a funkciót.

Kattintson a gombra tiếp tục (Folytatás) a menü alatt. Ez ellenőrzi az e-mail elérhetőségét, és ha lehetséges, beállít egy új e-mail címet.
Kattintson a gombra Kész (Kész). Ez egy kicsi, kék gomb az Apple ID oldal jobb felső sarkában. Ez elmenti a módosításokat és bezárja a menüt Szerkesztés (Szerkesztés) Apple ID.
- A csatlakoztatott telefonon, táblagépen és / vagy számítógépen ki kell jelentkeznie az Apple ID-fiókjából, majd az új Apple ID-vel újra be kell jelentkeznie a módosítások alkalmazásához.
Tanács
- Ha bekapcsolta a kétlépcsős azonosítást fiókjában, akkor a módosítások elvégzése előtt be kell írnia a telefonján látható kódot a böngészőbe, miután bejelentkezett Apple ID-fiókjába.
Figyelem
- A jelszó megváltoztatásakor nem használhat olyan jelszót, amelyet az elmúlt 12 hónapban használtak.
- Előfordulhat, hogy nem tudja megváltoztatni Apple azonosítóját, ha a regisztrált e-mail címe @ icloud.com, @ me.com vagy @ mac.com végződik.
- Több Apple ID azonosítón történő használata ugyanazon az eszközön jelentkezési problémákat okozhat egyes alkalmazásoknál. Ebben az esetben próbálja meg törölni a böngésző cookie-jait, ha problémája van, vagy törölje az Apple ID cookie-kat.