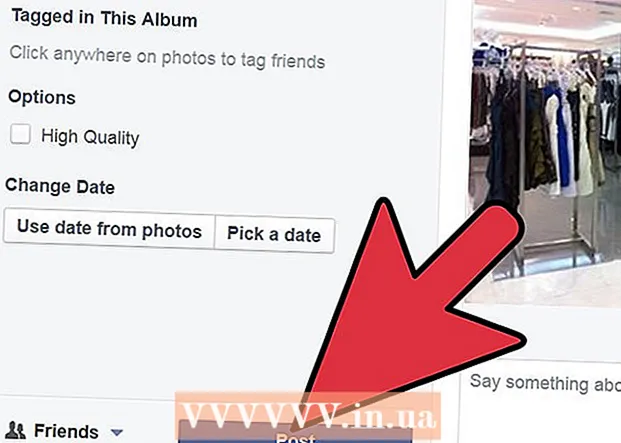Szerző:
Lewis Jackson
A Teremtés Dátuma:
11 Lehet 2021
Frissítés Dátuma:
1 Július 2024
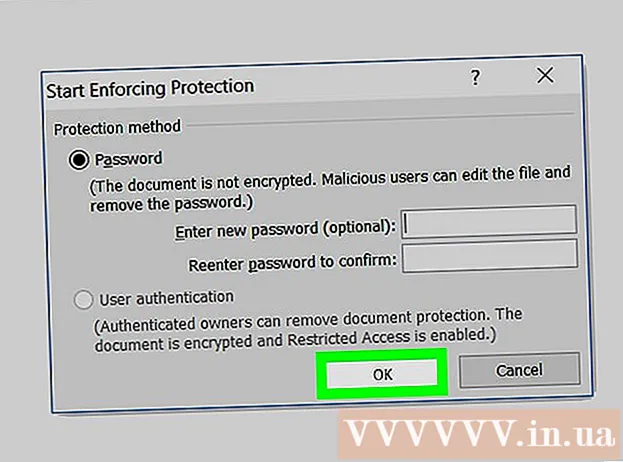
Tartalom
Ez a wikiHow megtanítja, hogyan kell jelszóval zárolni a Microsoft Word dokumentumot. Ezt megteheti a Microsoft Word alkalmazással Windows és Mac verziókon, de nem zárhat le jelszóval egy dokumentumot a OneDrive-on.
Lépések
2/2 módszer: Windows rendszeren
Nyisson meg egy Microsoft Word dokumentumot. Kattintson duplán arra a Word fájlra, amelyhez jelszót szeretne beállítani. A dokumentum megnyílik a Microsoft Word alkalmazásban.
- Ha még nincs meg a dokumentum: nyissa meg a Microsoft Word alkalmazást, kattintson a gombra Üres dokumentum (Üres dokumentum) és hozzon létre egy dokumentumot a folytatás előtt.

Kattintson a gombra File (Fájl). Ez a fül a Word ablak bal felső sarkában található. Menü File megnyílik.
Kattintson a kártyára Info (Info) az opcionális oszlop tetején található az ablak bal oldalán.
- Ha semmi sem változik, amikor rákattint Info akkor az Info fül meg van nyitva.

Kattintson a gombra Védje a dokumentumot (Dokumentum védelme). Az opciónak van egy lakat ikonja a dokumentum neve alatt, az oldal teteje közelében. Megjelenik egy legördülő menü.
Kattintson a gombra Titkosítás jelszóval (Jelszóval titkosítva). Az opció a legördülő menü tetején található. Megnyílik egy ablak.
Írd be a jelszót. Írja be a használni kívánt jelszót az ablak közepén található "Jelszó" mezőbe.
Kattintson a gombra rendben a felugró ablak alján.
Írja be újra a jelszavát, majd kattintson a gombra rendben. A választott jelszót megerősítjük. Miután bezárta a dokumentumot, senki sem tudja újra megnyitni a helyes jelszó megadása nélkül.
- A dokumentumot továbbra is törölheti jelszó megnyitása vagy megadása nélkül.
2/2-es módszer: Mac-en
Nyisson meg egy Microsoft Word dokumentumot. Kattintson duplán arra a Word fájlra, amelyhez jelszót szeretne beállítani. A dokumentum megnyílik a Microsoft Word alkalmazásban.
- Ha még nincs meg a dokumentum: nyissa meg a Microsoft Word alkalmazást, kattintson a gombra Üres dokumentum és a dokumentum létrehozása a folytatás előtt.
Kattintson a gombra Felülvizsgálat (Előnézet) Ez a fül a Microsoft Word ablak tetején található. Amikor rákattint Felülvizsgálat, az ablak tetején a fülsor alatt megjelenik egy eszközsor.
Kattintson a gombra Védje a dokumentumot. A lakattal ellátott opció az eszköztár jobb oldalán található. Megjelenik egy ablak.
Írd be a jelszót. Írja be a jelszót az ablak tetején található "Jelszó" mezőbe. Ez megakadályozza, hogy valaki a megfelelő jelszó megadása nélkül nyissa meg a dokumentumot.
- Ha meg akarja akadályozni, hogy mások testreszabják a dokumentumot, írja be a jelszót az ablak alján található szövegmezőbe.
Kattintson a gombra rendben a felugró ablak alján.
Írja be újra a jelszavát, majd kattintson a gombra rendben. A választott jelszót megerősítjük. Miután bezárta a dokumentumot, senki sem tudja újra megnyitni a helyes jelszó megadása nélkül. hirdetés
Tanács
- Ha úgy dönt, hogy jelszót állít be a dokumentumok megnyitásához és testreszabásához a Mac számítógépén, ellenőrizze, hogy a két jelszó különbözik-e egymástól.
Figyelem
- Ha elfelejtette jelszavát, akkor nem tudja helyreállítani a dokumentumot.