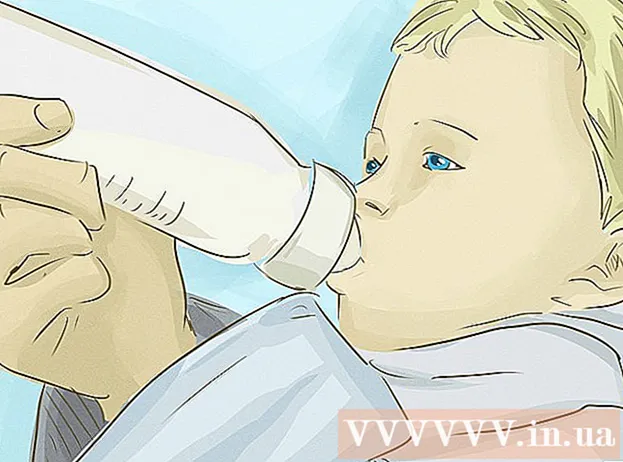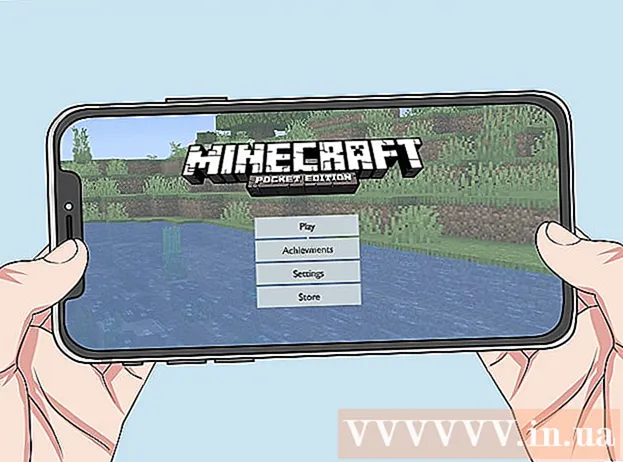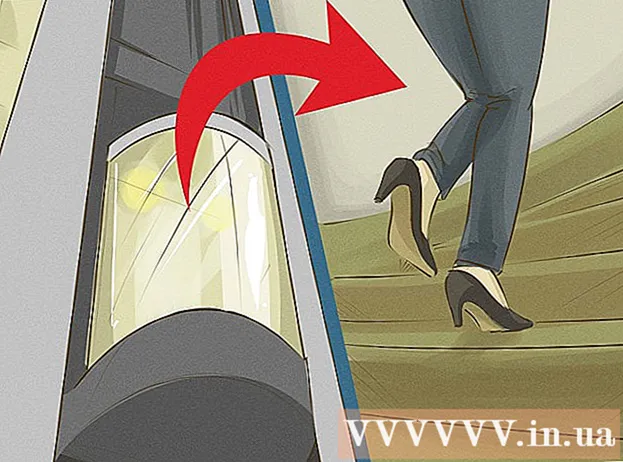Szerző:
Monica Porter
A Teremtés Dátuma:
16 Március 2021
Frissítés Dátuma:
1 Július 2024
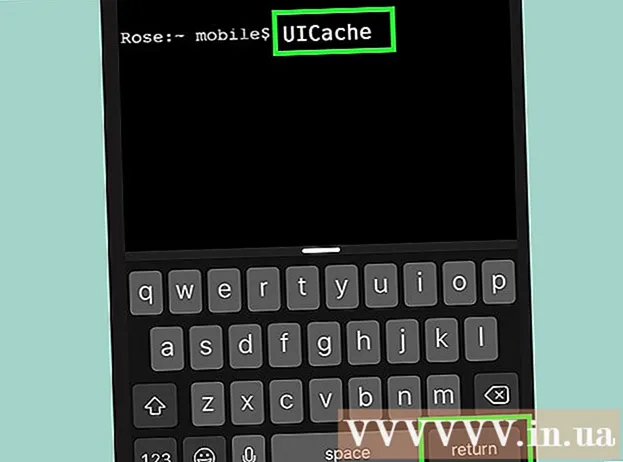
Tartalom
Ez egy olyan cikk, amely útmutatást nyújt az iPhone-on megjelenített alkalmazásikonok megváltoztatásához. Ehhez le kell töltenie egy alkalmazást az App Store-ból. Börtönből tört telefon segítségével megváltoztathatja az alkalmazás ikonját, de a börtönbontással a garancia érvényét veszti.
Lépések
3/1-es módszer: Használja az "Ikonikus" alkalmazást
Nyissa meg az ikonikus ikont kék átlós vonalakkal a szürke háttéren. Először le kell töltenie az Iconical alkalmazást az App Store-ból 2,99 dollárért (kb. 70 000 VND), ha még nem rendelkezik az alkalmazással.

Érintés Válassza az Alkalmazás lehetőséget (Válasszon egy alkalmazást) a képernyő teteje közelében található.
Érintse meg azt az alkalmazást, amelynek ikonját módosítani kívánja. Ez megnyitja az oldalt a következő lehetőségekkel a kiválasztott alkalmazáshoz:
- Kamera ikonra Ezzel az opcióval fényképet készíthet vagy feltölthet fényképet az iPhone kamerájáról.
- Ceruza ikonra - Engedélyezheti az alkalmazásikonok rajzolását.
- Átméretezés ikonra Ez a lehetőség az alkalmazás ikonjának jobb alsó sarkában található, lehetővé téve az alkalmazás ikonjának kivágását vagy nagyítását.
- Hozzáadhat egy fénykép webcímét is a képernyő teteje közelében található mezőbe.

Érintse meg a kívánt ikonhoz legmegfelelőbb lehetőséget. Ha meg akar adni egy URL-t, illessze be a képernyő teteje közelében található "Alkalmazás kiválasztása" link alatti mezőbe.- Néhány lehetőség további manipulációt igényel; például megható Filmtekercs (Camera roll) kéri, hogy érintse meg a képet, majd válassza ki Megment (Mentés) gombra a képernyő jobb felső sarkában.

Koppintson az új alkalmazás ikonja alatti „Cím megadása” mezőre.
Írja be a szimbólum nevét a jelenleg megjelenő mezőbe. Ehhez az ikonhoz használja az alkalmazás eredeti nevét a félreértések elkerülése érdekében.
Érintse meg az opciókat Kezdőképernyő ikon létrehozása (Készítse el a kezdőképernyő ikont) az "Cím megadása" mező alatt.
Koppintson a "Megosztás" gombra egy felfelé mutató nyíllal a képernyő alján.
Érintse meg az új alkalmazás ikont. A képernyő alján megjelenik egy felugró ablak.
Érintés Megment (Mentés) gombra a képernyő jobb felső sarkában. Ez menteni fogja az új alkalmazás ikont az iPhone egyik képernyőjére. Amikor megérinti az új ikont, az alkalmazás megnyitása előtt a Safari oldal gyorsan megjelenik.
- Ez a folyamat nem helyettesíti az eredeti alkalmazást az új ikonnal, de az elrejtéshez kiválaszthatja és áthúzhatja az eredeti alkalmazást egy mappába.
2/3 módszer: Az "App Icon Free" alkalmazás használata
Nyissa meg az App Icon Free alkalmazást sárga hangulatjelekkel. Ha még nem rendelkezik alkalmazással, akkor először az App Store-ból kell beszereznie.
- Az App Icon Free kevesebb alkalmazást kezel, mint az Iconical.
Érintés A későbbiekben (Későbbre), amikor megkérdezik. Ez az ablak megkérdezi, hogy meg akarja-e vásárolni a teljes verziót 4,99 USD-ért (kb. 120 000 VND); a választék A későbbiekben bezárja az ablakot, és folytatja az alkalmazás megnyitását.
Érintés Ikon létrehozása (Létrehozás ikon) a képernyő bal alsó sarkában.
Érintés App ikonra (Az alkalmazás ikonja) az ablak felett csak a képernyő alján jelenik meg. Ez megnyitja a telepített alkalmazások listáját változtatható ikonokkal.
Érintse meg azt az alkalmazást, amelynek ikonját módosítani kívánja. A kiválasztott alkalmazást telepíteni kell az iPhone készülékre.
Testreszabhatja az alkalmazás ikonjait. Ezt úgy teheti meg, hogy megérinti a képernyő alján található füleket, és különböző tulajdonságokat választ:
- Bőr - Hozzon létre háttérszínt az alkalmazás ikonjaihoz.
- Keret - Hozzon létre egy színes keretet az alkalmazás háttérszíne körül.
- Dekor - Helyezzen egy színes ikont az alkalmazáskeret közepére
- Fénykép - Lehetővé teszi fotók feltöltését (érintse meg a Thư viện (Galéria)) vagy fényképet készíthet (érintse meg a gombot Kamera).
- A fénykép készítésének vagy használatának kiválasztása azt eredményezi, hogy az App Icon hozzáférést kér a kamerához és a fényképhez; kérem, érintse meg Lehetővé teszi (Engedélyezett), amikor megkérdezik.
Érintés Ikon létrehozása (Készítsen ikont) a képernyő jobb felső sarkában, hogy az újonnan létrehozott ikont elmentse az App Icon kezdőlapra.
Érintés Telepítse az ikont (Beállítások ikon) a képernyő jobb alsó sarkában.
Érintés Telepítés (Beállítások) elemre a képernyő jobb felső sarkában.
Érintés Lehetővé teszi amikor megkérdezték. Ez lehetővé teszi az Alkalmazásikon beállításainak beillesztését az iPhone Beállítások alkalmazásába.
Fejezze be az alkalmazás ikonjának telepítését. Meg fogja érni, ha megérinti Telepítés többször - kétszer a képernyő jobb felső sarkában, egyszer pedig a képernyő alján. A telepítés befejezése után az új alkalmazás ikon megjelenik az iPhone egyik képernyőjén. Amikor megérinti az új ikont, a Safari oldal gyorsan megjelenik az alkalmazás megnyitása előtt.
- Ez a folyamat nem helyettesíti az eredeti alkalmazást az új ikonnal, de az eredeti alkalmazást kiválaszthatja, és elrejtheti egy mappába.
3/3 módszer: Használjon börtönben tört iPhone-t
Figyelem: Ehhez a módszerhez először iPhone-jailbreakre van szükség, így a garancia lejár. Ezenkívül előfordulhat, hogy a jailbreak nem minden iOS verzióban lehetséges.
Győződjön meg róla, hogy börtönbe tört az iPhone-ja. Ha börtönbe törte iPhone-ját, a Cydia eszközével megváltoztathatja eszközén, rendszerén vagy más elemén lévő bármely alkalmazás ikonját.
Töltse le a szükséges eszközöket a Cydia webhelyről. A Cydia-t csak börtönbontott eszközön használhatja. Ha nem rendelkezik börtönbontott eszközzel, akkor kipróbálhatja a cikk többi módszerét. Töltse le a következő eszközöket a Cydia-ból, amelyeket a fő adattárban talál:
- iFile
- IconMaker
- Terminál
Másolja az ikonjaként használni kívánt fényképeket az iPhone készülékére. Másolja a fényképeket iPhone-ra e-mailben vagy az iFile használatával. Képeket is készíthet az iPhone kamerájával.
- Alternatív ikonokat kaphat számos más webhelyről, például a DeviantArt-ból, vagy megtervezheti sajátját.
- Csak ki kell választania a kedvenc képét, és az IconMaker átalakítja a képet megfelelő méretre.
Nyissa meg az IconMaker alkalmazást, és töltse le a képfájlt. Ez az alkalmazás a képfájlt a megfelelő méretre és formátumra konvertálja. Érintse meg a Kamera gombot a fénykép kiválasztásához a Kamera tekercsben. Ha a fényképet máshová mentette az iPhone készülékére, akkor az iFile segítségével keresse meg, majd válassza a „IconMaker” lehetőséget, miután megnyitotta a képet.
Bekapcsol "Megnyitás iFile-ben" és "Mentés .png fájlként".’ Erre a két beállításra van szükség a helyes képfájl létrehozásához.
Érintés Ikon létrehozása (Ikon létrehozása) ikonfájl létrehozásához. Ez öt fájl ikont hoz létre.
Érintés Szerkesztés (Szerkesztés) elemre koppintson mind az öt fájlra, majd válassza a Vágólap lehetőséget. Ez az újonnan létrehozott ikonfájlt a vágólapra másolja.
Nyissa meg az iFile alkalmazásmappáját, hogy megtalálja azt az alkalmazást, amelynek ikonját módosítani kívánja. A hely attól függően változik, hogy az alkalmazást letöltötték-e az App Store-ból, vagy pedig a Stock vagy a Cydia alkalmazását. Nyissa meg az iFile alábbi mappáinak egyikét, és válassza ki azt az alkalmazást, amelynek ikonját módosítani kívánja:
- Stock / Cydia - /var/stash/Applications.XXXXXX
- App Store - / var / mobile / Applications
Törölje a meglévő ikonfájlt. Több fájl ikon jelenik meg itt. Átnevezheti vagy törölheti ezeket a fájlokat. Ne feledje, hogy néha egy fájlnak csak alkalmazás ikonja lesz, nem csak egy "ikon" a fájlnévben:
- icon.png
- [email protected]
- ikon ~ ipad.png
- icon@2x~ipad.png
- iconClassic.png
Érintés Szerkesztés (Szerkesztés), érintse meg a Vágólap gombot, majd válassza a lehetőséget Paszta (Paszta). Ez beilleszti az újonnan másolt logófájlt a mappába. A fájlnév már helyesen beállítható az IconMakernek köszönhetően.
Nyissa meg a Ternimal alkalmazást. A terminál lehetővé teszi a felhasználói felület alaphelyzetbe állítását, így a változtatások megtekintéséhez nem kell újraindítania.
típus UICache menjen a Terminálhoz és nyomja meg Belép. Egy idő után a felület frissül, és látnia kell az új ikont. hirdetés
Tanács
- Ha akarja, a cikkben felsoroltaktól eltérő alkalmazásikonváltót is használhat.
Figyelem
- Az új alkalmazásikonok létrehozásához használt programok törlésével az ikon is eltávolításra kerül, vagy inaktívvá válik.