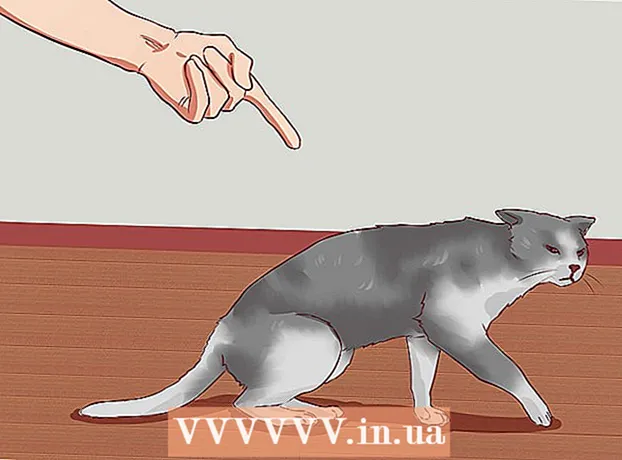Szerző:
Laura McKinney
A Teremtés Dátuma:
8 Április 2021
Frissítés Dátuma:
1 Július 2024

Tartalom
A Windows 7 lehetővé teszi a kezelőfelület nagy részének megjelenítési nyelvének megváltoztatását. Ez a folyamat meglehetősen egyszerű és akkor lesz a legteljesebb, ha Windows 7 Ultimate vagy Enterprise rendszert használ. Ha Windows 7 Starter, Basic vagy Home rendszert használ, telepítheti a Language Interface Pack csomagokat, amelyek segítenek a leggyakrabban használt összetevők konvertálásában az Ön által választott nyelvre. Megváltoztathatja a billentyűzet beviteli nyelvét is, hogy megkönnyítse a más nyelveken történő gépelést.
Lépések
1/3 módszer: Megjelenítési nyelv (végső és vállalati)
Nyissa meg a Vezérlőpultot. Ha Windows 7 Ultimate vagy Enterprise rendszert használ, telepíthet nyelvcsomagokat a Windows megjelenésének nagy részének konvertálásához. A nyelvi csomagok csak az Ultimate és az Enterprise számára készültek. Starter, Basic vagy Home esetén telepítheti a nyelvi interfész csomagokat (LIP). Ez a csomag segít az interfész egyes részeinek fordításában, és megköveteli, hogy a számítógép telepítse az alapnyelvet. A részleteket lásd a következő szakaszban.
- A Vezérlőpultot a Start menüből nyithatja meg.

Kattintson a "Megtekintés szerint" menüre, és válassza a "Nagy ikonok" vagy "Kis ikonok" lehetőséget. Ez lehetővé teszi, hogy gyorsan hozzáférjen a Vezérlőpult bármelyik lehetőségéhez.
Válassza a Windows Update lehetőséget. A Windows Update eszközzel letöltheti az elérhető nyelvcsomagokat.
Kattints a linkre "# msgstr "opcionális frissítés elérhető". Ha a link nem érhető el, kattintson a "Frissítések keresése" gombra.

Kattintson a letölteni kívánt nyelv mezőjébe. A nyelv kiválasztása után kattintson az OK gombra.
Kattintson a gombra.Frissítések telepítése (frissítések telepítése). Folytatási üzenetet kaphat az UAC biztonsági szolgáltatásától, és felkérést kaphat rendszergazdai jelszó megadására.
- A nyelvi csomag letöltése néhány percet vehet igénybe.
Térjen vissza a Vezérlőpultra, és válassza a "Régió és nyelv" lehetőséget. Válassza a Billentyűzetek és nyelv fület.
A "Megjelenítési nyelv kiválasztása" legördülő menüből válassza ki az imént telepített nyelvet. Itt felsorolja az összes telepített nyelvet.
Kattintson a gombra.Alkalmaz (Apply), majd kattintson a gombra Jelentkezzen ki most (Jelentkezzen ki most) a kijelentkezéshez. A módosítások érvénybe lépnek, amikor újra bejelentkezik a Windows rendszerbe.
Ha egyes programokban nem jelenik meg a nyelv, akkor meg kell változtatnia a rendszer nyelvét. Egyes programok addig nem jeleníthetik meg az új nyelvet, amíg nem változtatja meg a rendszer nyelvi beállításait az adott régióval.
- Nyissa meg a Vezérlőpultot, és válassza a "Régió és nyelv" lehetőséget.
- Kattintson az Adminisztráció fülre, majd a Rendszer területi beállításának módosítása gombra.
- Válassza ki az imént telepített nyelvet, és kattintson az OK gombra. A rendszer üzenetet jelenít meg a számítógép újraindításáról.
2/3 módszer: Megjelenítési nyelv (minden verzióhoz)
Tudja meg, mi a különbség a nyelvi csomagok és a nyelvi interfész csomagok (LIP) között. A hagyományos nyelvcsomag lefordítja a felhasználói felület legtöbb elemét, és csak az Ultimate és az Enterprise felhasználók számára érhető el (lásd fent). Más verzióknál a LIPs nyelvi interfész csomagokat fogják használni. Ez egy kisebb csomag, amely lefordítja a felület leggyakrabban használt részeit. A LIPs nyelvcsomagok megkövetelik, hogy a számítógép telepítse az alapnyelvet, mert az interfész nem minden része választható nyelvre.
Látogasson el a weboldalra a LIP letöltéséhez. Az összes elérhető LIP csomagot itt böngészheti.
Teszt szükséges. A táblázat harmadik oszlopa ismerteti az alapnyelvet, amelyet a LIP igényel, valamint azt a Windows verziót, amelyben a LIP működhet.
- Ha a LIP-hez Ultimate vagy Enterprise kiadás szükséges, a nyelv megváltoztatásához frissítenie kell az Window másolatát.
Kattintson a "Letöltés most" linkre. Ezzel megnyílik a weboldal az Ön által választott nyelvhez. Ez az oldal ezen a nyelven jelenik meg.
Kattintson a "Letöltés" gombra. Ez egy új ablakot nyit meg, amelyben a nyelvi fájlok láthatók.
Válassza ki a számítógépéhez megfelelő fájlt. 32 vagy 64 bites fájlok közül lehet választani. A Windows verzióját a Start menü megnyitásával, a jobb gombbal kattintson a "Számítógép" elemre, és válassza a "Tulajdonságok" lehetőséget. Keresse meg a "Rendszertípus" tételt.
Kattintson a fájlválasztó mezőbe, majd kattintson a "Letöltés" gombra. A LIP fájl letöltésre kerül a Letöltések mappába.
Kattintson duplán a letöltött fájlra. Ez automatikusan megnyitja az újonnan kiválasztott nyelv nyelvtelepítőjét. A telepítés megkezdéséhez kattintson a Tovább gombra.
- A nyelv telepítése előtt felkérést kap, hogy olvassa el és fogadja el a Microsoft feltételeit.
Tekintse át a ReadMe fájlt. A választott nyelv ReadMe fájlja telepítés előtt megjelenik. Általában nem kell felülvizsgálnia ezt a fájlt, de információkat tartalmazhat általános vagy kompatibilitási problémákról.
Várja meg a nyelv telepítését. Ez eltarthat néhány percig.
Válasszon és alkalmazzon egy új nyelvet. A telepítés befejezése után megjelenik az összes telepített nyelv listája. Válassza ki az újonnan telepített nyelvet, és kattintson a Megjelenítési nyelv módosítása gombra.
- Ha módosítani szeretné az üdvözlő képernyőt, valamint bármelyik rendszerfiókot, kattintson a nyelvlista alatti jelölőnégyzetre.
Jelentkezzen ki a nyelvcsere folyamatának befejezéséhez. Az új nyelv alkalmazása érdekében a rendszer kijelentkezni fog. Amikor újra bejelentkezik, a Windows az új nyelvet fogja használni. Az új nyelvre nem lefordított részek az alapnyelven jelennek meg.
Telepítsen egy új rendszernyelvet, ha egyes programok nem ismerik fel az új nyelvet. Egyes programok bizonyos nyelvekhez készültek, és csak akkor jelenítik meg a nyelvet, ha a rendszer az adott régióban található.
- Kattintson az egérrel a Start menüre, és nyissa meg a Vezérlőpultot.
- Nyissa meg a "Régió és nyelv" opciót.
- Kattintson az Adminisztráció fülre, és kattintson a Rendszer területi beállításának módosítása gombra.
- Válassza ki az imént telepített nyelvet, és kérésre indítsa újra a számítógépet.
3/3 módszer: Beviteli nyelvek
Indítsa el a Vezérlőpultot. Hozzáadhat további billentyűzetkiosztásokat a Windows beállításaihoz, hogy különböző nyelveket lehessen importálni.
Kattintson a "Megtekintés szerint" legördülő menüre, és válassza a "Nagy ikonok" vagy "Kis ikonok" lehetőséget. Ez megkönnyíti a megfelelő opció megtalálását.
Válassza a „Régió és nyelv” lehetőséget, majd kattintson a fülre.Billentyűzetek és nyelvek (Billentyűzet és nyelv). Kattintson a Billentyűzetek módosítása ... gombra.
Kattintson a gombra.Hozzáadás (Hozzáadás) egy másik nyelv telepítéséhez. Ezután megjelenik az elérhető nyelvek listája.
Válassza ki a telepíteni kívánt billentyűzet nyelvét. Kattintson a Nyelv kibontása szakaszra, majd bontsa ki a „Billentyűzet” lehetőséget. A jelölőnégyzetre kattintva válassza ki a kívánt nyelv meghatározott mintáját. Kattintson az OK gombra a nyelvek hozzáadásához.
- Egyes nyelveknek sok lehetősége lesz, mert a különböző régiók különböző nyelvjárásokat beszélnek.
Váltás a nyelvek között a Nyelv sáv segítségével. Ez a rendszer tálcájának bal oldalán található, és az idő (óra) a tálcán. Megjelenik az aktív nyelv rövidítése. Érintse meg a rövidítést a különböző beviteli módszerek közötti váltáshoz.
- Megnyomhatja a billentyűkombinációkat is ⊞ Nyerj+Tér Lapozzon a telepített nyelveken.
- Ha nem találja a Nyelv sávot, kattintson a jobb gombbal a tálcára, válassza az "Eszköztárak" lehetőséget, majd kattintson a "Nyelv sáv" elemre.