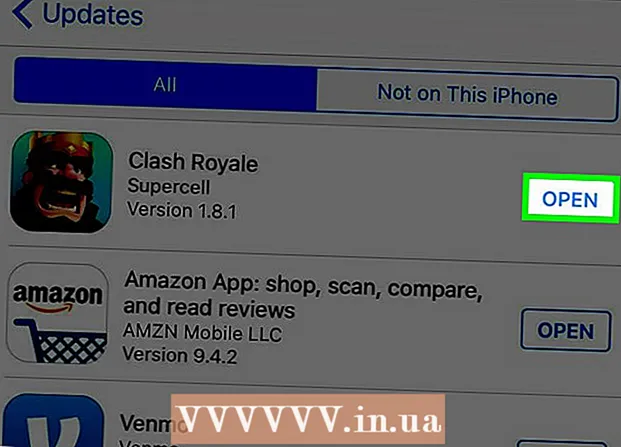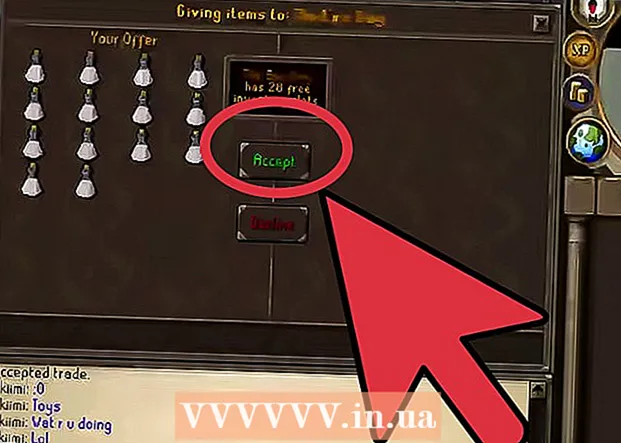Szerző:
Laura McKinney
A Teremtés Dátuma:
3 Április 2021
Frissítés Dátuma:
1 Július 2024
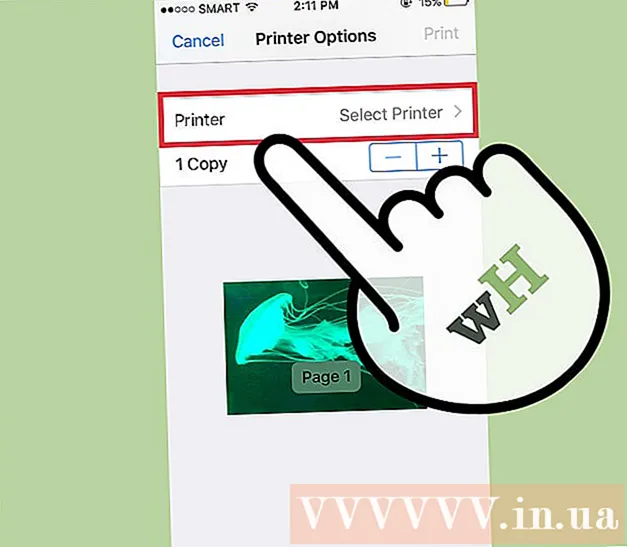
Tartalom
Rendkívül hasznos lehet a feladat vezeték nélküli kapcsolaton keresztüli nyomtatása. A legtöbb újabb nyomtató közvetlenül csatlakozhat egy vezeték nélküli hálózathoz, így parancsokat küldhet a nyomtatóra a hálózat bármely számítógépről. Megteheti Android vagy iOS eszközről is. Ennek a funkciónak a használatához azonban általában meg kell adnia egy kis konfigurációt.
Lépések
1/3 rész: A nyomtató csatlakoztatása
Helyezze a nyomtatót a vezeték nélküli útválasztó hatósugarába. A legtöbb modern nyomtató vezeték nélküli funkcióval rendelkezik, amely lehetővé teszi a telepítést anélkül, hogy bármilyen számítógéphez csatlakozna. A nyomtatónak a vezeték nélküli útválasztó hatótávolságán belül kell lennie ahhoz, hogy csatlakozni tudjon hozzá.
- Ha a nyomtató nem képes Wi-Fi-t fogadni, ugorjon a következő szakaszra.

Kapcsolja be a nyomtatót. Csatlakoztatja a nyomtatót a vezeték nélküli hálózathoz, így nem kell először csatlakoznia a számítógéphez.
Csatlakoztassa a nyomtatót a vezeték nélküli hálózathoz. Ez az eljárás nem konzisztens a különböző nyomtatókban. Ismernie kell a Wi-Fi hálózat nevét (SSID) és jelszavát.
- Számos nyomtató beépített menürendszeren keresztül csatlakozhat a vezeték nélküli hálózathoz. A pontos hely meghatározásához olvassa el a nyomtató használati útmutatóját. Ha nem találja a dokumentációt, akkor szinte mindig letöltheti annak PDF-verzióját a gyártó támogatási webhelyéről.
- Ha a nyomtató és az útválasztó is támogatja a WPS push-to-connect funkciót, egyszerűen nyomja meg a WPS gombot a nyomtatón, majd nyomja meg a router WPS gombját két percen belül. A kapcsolat automatikusan létrejön.
- Néhány régebbi vezeték nélküli nyomtató esetén előfordulhat, hogy a vezeték nélküli kapcsolat beállításához először csatlakoznia kell a számítógéphez. Ez gyakori azoknál a nyomtatóknál, amelyeknek nincs vezérlőmenük, de mégis támogatják a vezeték nélküli hálózatokat. Csatlakoztassa a nyomtatót a számítógéphez USB-porton keresztül, és használja a termékhez mellékelt szoftvert a vezeték nélküli kapcsolat létrehozásához. Miután konfigurálta a vezeték nélküli hálózati beállításokat a nyomtatón, leválaszthatja a számítógépet, és a kívánt helyre helyezheti.

Adja hozzá a nyomtatót a Windows számítógépéhez. Miután a nyomtató hálózathoz csatlakozik, hozzáadhatja a számítógépéhez a nyomtatási feladatok küldésének megkezdéséhez.- Nyissa meg a Vezérlőpultot a Start menüből Windows 7 vagy újabb verzióval, vagy kattintson a jobb gombbal a Windows gombra Windows 8 vagy újabb verzióval.
- Válassza az "Eszközök és nyomtatók megtekintése" vagy az "Eszközök és nyomtatók" lehetőséget.
- Kattintson az ablak tetején található "Nyomtató hozzáadása" gombra.
- Válassza ki a nyomtatót a listából. A lista megjelenése eltarthat egy ideig.
- Szükség esetén telepítse az illesztőprogramokat. A Windows képes automatikusan telepíteni az illesztőprogramokat a legnépszerűbb nyomtatókhoz.

Adja hozzá a nyomtatót a Mac számítógéphez. Ha Mac rendszert használ, és a nyomtató Mac kompatibilis, a hálózathoz való csatlakozás után hozzáadhatja a számítógépéhez.- Kattintson az Apple menüre, és válassza a "Rendszerbeállítások" lehetőséget.
- Kattintson a "Nyomtatás és szkennelés" gombra.
- Kattintson a "+" gombra a nyomtatók listájának alján.
- Válassza ki az új nyomtatót a listából, és kövesse az utasításokat a szükséges szoftver telepítéséhez.
Küldje el a nyomtatási feladatot a vezeték nélküli nyomtatóra. Miután a nyomtatót hozzáadta az operációs rendszerhez, bármelyik programból kiválaszthatja, amely lehetővé teszi a nyomtatást. Az új nyomtató megjelenik a "Nyomtató" választó menüben, amikor folytatja a fénykép vagy dokumentum nyomtatását.
- Ha az új nyomtató nem jelenik meg a menüben, ellenőrizze, hogy a számítógép ugyanahhoz a hálózathoz csatlakozik-e, mint a nyomtató. A nyomtató újraindítása néha megoldja a problémát.
2/3 rész: Nyomtatás Android-eszközről
Állítsa be a nyomtatót úgy, hogy csatlakozzon egy hálózathoz vagy egy számítógéphez. Mielőtt elküldené a nyomtatási feladatot androidos eszközéről, a nyomtatót megfelelően csatlakoztatni kell az otthoni hálózathoz a fent ismertetett lépésekkel, vagy közvetlenül a számítógéphez kell csatlakoztatni USB-porton keresztül. Hozzáadja a nyomtatót a Google Cloud Print szolgáltatáshoz, amely lehetővé teszi nyomtatási feladatok küldését bárhonnan, és bármely olyan alkalmazást, amely támogatja a nyomtatást.
- Ha nyomtatója támogatja a Google Cloud Print szolgáltatást, akkor ez nagyon egyszerű. Ha a nyomtató nem támogatja a Google Cloud Print szolgáltatást, hozzá kell adnia azt a számítógépről, amelyre telepítve van.
Csatlakoztassa hálózati nyomtatóját közvetlenül a Google Cloud Printhez (ha lehetséges). Ha nyomtatója támogatja a Google Cloud Print szolgáltatást, a nyomtatón elérhető vezérlőmenü segítségével közvetlen kapcsolatot hozhat létre a nyomtatótól a Google-fiókjához. Kövesse az utasításokat a bejelentkezéshez Google-fiókjába.Győződjön meg arról, hogy ugyanaz a Google-fiók van társítva az Android-eszközhöz.
- Ha a nyomtató csatlakozik a Google Cloud Print szolgáltatáshoz, folytassa a 9. lépéssel.
- Ha a nyomtató nem támogatja a Google Cloud Print szolgáltatást, akkor is hozzáadhatja a számítógépén keresztül.
Ha a nyomtató nem támogatja a Google Cloud Print szolgáltatást, nyissa meg számítógépén a Chrome-ot. Ekkor manuálisan kell hozzáadnia a Google-fiókjához. Hátránya, hogy a nyomtató csak akkor fogadja el a parancsot, ha megnyitja és bejelentkezik a számítógépre.
- A Google Cloud Print szolgáltatás beállításához Chrome-ra van szükség.
- Győződjön meg arról, hogy az Ön által használt számítógép már képes a hálózaton keresztül hozzáférni a nyomtatóhoz. A számítógép és a vezeték nélküli nyomtató közötti kapcsolat előzetes beállításához kövesse a fenti lépéseket.
Kattintson a Chrome menü gombra, és válassza a lehetőséget "Beállítások" (Beállítás). Új kártya nyílik meg.
Kattintson a "Speciális beállítások megjelenítése" linkre, és görgessen lefelé. A menü alján található a Google Cloud Print szakasz.
Kattintson a "Kezelés" gombra a Google Cloud Print kezelő megnyitásához. Megjelenik a jelenleg csatlakoztatott eszközök listája.
- Ha arra kérik, hogy jelentkezzen be, győződjön meg arról, hogy ez az Ön Android-eszközéhez társított Google-fiók.
Kattintson a "Nyomtatók hozzáadása" gombra, és megjelenik a számítógépéhez csatlakoztatott nyomtatók listája. Lehetséges, hogy a lista több eszközt is tartalmaz, különösen, ha a nyomtató egyben fax is.
Győződjön meg arról, hogy az eszköz ki van választva, és rákattint "Nyomtatók hozzáadása" (Nyomtató hozzáadása). Ez hozzáadja a nyomtatót a Google Cloud Print-fiókjához.
Töltse le a Cloud Print alkalmazást androidos eszközére. Ennek eredményeként Android-eszközéről hozzáférhet a Google Cloud Print alkalmazás nyomtatójához. Ingyenesen letölthető a Google App Store-ból.
Nyomtatás az Android alkalmazásból. A Google Cloud Print beállítása után nyomtatási feladatokat küldhet a Google Cloud Print alkalmazás nyomtatójára bármely nyomtatásra képes alkalmazásból. Minden alkalmazás különböző szintű támogatást nyújt a nyomtatáshoz. A legtöbb dokumentumolvasó, e-mail és fotómegjelenítő alkalmazás azonban támogatja a nyomtatást. A "Nyomtatás" opciót általában a ⋮ menüből érheti el.
- Ha nyomtatót adott hozzá a Chrome-ból, annak használatához meg kell nyitnia a számítógépet, amellyel működtette, és meg kell nyitnia vagy le kell engednie a Chrome futtatását a háttérben. Ha a nyomtató közvetlenül tud csatlakozni a Google Cloud Printhez, csak kapcsolja be a nyomtatót, és hagyja, hogy csatlakozzon a hálózathoz.
3/3 rész: Nyomtatás iPhone-ról vagy iPad-ről
Meghatározza, hogy a nyomtató támogatja-e az AirPrint szolgáltatást. Ez a funkció lehetővé teszi az iOS-eszközök számára, hogy a nyomtatási feladatokat közvetlenül a nyomtatóra küldjék. Keresse meg a nyomtatón az AirPrint logót, vagy a Beállítások menüben az AirPrint opciót.
- Néhány nyomtatót be kell állítani az AirPrint használatához.
- Az AirPrint nyomtatónak ugyanazon a hálózaton kell lennie, mint az iOS eszközével. A nyomtató hálózatba kapcsolásához kövesse a cikk elején található lépéseket.
- Ha a nyomtató nem támogatja az AirPrint szolgáltatást, meg kell találnia egy nyomtatási alkalmazást a nyomtató gyártójától.
Nyissa meg a munka nyomtatásához használni kívánt alkalmazást. Nem minden alkalmazás támogatja az AirPrint szolgáltatást, de az Apple és más nagy fejlesztők legtöbb alkalmazása igen. Az AirPrint opciót valószínűleg azokban az alkalmazásokban találja meg, amelyek dokumentumokat olvasnak, e-maileket olvasnak és fotókat néznek meg.
Nyissa meg a nyomtatni kívánt elemet. Az alkalmazás segítségével nyissa meg a nyomtatni kívánt dokumentumot, képet vagy e-mailt.
Kattintson a "Megosztás" gombra, és válassza a lehetőséget "AirPrint". Ez lehetővé teszi az AirPrint nyomtató kiválasztását.
- Győződjön meg arról, hogy ugyanazon a hálózaton van, mint a nyomtató.
Válassza ki a nyomtatót, majd nyomja meg a gombot "Nyomtatás" (Nyomtatás). A fájlt elküldjük az AirPrint nyomtatónak. hirdetés