Szerző:
Robert Simon
A Teremtés Dátuma:
21 Június 2021
Frissítés Dátuma:
24 Június 2024
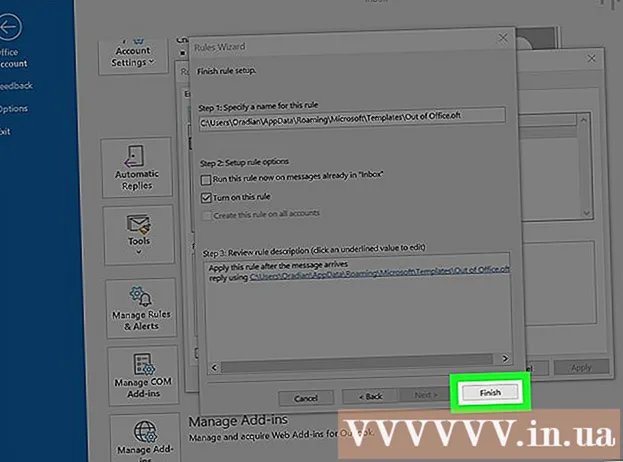
Tartalom
A Microsoft Outlook Out of Office Assistant szolgáltatása lehetővé teszi automatikus válaszok beállítását azok számára, akik e-mailt küldenek, ha távol vagy távol az irodától. Ez a szolgáltatás csak a Microsoft Exchange-fiókkal rendelkező felhasználók számára érhető el; az otthoni felhasználók, akik nem használnak Exchange-fiókot, létrehozhatnak saját irodán kívüli üzenetsablonokat és szabályokat, hogy az Outlook automatikusan válaszoljon. Ha nem biztos a fiók típusában, akkor vegye figyelembe, hogy az Exchange-fiókot általában a legtöbb vállalkozás vagy iskola használja. Ez a wikiHow megtanítja, hogyan állítson be Outlookon kívüli választ mindkét esetben: Exchange-fiók és egy másik fiók használatával.
Lépések
1/4-es módszer: Az Outlook 2010-2019 és az Outlook for Office 365 alkalmazásban

Indítsa el a Microsoft Outlook programot a személyi számítógépen. Ez az alkalmazás általában a Start menüben található.
Kattintson a gombra Info (Információ) elemre a Fájl fülön. Ez az opció a beérkező levelek fölött található szalagon található a (z) opciók mellett itthon, Küldés fogadás, Mappa, Kilátás és Csoportok.

Kattintson a gombra Automatikus válaszok (irodán kívül) (Automatikus válasz). Megnyílik az Automatikus válaszok párbeszédpanel.- Ha ez a lehetőség nem érhető el, akkor valószínűleg fiókja nem Exchange típusú. Kövesse a cikkben leírt módszereket az automatikus válaszok bekapcsolásához az Exchange-től eltérő más fiókoknál.

Kattintson az „Automatikus válaszok küldése” szöveg melletti jelölőnégyzet bejelölésére”(Automatikus válasz küldése). Ha rákattint a négyzetre, megjelenik egy pipa, amely jelzi, hogy az opció engedélyezve van.- Ha meg akar adni egy időpontot, kattintson a „Csak ebben az időszakban küldjön” opció melletti négyzetre, majd válassza ki a kezdő és a befejezés dátumát. Például, ha két hétre tervezi az utazást, kiválaszthatja azt az időtartamot, amelyben szünetet tart, hogy a válasz csak akkor működjön.
Kattintson a Szervezetemen belül fülre. Ez az opció egy nagy, üres szövegkeret felett van.
Adja meg azt a válaszadót, amelyet el szeretne küldeni az ugyanazon irodában vagy cégben dolgozó kollégáknak, akik e-mailt küldenek nekik. Csak az azonos domain nevű címek (pl. @ WikiHow.com) kapják meg az itt megadott üzeneteket.
Kattintson a Szervezetemen kívül fülre. Ez az opció a nagy szövegkeretek felett van, szöveg nélkül.
Adja meg azt a válaszadót, amelyet a szervezetén kívüli személyeknek szeretne küldeni, akik e-mailt fognak küldeni Önnek. Például beírhat egy üzenetet, amelyben elmagyarázza, hogy szabadságon van, és kérdéseket és kérdéseket továbbíthat az irodában lévő többi kapcsolattartónak. Csak azokat az e-maileket fogja látni, amelyek nem a saját domain címéről érkeztek.
- Lesz egy legördülő mező, ahol kiválaszthatja a betűtípust és méretet, valamint a funkciógombokat az üzenetek szöveges formátumához.
Kattintson a gombra rendben. Azok a személyek, akik e-mailt küldenek a távollétük alatt, kész automatikus választ kapnak. Ha nem választ időtartamot, akkor a rendszer automatikusan kikapcsolja a funkció kikapcsolását. hirdetés
2/4-es módszer: Az Outlook 2007 alkalmazásban
Indítsa el a Microsoft Outlook programot a személyi számítógépen. Ez az alkalmazás általában a Start menüben található.
Kattintson a gombra Irodán kívüli asszisztens (Out of Office Assistant) az Eszközök lapon. Kártya Eszközök a programablak bal felső sarkában található menüsorban. Megnyílik az Out of Office Assistant párbeszédpanel.
- Ha ez a lehetőség nem érhető el, akkor valószínűleg fiókja nem Exchange típusú. Kövesse az ebben a cikkben leírt módszert az automatikus válaszok engedélyezéséhez a nem cserefiókoknál.
Kattintson, hogy kiválassza a kört a „Küldés az irodán kívül automatikus válaszok” szöveg mellett”(Irodán kívüli üzenet küldése).
- Ha meg akar adni egy időpontot, kattintson a „Csak ebben az időszakban küldjön” opció melletti négyzetre, majd válassza ki a kezdő és a befejezés dátumát. Például, ha két hétre tervez utazni, kiválaszthatja a szabadságon töltött időtartamot, így a válasz csak akkor működik.
Kattintson a Szervezetemen belül fülre. Ez az opció egy nagy, üres szövegkeret felett van.
Adja meg azt az automatikus választ, amelyet üzenetet szeretne küldeni annak az irodának vagy cégnek a kollégáinak, akik e-mailt fognak küldeni. Csak az azonos domain nevű címek (pl. @ WikiHow.com) kapják meg az itt megadott üzeneteket. Például elmagyarázhatja, hogy szabadságon van, és hogy a menedzser ez idő alatt elvégzi az Ön számára a munkát.
Kattintson a Szervezetemen kívül fülre. Ez az opció egy nagy, üres szövegkeret felett van.
Adja meg azt a válaszadót, amelyet a szervezetén kívüli személyeknek szeretne küldeni, akik e-mailt fognak küldeni Önnek. Például beírhat egy üzenetet, amelyben elmagyarázza, hogy szabadságon van, és kérdéseket és kérdéseket továbbíthat az irodában lévő többi kapcsolattartónak. Csak azokat az e-maileket fogja látni, amelyek nem a saját domain címéről érkeztek.
- Lesz egy legördülő mező, ahol kiválaszthatja a betűtípust és méretet, valamint a funkciógombokat az üzenetek szöveges formátumához.
Kattintson a gombra rendben. Azok a személyek, akik e-mailt küldenek a távollétük alatt, kész automatikus választ kapnak. Ha nem választ időtartamot, akkor a rendszer automatikusan kikapcsolja a funkció kikapcsolását. hirdetés
3/4-es módszer: Az Outlook 2003 alkalmazásban
Indítsa el a Microsoft Outlook programot a személyi számítógépen. Ez az alkalmazás általában a Start menüben található.
Kattintson a gombra Irodán kívüli asszisztens az Eszközök fülön. Kártya Eszközök a programablak bal felső sarkában található menüsorban. Megnyílik az Out of Office Assistant párbeszédpanel.
- Ha ez a lehetőség nem érhető el, akkor valószínűleg fiókja nem Exchange típusú. Kövesse az ebben a cikkben leírt módszert az automatikus válaszok engedélyezéséhez a nem cserefiókoknál.
Kattintson, hogy kiválassza a „Jelenleg nem vagyok az irodában” tartalom melletti kört”(Jelenleg nem vagyok jelen).
Írja be az üzenetet a szövegmezőbe. Azok a személyek, akik a közeljövőben e-mailt írnak, csak egyszer kapják meg ezt a választ, amíg vissza nem tér az irodába.
Kattintson a gombra rendben. Minden szervezet, amely e-mailt küld Önnek, határozatlan ideig válaszol az irodára, vagy amíg nem választja a „Jelenleg az irodában vagyok” lehetőséget (visszajöttem az irodába). hirdetés
4/4-es módszer: Nem Exchange-számlák esetén
Indítsa el a Microsoft Outlook programot a személyi számítógépen. Ez az alkalmazás általában a Start menüben található.
Kattintson a gombra új Email (Új e-mail) a Kezdőlap fülön. Ez a fül a beérkező levelek fölötti szalagon, a fülek mellett található File, Küldés fogadás, Mappa, Kilátás és Csoportok. Egy üres e-mail nyílik meg.
Irodán kívüli e-mail sablonok szerkesztése. Először hagyja üresen a sort Nagy… és CC ....
- Írja be az e-mail tárgyát, például "Out of office", hogy az emberek tudják, hogy automatikus választ kapnak Öntől.
- Írja be azt a választ, amelyet automatikusan el akar küldeni azoknak, akik e-mailt fognak küldeni az e-mail törzsének. Ezt az üzenetet "irodán kívüli" sablonként használják.
Kattintson a Fájl fülre, majd kattintson a gombra Mentés másként. Megnyílik a „Mentés másként” párbeszédpanel.

Kattintson a gombra Outlook sablon (Outlook sablon) a „Mentés típusként” legördülő menüből.
Írja be az üzenet sablon nevét, majd kattintson a gombra Megment. Tehát ez a sablon minden alkalommal használható, amikor Ön távol van az irodából e-mailben a személyes Outlook-fiókján.

Kattintson a Fájl fülre, és válassza a lehetőséget Szabályok és figyelmeztetések kezelése (Szabályok és közlemények kezelése). Ahhoz, hogy a sablont automatikusan elküldje más felhasználóknak, amikor távol van otthonától, létre kell hoznia egy szabályt, amely lehetővé teszi az Outlook számára, hogy e sablon segítségével automatikusan válaszoljon az e-mailekre.
Kattintson a gombra Új szabály (Új szabály). Ez az opció a kártya alatt található E-mail szabályok (E-mail szabályok). Megjelenik a Szabály varázsló párbeszédpanel, amely végigvezeti Önt a szabály létrehozásának folyamatán.
Kattintson a „Szabályok alkalmazása a kapott üzenetekre”(Szabályokat kell alkalmazni a kapott üzenetekre). Ez az opció az "Indulás egy üres szabálytól" fejléc alatt található.
- Kattintson a gombra következő (Folytatás) kétszer a szabály létrehozásának folytatásához. Kattintson rá következő a sok opcióval rendelkező oldalon, de hagyja üresen az 1. és 2. lépés mezőit a szabály működéséhez.
Kattintson a „válasz egy adott sablon használatával” sor melletti négyzetre”(Válasz konkrét formával). Ez a lehetőség a „Mit szeretnél csinálni az üzenettel?” Cím alatt található (Mit szeretnél csinálni ezzel az üzenettel?)
Kattints a linkre "egy adott sablon" a 2. lépésben. Egy keret jelenik meg.
Válassza a "Felhasználói sablonok a fájlrendszerben" lehetőséget a "Megtekintés" legördülő menüből.
- Kattintson duplán a korábban létrehozott sablonra, hogy kijelölje az irodán kívüli automatikus válaszként.
Kattintson a gombra következő. A Szabály varázsló szabálygenerátorában átirányítunk az utolsó lépésre, ahol megnevezhetjük a szabályt, beállíthatjuk a kivételt és áttekinthetjük.
- Írja be az imént létrehozott automatikus válasz szabály nevét.
Kattintson a gombra Befejez (Teljesítve). Mostantól minden felhasználó, aki e-mailt küld Önnek, az Ön által létrehozott sablont követve automatikusan válaszol. hirdetés
Tanács
- Fontolja meg a tényleges dátumok hozzáadását, amelyek nem az irodában vannak, valamint alternatív névjegyeket adhat az irodán kívüli automatikus válasz üzeneteihez. Ez az információ segít az egyéneknek abban, hogy mikor fordulhatnak hozzád, és kivel kell kapcsolatba lépniük, amikor Ön nincs ott.



