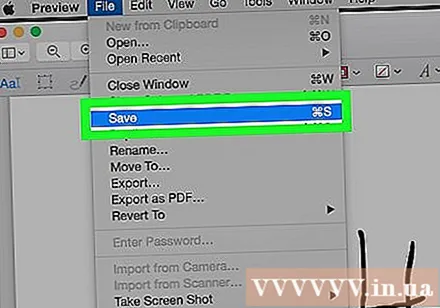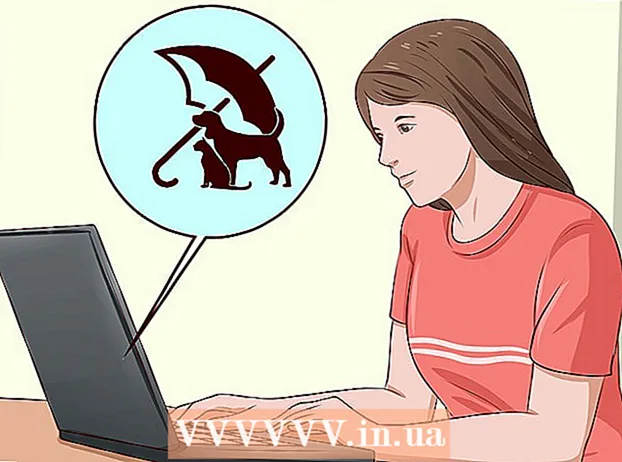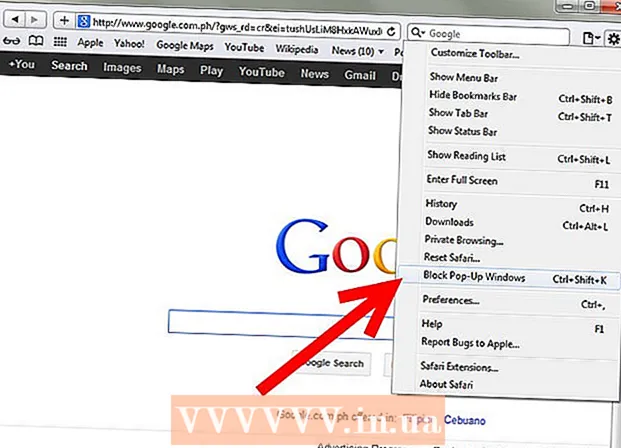Szerző:
Robert Simon
A Teremtés Dátuma:
21 Június 2021
Frissítés Dátuma:
22 Június 2024
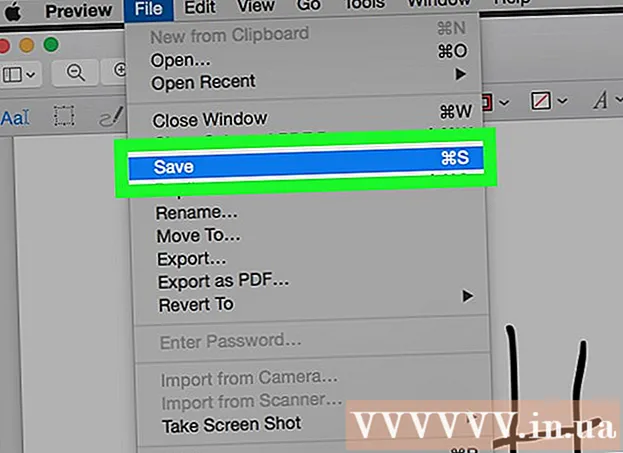
Tartalom
Ez a wikiHow megtanítja, hogyan használhatja a Microsoft Word aláírási vonal eszközét digitális aláírások beillesztésére a Windows számítógépeken található Microsoft Word dokumentumokba, vagy fájlok konvertálására PDF formátumba és aláírás hozzáadására. az Előnézet alkalmazás használatával Mac-en.
Lépések
2/2 módszer: Windows rendszeren
Nyissa meg a dokumentumot a Microsoft Word alkalmazásban. Kattintson duplán arra a Word-dokumentumra, amelyhez aláírást szeretne hozzáadni.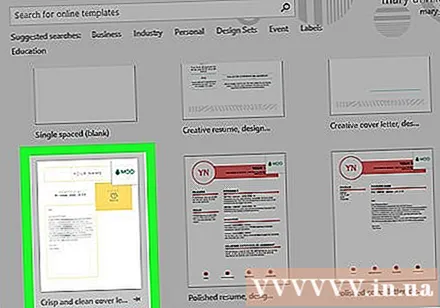
- Ha új dokumentumot szeretne indítani, nyissa meg a Microsoft Word alkalmazást, majd kattintson a gombra File, majd válassza a lehetőséget Új dokumentum (Új dokumentum).
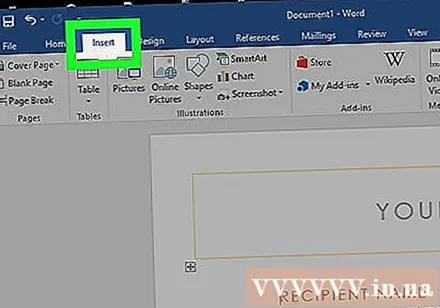
Kattintson a kártyára Helyezze be (Insert) az ablak tetején.
Kattintson a gombra Aláírás sor az eszköztáron, amely fent található, az elemtől jobbra Szöveg (Szöveg) a Beszúrás szalagról.

Kattintson a gombra Microsoft Office aláírás sor.- Ha még nem mentette el a dokumentumot, akkor először rá kell kattintania File, választ Mentés másként (Mentés másként), majd adjon nevet a fájlnak és kattintson Megment.
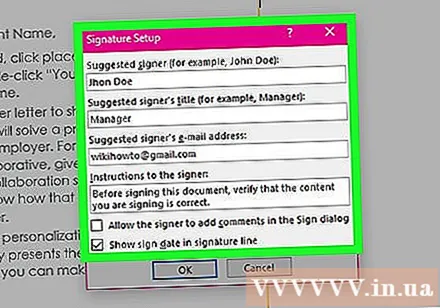
Adja meg az aláírás részleteit. Írja be az aláírás sor alatt megjelenő információkat az Aláírás beállítása párbeszédpanelbe, mint név, cím, e-mail cím és minden egyéb utasítás, amelyet az aláírónak hagyni kíván. Te is:- Jelölje be a négyzetet Az aláírás dátumának megjelenítése az aláírás sorában (Az aláírás dátumának megjelenítése az aláírási sorban), ha azt szeretné, hogy az aláírt dátum automatikusan beillesztésre kerüljön.
- Jelölje be a négyzetet Engedélyezze az aláíró számára, hogy megjegyzést fűzzen az Aláírás párbeszédpanelhez (Engedélyezze az aláíró számára, hogy megjegyzéseket fűzzen az Aláírás párbeszédpanelhez), ha engedélyezni szeretné a megjegyzéseket bárkivel, aki aláírja a dokumentumot.
Kattintson a gombra rendben.
Kattintson jobb gombbal az aláírási sorra, és válassza a lehetőséget Jel (Jel).
Írja be a nevét a jel melletti mezőbe x.
- Ha megvan a kézzel írt aláírás pillanatkép, kattintson a gombra Válassza a Kép lehetőséget (Fotó kiválasztása), majd válassza ki az aláírási képet tartalmazó fájlt.
Kattintson a gombra Jel. A dokumentum végén a szószám mellett megjelenik egy "aláírás" jel, amely jelzi, hogy a dokumentumot aláírták. hirdetés
2/2-es módszer: Mac-en
Nyissa meg a dokumentumot a Microsoft Word alkalmazásban. Kattintson duplán arra a Word-dokumentumra, amelyhez aláírást szeretne hozzáadni.
- Ha új dokumentumot szeretne indítani, nyissa meg a Microsoft Word alkalmazást, majd kattintson a gombra File, majd válassza a lehetőséget Új dokumentum.
Kattintson a gombra File a képernyő tetején található menüsor bal felső sarkában, majd válassza a lehetőséget Mentés másként.
Kattintson a "Fájlformátum" legördülő mezőre, és válassza a lehetőséget PDF.
Kattintson a gombra Megment.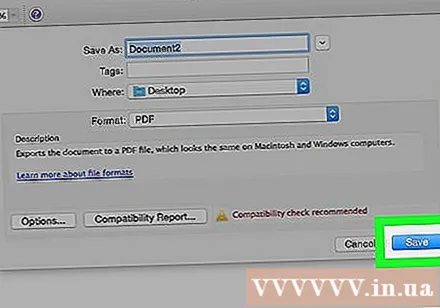
Nyissa meg a Findert, és keresse meg az imént mentett fájlt. A Finder kék és fehér emberi arc ikonnal rendelkezik, amely a dokk bal alsó részén található.
Kattintson a jobb gombbal a PDF fájlra, és válassza a lehetőséget Nyitott (Megnyitás ezzel), majd kattintson a gombra Előnézet. A PDF fájl megnyílik az Előnézet alkalmazásban.
Kattintson a keresősáv bal oldalán található eszköztár ikonra.
Kattintson a "T" ikontól jobbra található, kicsi, opcionális soron egy hullámos kézzel írt aláírásnak tűnő Aláírás feladatra.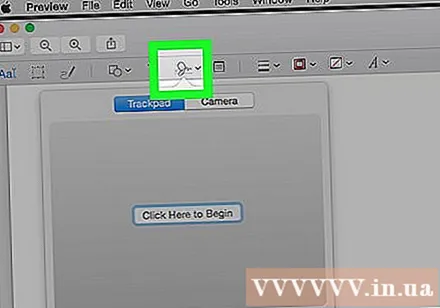
Kattintson a gombra Trackpad vagy Kamera. Ha laptopja beépített érintőpadot, érintőképernyőt vagy külső érintőpadot használ, akkor rákattinthat Trackpad. Ha nincs érintőpadja, de van webkamerája, válassza a lehetőséget Kamera.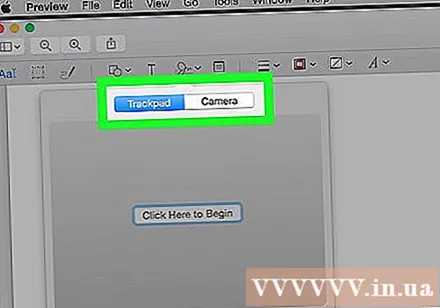
Ha a digitális aláírást elmentette, akkor kattintson a gombra Aláírás létrehozása (Aláírás létrehozása).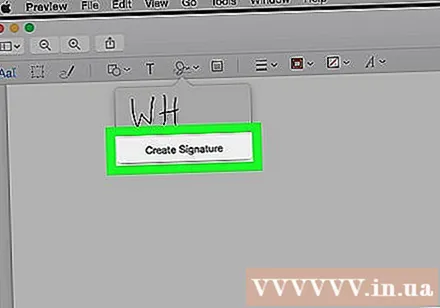
Aláírás létrehozása.
- Trackpad esetén:
- Kattintson a gombra Kattintson ide a kezdéshez (Kattintson ide a kezdéshez).
- Az ujjával írhatja aláírását az érintőpadra.
- Nyomjon meg egy billentyűt a billentyűzeten.
- Kattintson a gombra Kész (Teljesítve).
- Kamera esetén:
- Írja alá a nevét egy üres papírlapra.
- Tegye a papírt a fényképezőgépre.
- Igazítsa az aláírást az igazításhoz.
- Kattintson a gombra Kész.
- Trackpad esetén:
Kattintson a legördülő menüben található újonnan létrehozott aláírásra. Az aláírás a dokumentum közepén lesz.
Az egér húzásával megváltoztathatja az aláírás pozícióját. Kattintson az aláírás közepére, és húzza a kívánt helyre.
- Átméretezheti úgy, hogy rákattint az aláírás sarkaira, és behúzza vagy elhúzza az aláírás központját.
Kattintson a gombra File és válaszd Megment. A digitális aláírással ellátott dokumentum mentésre kerül. hirdetés