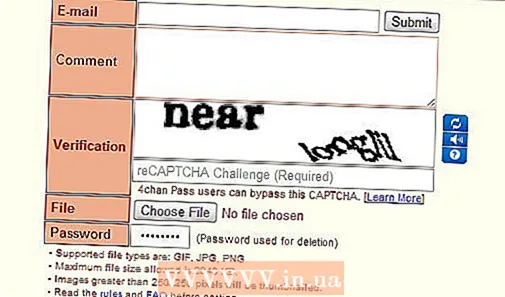Szerző:
Robert Simon
A Teremtés Dátuma:
15 Június 2021
Frissítés Dátuma:
1 Július 2024
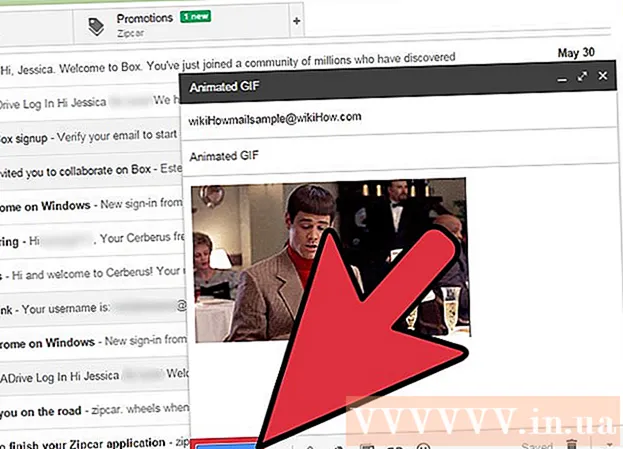
Tartalom
Ha irodai kultúrája vagy társas kapcsolatai úgy fejlődnek, hogy GIF (animált képformátum) fájlokat küldenek egymásnak, akkor valószínűleg be szeretné ágyazni a GIF fájlokat a Gmail e-mailjeibe is. De ha csak átmásolja és beilleszti az e-mailbe, akkor a fotó nem lesz animáció, és ha mellékletként adja hozzá, a címzettnek meg kell nyitnia, hogy megtekinthesse és sok lépést tehessen. Szóval, hogyan lehet közvetlenül beágyazni egy animációt a Gmail e-mailbe?
Lépések
Írjon e-mailt. Ahogy lenni szokott; Jelentkezzen be Gmail-fiókjába, kattintson az Írás vagy a Válasz gombra, és írja össze e-mailjét tetszése szerint. Elméletileg folytathatja ezt a lépést, miután megtalálta a GIF-et; De a valóságban rajtad múlik!

Keresse meg a GIF-eket. Az animációk az internetes információcsere szerves részévé váltak. Emberek milliói töltöttek időt és erőfeszítést érdekes és szórakoztató GIF-ek készítésével. Ha nem jut eszébe kép, amelyet beágyazhat, keressen az interneten olyan kulcsszót, mint például vicces gif (vicces gif), party gif (party gif) jó macska gif (macska gif), és annyira izgatott leszel, hogy meg akarsz találni valakit, aki azonnal elküldi a neked tetsző üzenetet.
Mentse el a GIF-et számítógépére, vagy keresse meg annak pontos URL-jét. Az animációk beágyazásához a Gmail e-mailjeiben mentenie kell, nem csak másolnia és beillesztenie. A másolás és beillesztés csak állóképet hoz létre, és ugyanakkor csökkenti a GIF szórakozását.- Beágyazhat egy animációt egy kép URL-jével, de ez csak akkor működik, ha megvan a fájl helyes elérési útja (nem csak a GIF-et tartalmazó oldal linkje). A pontos URL-t úgy kaphatja meg, hogy jobb gombbal kattint a fényképre, és kiválasztja A kép URL címének másolása (A kép URL címének másolása). Ha ezzel problémába ütközik, akkor a legbiztonságosabb alternatíva a fájl számítógépre mentése.
- A kép számítógépre mentéséhez kattintson a jobb gombbal, és válassza a lehetőséget Kép mentése másként (Fotók mentése másként). Ezután mentse el a fájlt olyan helyre, amelyhez könnyen hozzáférhet (például az asztalon). Ha végzett, törölheti a fényképet.

Kattintson a "Fotó beszúrása" gombra a Gmailben. Az opció egy hegy, amelynek tetején a nap található, az írási keret alján található eszköztáron. Egy kisebb ablak jelenik meg, ahol képet választhat.
Győződjön meg arról, hogy az opció fel van tüntetve Sorban (Inline) szakasz Helyezzen be képeket a kiválasztott ablak jobb alsó sarkában. Ellenkező esetben a fotó mellékletként kerül hozzáadásra, és a címzettnek meg kell nyitnia, hogy megtekinthesse.
Válassza a GIF képeket. Két fő lehetőség van az animációk beágyazására: Választhat Feltöltés (Feltöltés), ha a GIF a számítógépre van mentve, vagy válassza a lehetőséget Webcím (URL) ha tudja a kép pontos címét.
- Ha úgy dönt, hogy feltölt, húzza a GIF-et a keretbe, vagy kattintson a Fotók kiválasztása feltöltésre elemre. Válassza ki a GIF fájlt, és kattintson a Megnyitás gombra. A fájl automatikusan hozzá lesz adva az e-mailhez; ellenkező esetben kattintson a Beszúrás gombra a megerősítéshez.
- Ha a weboldal címét szeretné használni, illessze be a kép pontos URL-jét a szövegmezőbe. Ha a link érvényes, megjelenik az animáció előnézete. Ezután kattintson a Beszúrás gombra az ablakban a kép beágyazásához.
Szükség szerint állítsa be a méretet vagy mozgassa a GIF-et. Ha rákattint, a kép kék keretben jelenik meg. Innen kattintva és húzva húzhatja meg a keret sarkait, hogy a kívánt méret legyen, vagy kattintson a Gmail elérhető opcióira, beleértve a "Kicsi", "Legjobb illesztés" és " Eredeti méret "(Normál méret). Szükség esetén a fotót a GIF alatt látható linkre kattintva is törölheti.
- Ha áthelyezni szeretné az animációt, áthúzhatja a GIF-et az e-mail másik részére, vagy áthelyezheti a szöveget a kép köré.
Küldjön e-mailt! Az e-mail elkészítése, a címzettek hozzáadása és az animáció beágyazása után kattintson a Küldés gombra az üzenet elküldéséhez. Barátai és kollégái azonnal vihognak! hirdetés