Szerző:
Charles Brown
A Teremtés Dátuma:
4 Február 2021
Frissítés Dátuma:
2 Július 2024
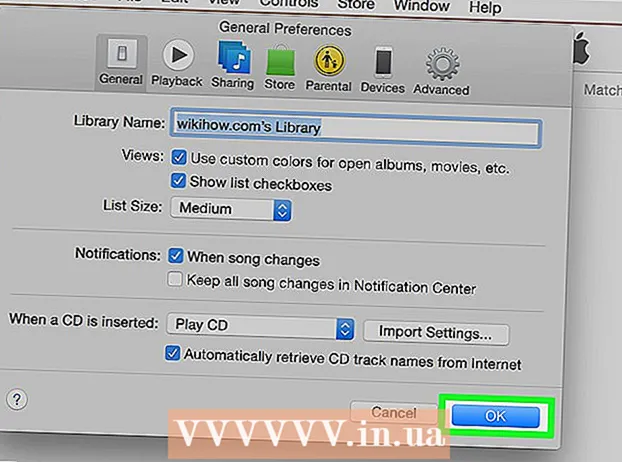
Tartalom
- Lépni
- 1/4 rész: CD lejátszása Windows rendszerben
- 4. rész: Állítsa be az automatikus lejátszás beállításait a Windows rendszerben
- 4 rész 3: CD lejátszása Mac gépen
- 4/4 rész: Állítsa be a Mac alapértelmezett CD-beállításait
- Tippek
Ez a wikiHow megtanítja, hogyan futtassa az audio CD-ket Windows és Mac számítógépeken.
Lépni
1/4 rész: CD lejátszása Windows rendszerben
 Nyomja meg a Kiadás gombot a CD-ROM meghajtón. Ezeket általában a lemezmeghajtó elején, a jobb oldalon találja.
Nyomja meg a Kiadás gombot a CD-ROM meghajtón. Ezeket általában a lemezmeghajtó elején, a jobb oldalon találja.  Helyezze a lemezt a tálcába címkével felfelé.
Helyezze a lemezt a tálcába címkével felfelé. Zárja be a tálcát úgy, hogy nyomja meg, vagy nyomja meg ismét az Eject gombot. A fiók motorja általában a zárást vezérli, kivéve, ha egy noteszgépről van szó, amelyet rugó hajt.
Zárja be a tálcát úgy, hogy nyomja meg, vagy nyomja meg ismét az Eject gombot. A fiók motorja általában a zárást vezérli, kivéve, ha egy noteszgépről van szó, amelyet rugó hajt.  Jelezze, mit kell tenni az audio CD-kkel. Ha nem lát erről üzenetet a képernyőn, akkor már kijelölt egy műveletet, amelyet el kell végezni, amikor audio CD-t helyez be.
Jelezze, mit kell tenni az audio CD-kkel. Ha nem lát erről üzenetet a képernyőn, akkor már kijelölt egy műveletet, amelyet el kell végezni, amikor audio CD-t helyez be. - Ha módosítani szeretné a program automatikus megnyitásának beállítását CD behelyezésekor, akkor ezt a Vezérlőpulton teheti meg.
 Kattintson a Play Audio CD elemre. Az alábbiakban láthatja a CD lejátszásának programját. Ha több programot telepített audio CD-k lejátszására, azok egymás alatt vannak felsorolva. A Windows Media Player az alapértelmezett program a Windows összes verziójához.
Kattintson a Play Audio CD elemre. Az alábbiakban láthatja a CD lejátszásának programját. Ha több programot telepített audio CD-k lejátszására, azok egymás alatt vannak felsorolva. A Windows Media Player az alapértelmezett program a Windows összes verziójához.  A Windows Media Player indítása nem jelenik meg. Az automatikus lejátszás nem jelenik meg. Ha a lemez behelyezésekor semmi sem történik, akkor maga indíthatja el a Windows Media Playert.
A Windows Media Player indítása nem jelenik meg. Az automatikus lejátszás nem jelenik meg. Ha a lemez behelyezésekor semmi sem történik, akkor maga indíthatja el a Windows Media Playert. - nyomja meg ⊞ Nyerj és írja be: "Windows media player".
- Kattintson a listában a Windows Media Player elemre.
 Kattintson duplán az audio CD-re a bal oldali menüben. A CD lejátszása elkezdődik, és az összes műsorszám megjelenik az ablak közepén.
Kattintson duplán az audio CD-re a bal oldali menüben. A CD lejátszása elkezdődik, és az összes műsorszám megjelenik az ablak közepén.  Kattintson a Windows Media Player hangerő gombjára. Ez lehetővé teszi a CD hangerejének beállítását lejátszás közben. Ez a hangerő-csúszka elkülönül a rendszer hangerejétől. Győződjön meg arról, hogy a rendszer hangereje elég magas ahhoz, hogy a Windows Media Player hangerő-beállításának legyen némi hatása.
Kattintson a Windows Media Player hangerő gombjára. Ez lehetővé teszi a CD hangerejének beállítását lejátszás közben. Ez a hangerő-csúszka elkülönül a rendszer hangerejétől. Győződjön meg arról, hogy a rendszer hangereje elég magas ahhoz, hogy a Windows Media Player hangerő-beállításának legyen némi hatása.
4. rész: Állítsa be az automatikus lejátszás beállításait a Windows rendszerben
 Nyissa meg a Vezérlőpultot. Ez a folyamat kissé eltér a Windows 10 és 8 operációs rendszerektől, szemben a Windows 7 és korábbi verziókkal:
Nyissa meg a Vezérlőpultot. Ez a folyamat kissé eltér a Windows 10 és 8 operációs rendszerektől, szemben a Windows 7 és korábbi verziókkal: - Windows 10 és 8 - Kattintson a jobb gombbal a Start gombra, és válassza a "Vezérlőpult" lehetőséget.
- Windows 7 és újabb - Kattintson a Start gombra, és válassza a Start menü "Vezérlőpult" elemét.
 Kattintson az AutoPlay lehetőségre. Ha nem látja ezt a lehetőséget, kattintson a jobb felső sarokban található "Nézet" menüre, és válassza a "Nagy ikonok" vagy "Kis ikonok" lehetőséget.
Kattintson az AutoPlay lehetőségre. Ha nem látja ezt a lehetőséget, kattintson a jobb felső sarokban található "Nézet" menüre, és válassza a "Nagy ikonok" vagy "Kis ikonok" lehetőséget.  Görgessen a CD-k szakaszhoz.
Görgessen a CD-k szakaszhoz. Kattintson az Audio CD menüre.
Kattintson az Audio CD menüre. Kattintson az audio CD behelyezésekor végrehajtandó műveletre.
Kattintson az audio CD behelyezésekor végrehajtandó műveletre. Kattintson az Enhanced Audio CD menüre.
Kattintson az Enhanced Audio CD menüre. Kattintson a teendőre a továbbfejlesztett audio CD-kért.
Kattintson a teendőre a továbbfejlesztett audio CD-kért. Kattintson a Mentés gombra. A beállított műveletek új alapértelmezett műveletekké válnak, amikor audio CD-t helyeznek a számítógépbe.
Kattintson a Mentés gombra. A beállított műveletek új alapértelmezett műveletekké válnak, amikor audio CD-t helyeznek a számítógépbe.
4 rész 3: CD lejátszása Mac gépen
 Helyezze a CD-t a Mac lemezmeghajtójába. Ellenőrizze, hogy a CD-t a címkével felfelé helyezte-e.
Helyezze a CD-t a Mac lemezmeghajtójába. Ellenőrizze, hogy a CD-t a címkével felfelé helyezte-e. - A legtöbb Mac laptop számítógép rendelkezik "nyílással" a CD-k számára, de a Mac asztali számítógépeken gyakran van egy fiók, amely kicsúszik.
 Kattintson az iTunes gombra a dokkolójában, ha az nem nyílik meg automatikusan.
Kattintson az iTunes gombra a dokkolójában, ha az nem nyílik meg automatikusan. Kattintson a CD gombra. Ezt az iTunes főmenüjében láthatja.
Kattintson a CD gombra. Ezt az iTunes főmenüjében láthatja.  Kattintson a Lejátszás gombra. A CD lejátszása megkezdődik.
Kattintson a Lejátszás gombra. A CD lejátszása megkezdődik.  Kattintson a Hangerő gombra a hangerő beállításához. A hangerő gomb megtalálható az ablak tetején, a lejátszás gombok mellett.
Kattintson a Hangerő gombra a hangerő beállításához. A hangerő gomb megtalálható az ablak tetején, a lejátszás gombok mellett. - Az iTunes hangerő gomb független a rendszer hangerejétől. Ha a rendszer hangerejét teljesen lefelé fordítják, az iTunes hangerejének beállítása nem lesz sok hatással.
 Ha végzett, tegye ki a CD-t. Számos módon lehet CD-t kiadni Mac-en:
Ha végzett, tegye ki a CD-t. Számos módon lehet CD-t kiadni Mac-en: - Nyomja meg a billentyűzeten a Kiadás gombot.
- nyomja meg ⌘ Parancs+E.
- Kattintson az Asztalra, majd a Fájl → Kiadás elemre.
- Húzza a CD ikont az Asztalról a Kukába. Ez csak akkor működik, ha a CD ikonjai láthatók az Asztalon.
 Frissítse az iTunes alkalmazást, ha a CD-k automatikusan kiadódnak. Az iTunes régebbi verzióinak egyes felhasználói észrevették, hogy az audio CD-k automatikusan kilökődnek, annak ellenére, hogy más lemezek működnek. Általában ez megoldható az iTunes legújabb verziójára történő frissítéssel.
Frissítse az iTunes alkalmazást, ha a CD-k automatikusan kiadódnak. Az iTunes régebbi verzióinak egyes felhasználói észrevették, hogy az audio CD-k automatikusan kilökődnek, annak ellenére, hogy más lemezek működnek. Általában ez megoldható az iTunes legújabb verziójára történő frissítéssel.
4/4 rész: Állítsa be a Mac alapértelmezett CD-beállításait
 Kattintson az Apple menüre.
Kattintson az Apple menüre. Kattintson a Rendszerbeállítások elemre. Ha nem látja a Rendszerbeállítások összes beállítását, kattintson az ablak tetején található Összes megjelenítése gombra.
Kattintson a Rendszerbeállítások elemre. Ha nem látja a Rendszerbeállítások összes beállítását, kattintson az ablak tetején található Összes megjelenítése gombra.  Kattintson a CD-k és DVD-k elemre. Ezeket a Rendszerbeállítások menü második szakaszában láthatja.
Kattintson a CD-k és DVD-k elemre. Ezeket a Rendszerbeállítások menü második szakaszában láthatja.  Kattintson a CD behelyezésekor gombra.
Kattintson a CD behelyezésekor gombra. Kattintson a teendőre. Ha azt szeretné, hogy a CD azonnal elkezdje játszani az iTunes alkalmazásban, válassza az "iTunes megnyitása" lehetőséget.
Kattintson a teendőre. Ha azt szeretné, hogy a CD azonnal elkezdje játszani az iTunes alkalmazásban, válassza az "iTunes megnyitása" lehetőséget.  Nyissa meg az iTunes alkalmazást. Ha beállította, hogy az iTunes megnyíljon, amikor egy audio CD-t behelyez, akkor most megadhat egy konkrétabb műveletet az iTunes számára.
Nyissa meg az iTunes alkalmazást. Ha beállította, hogy az iTunes megnyíljon, amikor egy audio CD-t behelyez, akkor most megadhat egy konkrétabb műveletet az iTunes számára.  Kattintson az iTunes-ra.
Kattintson az iTunes-ra. Kattintson a Beállítások elemre.
Kattintson a Beállítások elemre. Kattintson a CD behelyezésekor gombra.
Kattintson a CD behelyezésekor gombra. Kattintson a CD behelyezésekor végrehajtandó műveletre. Választhat zenét, importálhat zenét a könyvtárába, vagy megjelenítheti a CD tartalmát.
Kattintson a CD behelyezésekor végrehajtandó műveletre. Választhat zenét, importálhat zenét a könyvtárába, vagy megjelenítheti a CD tartalmát.  Kattintson az OK gombra. Az audio CD-k mostantól automatikusan lejátszódnak az iTunes alkalmazásban.
Kattintson az OK gombra. Az audio CD-k mostantól automatikusan lejátszódnak az iTunes alkalmazásban.
Tippek
- Ha videóval ellátott DVD-t szeretne lejátszani, olvassa el az Ingyenes DVD-k lejátszása című részt a Windows PC-n.



