Szerző:
Lewis Jackson
A Teremtés Dátuma:
5 Lehet 2021
Frissítés Dátuma:
1 Július 2024
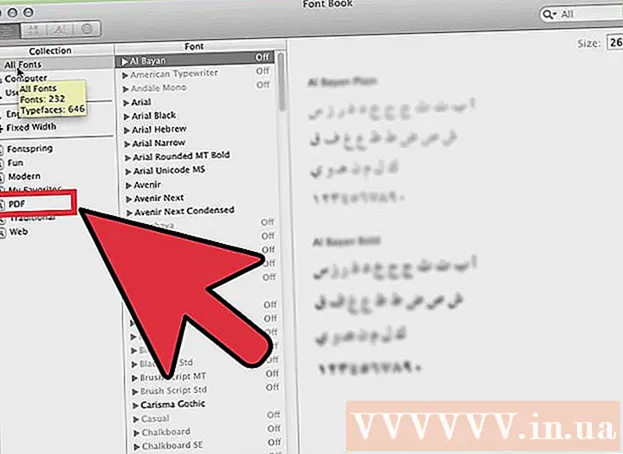
Tartalom
A megfelelő betűtípusok használata elősegíti a dokumentum kiemelkedését. A Windows jó néhány betűtípussal rendelkezik, de ezek csak a jéghegy csúcsa. Több százezer betűtípust tölthet le az internetről. Pár kattintással teljesen megtalálhatja a projektjéhez megfelelő betűtípust. Miután megtalálta a tetsző betűtípust, azonnal telepítheti és felhasználhatja.
Lépések
2/2 módszer: Windows
Betűtípusfájlok letöltése megbízható webhelyekről. A betűtípusok a vírusok terjedésének általános módszerei, ezért legyen óvatos, és csak megbízható forrásokból töltse le a betűtípusokat. Kerülje a betűtípusokat EXE formátumban. A betűtípus általában ZIP fájl formátumú, vagy TTF vagy OTF formátumú. Íme néhány oldal, sok szép betűtípussal:
- dafont.com
- fontspace.com
- fontsquirrel.com
- 1001freefonts.com

Bontsa ki a betűtípus fájlt (ha szükséges). Ha ZIP formátumban van, akkor telepítése és használata előtt ki kell bontania. ZIP-fájl kibontásához kattintson a jobb gombbal a fájlra, és válassza az "Összes kivonása" parancsot. Így hozhat létre új mappát, amely tartalmazza az összes tömörített fájlt egy ZIP fájlban.- A ZIP fájl fájljai TTF vagy OTF formátumban vannak. Ez a Windows által támogatott két betűformátum. Ne telepítsen betűtípust EXE formátumban.

Nyissa meg az új betűtípus fájlt tartalmazó mappát. Keresse meg azt a mappát, ahová a fájlt legutóbb letöltették és kibontották. Az ablak megnyitásához.
Lépjen a Vezérlőpultra. Betűtípusokat a Vezérlőpulton keresztül telepíthet. A Vezérlőpult megnyitásának többféle módja van, a használt Windows verziótól függően:
- Windows 7, Vista, XP - Kattintson a Start menüre, és válassza a "Vezérlőpult" lehetőséget.
- Windows 10, 8.1 - Kattintson a jobb gombbal a Start gombra, és válassza a "Vezérlőpult" lehetőséget.
- Windows 8 - nyomja meg a gombot ⊞ Nyerj+x és válassza a "Vezérlőpult" lehetőséget.

Az ikonok megjelenítésének módosítása. Ha a Vezérlőpult kategóriák szerint van rendezve, akkor kicsiny vagy nagy ikonra kell állítania. Ez megkönnyíti a Betűtípusok mappa megtalálását. Kattintson a képernyő jobb felső sarkában található "Megtekintés" menüre, és válassza az ikon opciók egyikét.
Nyissa meg a "Betűtípusok" opciót. Ez megnyit egy ablakot, amely megjeleníti a telepített betűtípusokat.
Húzza a betűtípust a Betűtípusok ablakba. Az új betűtípus telepítéséhez húzza a TTF vagy OTF fájlt a Betűtípusok ablakba. Lehet, hogy adminisztrátori jelszót kell megadnia, ha nincs rendszergazdai hozzáférése. A betűtípusok listájából a Betűtípusok ablakban ellenőrizheti, hogy a telepítés sikeres volt-e.
- A betűtípus több mint 1 fájlt tartalmaz. Ez elég gyakori, ha a betűtípusok többféle stílusban érkeznek, például félkövér és dőlt. Ne felejtse el áthúzni a teljes OTF vagy TTF fájlt a Betűtípusok ablakba.
Nyissa meg a Word alkalmazást, és válasszon új betűtípust. Az új betűtípust a Word Betűtípus menüjében találja meg. A betűtípusok betűrendben vannak felsorolva.
Beágyaz egy betűtípust, ha meg akar osztani egy dokumentumot. Az új betűkészlet-beállítások segítenek a dokumentumok megfelelő megjelenítésében és nyomtatásában a számítógépen. De ha megoszt egy dokumentumot másokkal, akkor csak akkor láthatják a betűtípust, ha telepítette őket. Ezt a problémát megkerülheti a betűkészlet fájl beágyazásával a Word dokumentumba. Amikor a betűtípus beágyazódik a dokumentumba, bárki, aki megnyitja a dokumentumot, láthatja az Ön által választott betűtípust. A fájlméret nő, mert a betűtípusokat a dokumentum tartalmazza.
- Kattintson a Fájl menüre a Word-ben, és válassza az "Opciók" lehetőséget.
- Kattintson a Beállítások menü "Mentés" fülére.
- Kattintson a "Betűtípusok beágyazása ebbe a fájlba" lehetőségre. Ne felejtse el kiválasztani az aktuális dokumentumot a legördülő menüből.
- Döntse el, hogy külön szeretné-e beágyazni a használt karaktereket. Csökkentheti a fájl méretét, különösen, ha csak néhány karaktert használ az adott betűtípusból.
- Mentse és ossza meg a dokumentumokat a szokásos módon. A betűtípus automatikusan beágyazódik a dokumentum mentésekor.
2/2 módszer: Mac
Keresse meg a telepíteni kívánt betűtípust. Rengeteg betűtípus-tároló webhely található, amelyeket ingyenesen (személyes használatra) tölthet le. Az OS X támogatja az OTF és a TTF formátumokat is, a 2 legnépszerűbb betűtípus-formátumot. Sok betűtípus tömörítve van ZIP fájlokban. Íme néhány oldal, sok szép betűtípussal:
- dafont.com
- fontspace.com
- fontsquirrel.com
- 1001freefonts.com
Bontsa ki a betűtípus fájlt (ha ZIP fájlban van tömörítve). Néhány betűtípus tömörítve van ZIP fájlokban, különösen a több verziós betűtípusok. Kattintson duplán a ZIP fájlra a megnyitásához, és húzza a betűtípust kifelé az asztalra vagy egy másik mappába.
Kattintson duplán a telepíteni kívánt betűtípusfájlra. Így nyithatja meg a betűtípusokat az előnézeti ablakban, a betűtípusok több méretben jelennek meg.
Kattintson a "Betűtípus telepítése" gombra betűtípus hozzáadásához a rendszerhez. Most kiválaszthatja azt a betűtípust bármely olyan programban, amely támogatja a betűtípusok megváltoztatását.
Nyissa meg a Word alkalmazást, és válasszon új betűtípust. Megtalálja a Betűtípus menüben. A betűtípusok betűrendben vannak felsorolva.
Hozzon létre PDF fájlokat, ha betűtípusokat szeretne beágyazni. A Mac Mac programban nem engedélyezhető betűtípusok beágyazása olyan Word dokumentumokba, mint a Windows verziói. Ha meg kell osztania a dokumentumot másokkal, és meg akarja őrizni az imént hozzáadott speciális betűtípusokat, akkor el kell mentenie a dokumentumot PDF formátumban. Tehát mások nem szerkeszthetik a dokumentumot, és megtarthatják az egyéni betűtípusokat.
- A Mentés másként menüben válassza a fájl mentését PDF formátumban.
Tanács
- A betűtípus sikeres telepítése után az megjelenik az összes Microsoft Office programban.



