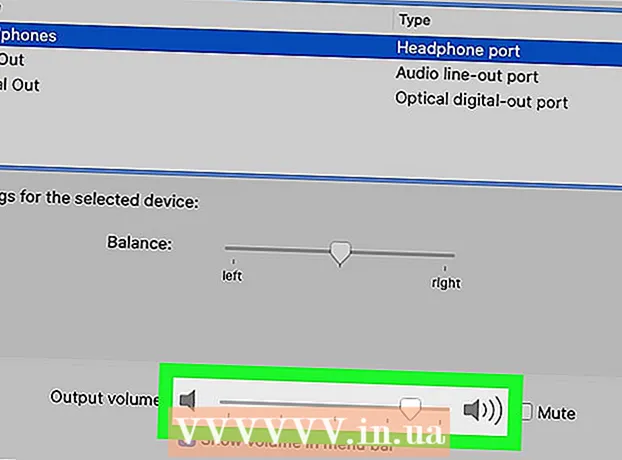Szerző:
Peter Berry
A Teremtés Dátuma:
20 Július 2021
Frissítés Dátuma:
1 Július 2024

Tartalom
Ez a cikk bemutatja, hogyan lehet zenét letölteni szinte minden webhelyről. Ha a zenét videóként teszik közzé a YouTube-on, a Facebookon vagy egy hasonló online zenei oldalon, akkor az ingyenes 4K Video Downloader alkalmazást használja a zene videóból történő másolásához; Ezzel az alkalmazással zenefájlokat is letölthet közvetlenül a SoundCloudról. Ha zenét szeretne letölteni a számítógép bármely webhelyéről, próbálja meg használni az Audacity visszacsatolási ciklusát az MP3 fájlok rögzítéséhez, szerkesztéséhez és exportálásához külső zaj keverése nélkül. Végül letölthet néhány háttérzene a megfelelő webhelyekről a böngésző forráskódjának felhasználásával.
Lépések
3 módszer 1: Zene másolása videókról az online zenei webhelyeken
(Apple menü) és kattintson a gombra Rendszerbeállítások ... (Rendszerbeállítások…).
- Kattintson a gombra Hang (Hang), majd kattintson a kártyára Kimenet (Play Source) a nyitott ablakban.
- Választ Hangvirág (2 csatornás) és növelje a hangerőt, és tegye ugyanezt Hangvirág (2 csatornás) a kártyán Bemenet (Bevételek).
- Kattintson a kártyára Hang hatások (Hanghatások), kattintson a "Hangeffektusok lejátszása keresztül" jelölőnégyzetre, és válassza a lehetőséget Line Out (Portok hangszórókhoz, fejhallgatókhoz) (vagy Fejhallgató (Fejhallgató), jó Belső hangszórók (Belső hangszóró)).

Telepítse az Audacity-t, ha még nem rendelkezik vele. Az Audacity ingyenesen letölthető és telepíthető Windows és Mac számítógépekre:- Nyissa meg a https://www.audacityteam.org/download/ webhelyet a számítógép böngészőjében.
- Válassza ki az operációs rendszert.
- Kattintson a gombra Audacity 2.2.2 telepítő (Windows) vagy Audacity 2.2.2.dmg fájl (Mac).
- Kattintson duplán a letöltött telepítőfájlra.
- Kövesse a képernyőn megjelenő telepítési utasításokat.

Nyissa meg az Audacity-t. Kattintson vagy kattintson duplán a kék fejhallgató ikonnal ellátott Audacity alkalmazásra egy narancssárga hanghullám mellett.
Kapcsolja be a Szoftver Playthrough funkciót, ha Mac számítógépet használ. Kattintson a menüre Szállítás a képernyő tetején válassza a lehetőséget Szállítási lehetőségek, majd kattintson a Kiválasztás gombra Szoftver Playthrough ha ez a négyzet még nincs bejelölve.
- Ha ez a négyzet már be van jelölve, akkor a kiválasztás engedélyezve van.

Kattintson a rekordtípus választó mezőre. Ez a kiválasztási keret MME a felvétel bal felső sarkában. A képernyőn megjelenik a választások listája.- Mac számítógépén kattintson a mikrofon ikontól jobbra található kiválasztó mezőbe.
Kattintson a gombra Windows WASAPI a kiválasztási listában.
- Mac gépen kattintson a gombra Hangvirág (2 csatornás).
Kattintson a forrás kiválasztási mezőre a felvétel típusának kiválasztásától jobbra. A képernyőn megjelenik egy másik menü.
- Mac-en ez az opció a hangszóró ikon mellett jelenik meg a választópanelek jobb szélén.
Kattintson a gombra Hangszórók (Hangszóró) a kiválasztási listában. Most már készen áll az Audacity felvételkészítésre.
- Ha közben használja a fejhallgatót, kattintson a gombra Fejhallgató (vagy hasonló lehetőség) itt.
- Mac gépen kattintson a gombra Beépített kimenet (Beépített forrás) vagy Line Out.
A dallal ellátott oldal megnyitásával férhet hozzá a rögzíteni kívánt zenéhez.
- Ez bármely olyan webhely lehet, ahol a számítógép felismeri a hangot.
Indítsa el a felvételt az Audacity-ben. Ehhez kattintson az Audacity ablak tetején található "Record" körre.
Zene lejátszásához kattintson a dal "Play" gombjára. Az Audacity megkezdi a lejátszott zene rögzítését.
Állítsa le a felvételt, amikor a zene kialszik. A felvétel leállításához kattintson az Audacity ablak tetején található "Stop" mezőre.
Szükség esetén vágjon sötét hangot. A halott hang törléséhez a felvétel elejétől húzza az Audacity felvételt az eredeti helyzetébe (húzza balra), kattintson és húzza át a törölni kívánt részt, majd nyomja meg a gombot. Del.
- Mac gépen kattintson a gombra Szerkesztés (Szerkesztés) és válassza a lehetőséget Vágott (Vágás) a gomb megnyomása helyett Del.
Kattintson a gombra File az Audacity ablak bal felső sarkában (vagy a Mac képernyőn). A képernyőn megjelenik a választások listája.
Választ Export (Export) a kiválasztási listában File. Ez egy másik menüt hoz létre.
Kattintson a gombra Exportálás MP3 formátumban (Exportálás MP3 formátumban) menüben. A képernyőn megjelenik a "Mentés másként" ablak.
Írja be a dal nevét. Adjon nevet a felvételnek a "Fájlnév" vagy a "Név" mezőben.
Válasszon mentési mappát. Kattintson arra a mappára, ahová menteni kívánja a fájlt (például, ha az asztali háttérképre akarja menteni, válassza ki Asztal).
Válasszon minőséget, ha úgy tetszik. Ha szeretné javítani a dal minőségét, kattintson a "Minőség" jelölőnégyzetre, és kattintson egy jobb lehetőségre, amelyet még nem választott ki (például Őrült (Nagyon magas)).
- Ez a dalfájl méretét is megnöveli.
Kattintson a gombra Megment (Mentés) az ablak alján.
Adja meg a dal adatait, ha úgy tetszik. A megjelenő ablakban írja be az előadó nevének, albumának és egyéb tetszőleges információinak címkéit.
- Az ide beírt címkék segítenek az olyan programoknak, mint az iTunes és a Groove, felismerni az audio fájlt.
- Ezt a lépést kihagyhatja, ha nem szeretné megcímkézni a dalt.
Kattintson a gombra rendben az ablak alatt. Ez a felvételt egy MP3 fájlba teszi közzé a kiválasztott mentési mappában.
- Ez a kiválasztott minőségtől és a dal hosszától függően néhány másodperctől néhány percig tarthat.
3/3-as módszer: Használja a böngésző forráskódját
Tudja meg, mikor használja ezt a módszert. Ha weblapok háttérzeneit vagy weboldalak megnyitásakor automatikusan lejátszott videók zenéjét szeretné letölteni, ezzel a módszerrel zenefájlokat kereshet és tölthet le.
- Ha a letölteni kívánt zene szerzői jogi védelem alatt áll (olyan webhelyek használata esetén, mint a SoundCloud), akkor nem tudja használni a böngésző forráskódját. Próbálja ki a 4K Video Downloader vagy az Audacity alkalmazást.
Lépjen a használni kívánt webhelyre. Nyissa meg azt a weboldalt, amelyről zenét szeretne exportálni, és a folytatás előtt ellenőrizze, hogy a webhely teljesen meg van-e töltve a lejátszott zenével.
Nyissa meg a böngésző forráskódját. Ez a lépés kissé eltér a böngészőtől függően:
- Google Chrome Kattintson a gombra ⋮ Az ablak jobb felső sarkában válassza a lehetőséget További eszközök (Egyéb eszközök) és kattintson a gombra Fejlesztői eszközök (Fejlesztői eszközök).
- Firefox Kattintson a gombra ☰ Az ablak jobb felső sarkában válassza a lehetőséget Webfejlesztő (Web Developer) listában kattintson a gombra Ellenőr (Cenzor).
- Microsoft Edge Kattintson a gombra ⋯ az ablak jobb felső sarkában, majd válassza a lehetőséget Fejlesztői eszközök (Developer Tools) a kiválasztási listában.
- Szafari - Kapcsolja be a menüt Fejleszteni (Fejlesztés), ha szükséges, majd kattintson Fejleszteni a menüsoron, és kattintson a gombra Oldalforrás megjelenítése (Az oldal forráskódjának megjelenítése) a kiválasztási listában.
Kattintson a kártyára Elemek (Elemek), ha szükséges. Ezt meg kell tennie a Chrome és az Edge böngészők Fejlesztői ablakainak tetején.
- Ezt a lépést hagyja ki a Safari vagy a Firefox böngészőben.
Nyissa meg a "Keresés" keresőmezőt. Kattintson a Fejlesztő ablakra, majd nyomja meg az gombot Ctrl+F (Windows) vagy ⌘ Parancs+F (Mac) erre.
Adja meg a hangformátumot. A leggyakoribb audio formátum az MP3, így gépelni fog mp3 lépjen a "Keresés" ablakba és nyomja meg a gombot ↵ Enter keresni.
- Egyéb hangformátumok: M4A, AAC, OGG és WAV.
Keresse meg a hangfájl címét. Húzza a kijelölt eredményeket, amíg meg nem jelenik egy MP3 fájl a teljes webcímmel, kezdve vagy befejezve. A cím elég hosszú lehet.
- Ha nem látja az .mp3 formátumú eredményeket, próbáljon meg egy másik formátumot. Kipróbálhat olyan videoformátumokat is, mint az MP4. Ha nem találja az eredményeket, előfordulhat, hogy a dal el van rejtve a kódolt audiolejátszó alatt vagy beágyazási kóddal.
Másolja a hangfájl URL-jét. Kattintson duplán a letölteni kívánt hangfájl URL-jére, majd nyomja meg az gombot Ctrl+C (Windows) vagy ⌘ Parancs+C (Mac) másolni.
- Ne feledje, hogy a weboldal sok különböző URL-t tartalmazhat az audiofájlokhoz, ezért vissza kell térnie erre az oldalra, és másolnia kell egy másik URL-t, ha az első nem működik.
Írja be az URL elérési útját a címsávba. Kattintson a címsávra, majd nyomja meg a gombot Ctrl+V vagy ⌘ Parancs+V beilleszteni a dal linkjét, és nyomja meg a gombot ↵ Enter hogy menjen a dal oldalára.
- Ha 404-es hibaüzenetet kap, ez azt jelenti, hogy a dal már nincs tárolva a megadott URL-n. Menjen vissza, és másoljon másik URL-t, vagy használja az Audacity-t
Zenefájlok letöltése. A daloldal megnyitása után kattintson a jobb gombbal a dal mezőjére, és válassza a lehetőséget Mentés másként (Mentés másként) MP3 vagy MP4 fájlok letöltéséhez.
- A Chrome-ban rákattinthat ⋮ a jobb alsó sarokban, és válassza a lehetőséget Letöltés (Letöltés).
- Ha a dalt MP4 formátumban tölti le, akkor a folyamat befejezéséhez az MP4 fájlt MP3-ba kell konvertálnia.
Tanács
- Mivel az Audacity módszer közvetlenül a számítógép hangkártyájáról rögzít, fejhallgató nélkül is hallgathat zenét, vagy felvétel közben beszélhet anélkül, hogy a felvételt megzavarná.
Figyelem
- A zene ingyenes letöltése a fizetés helyett sértheti a szerzői jogi kérdéseket az Ön területén.