Szerző:
Monica Porter
A Teremtés Dátuma:
15 Március 2021
Frissítés Dátuma:
1 Július 2024

Tartalom
Ez a wikiHow megtanítja, hogyan töltsön le egy YouTube-videó audio verzióját. A legmegbízhatóbb módszer az ingyenes 4K Video Downloader program használata, de elérheti a Convert2MP3 online weboldalt is, ha olyan videókat szeretne letölteni, amelyek nem tartalmaznak zenét vagy szerzői jog által védett tartalmat. Megjegyzés: Nem használhatjuk a fenti szolgáltatásokat egy olyan YouTube-videó letöltésére, amely az aktuális országban nem elérhető.
Lépések
2. Módszer: 4K Video Downloader
Töltse le és telepítse a 4K Video Downloader alkalmazást. Webböngésző segítségével lépjen a https://www.4kdownload.com/products/product-videodownloader webhelyre, majd kattintson a linkre Töltse le a 4K Video Downloader alkalmazást az oldal bal oldalán. A 4K Video Downloader telepítőfájlja elindul; A letöltés után a következőképpen telepítheti a 4K Video Downloader alkalmazást:
- Windows rendszeren - Kattintson duplán a telepítőfájlra, majd kattintson a gombra Igen amikor a rendszer kéri, és kövesse a képernyőn megjelenő utasításokat.
- Mac-en Kattintson duplán a telepítőfájlra, ellenőrizze a telepítést, ha szükséges, kattintson és húzza a 4K Video Downloader alkalmazás ikont az "Applications" mappába, és kövesse a képernyőn megjelenő utasításokat.

Nyissa meg a használni kívánt YouTube-videót. Nyissa meg a YouTube-ot úgy, hogy egy webböngészőben meglátogatja a https://www.youtube.com/ oldalt, majd megtalálja azt a videót, amelyhez hangot szeretne letölteni, és kattintson a videóra annak megnyitásához.- Győződjön meg arról, hogy külön videót választ, és nem lejátszási listát (vagy videót egy lejátszási listáról).

Másolja a YouTube-videó URL-jét. Válassza ki a teljes címet a böngészőablak tetején található URL-sávban, majd kattintson a gombra Ctrl+C (Windows) vagy ⌘ Parancs+C (Mac) a cím másolásához.
Nyissa meg a 4K Video Downloader alkalmazást. Ha a program nem nyílik meg automatikusan, kattintson vagy kattintson duplán a zöld és fehér 4K Video Downloader alkalmazás ikonjára.- Mac-en meg kell találnia a 4K Video Downloader alkalmazást az Applications mappában.
Kattintson a gombra Link beillesztése (Link beillesztése) a 4K Video Downloader ablak bal felső sarkában. A bemásolt YouTube-videó URL-jét ide illesztjük be.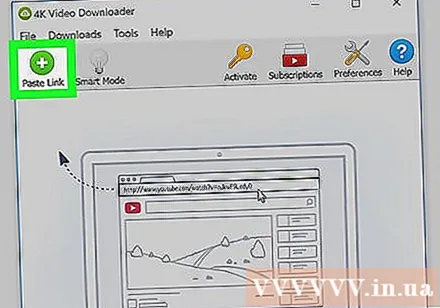
Kattintson a cellára Videó letöltése (Videó letöltése). Ez az opció az ablak bal felső sarkában található, miután a 4K Video Downloader megtalálta a videót. Megjelenik egy legördülő menü.
Kattintson a gombra Bontsa ki a hangot (Hang kivonat). Ez a lehetőség a legördülő menüben található.
Kattintson a "Formátum" legördülő mezőre. Ez az opció az ablak jobb felső sarkában található. Megjelenik egy menü, amely különböző hangformátumokkal rendelkezik.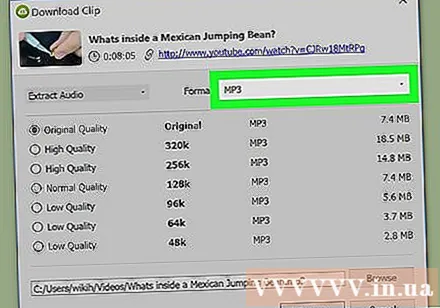
Válassza ki a formátumot. Az alapértelmezett formátum az MP3, de rákattinthat bármelyik legördülő menüben megjelenő audió formátumra, saját igényeinek megfelelően.
- Ha kétségei vannak, válassza az MP3 lehetőséget, mert ez a formátum kompatibilis a legtöbb lejátszóval és audio szolgáltatással.
Válasszon minőséget. Jelölje be a használni kívánt minőségi lehetőségek (például "Kiváló minőségű") melletti négyzetet.
Kattintson a gombra Tallózás (Tallózás) és válassza ki a mentés helyét. Kattintson a gombra Tallózás Az ablak jobb alsó részén kattintson a mappára, ahová a letöltött audiofájlt el akarja menteni, majd kattintson a gombra Megment (Megment).
- Mac számítógépen kattintson a "Hol" legördülő menüre, és válassza ki a mentés helyét.
Kattintson a gombra Kivonat (Kivonat) az ablak jobb alsó sarkában. A fájl letöltését megkezdi a számítógépére, és a kiválasztott letöltési helyre menti.
- Ha olyan hibát kap, hogy a videót nem lehet letölteni, próbálja meg letölteni egy másik videó audiofájlját a 4K Video Downloader segítségével a letöltések törlése nélkül. A hibát általában ezzel a művelettel javítják.
- Ha a videó szerzői jogi hiba miatt nem tölthető le, várjon néhány órát, majd próbálkozzon újra. A 4K Video Downloader a nap folyamán gyakran megoldja a szerzői jogi problémákat.
2/2 módszer: A Convert2MP3 segítségével
Nyisd meg a YouTube-ot. Nyissa meg a https://www.youtube.com/ oldalt a számítógép böngészőjében.
- Csak akkor kell bejelentkeznie YouTube-fiókjába, ha korhatáros videókat szeretne letölteni.
Válassza a YouTube-videók lehetőséget. Keresse meg azt a videót, amelyhez hangot szeretne letölteni, majd kattintson a videó címére a megnyitásához.
- Győződjön meg arról, hogy önálló videót választ, és nem lejátszási listát (vagy videót egy lejátszási listáról).
Másolja a YouTube-videó URL-jét. Válassza ki a teljes címet a böngészőablak tetején található URL-sávban, majd kattintson a gombra Ctrl+C (Windows) vagy ⌘ Parancs+C (Mac) a cím másolásához.
Nyissa meg a Convert2MP3 fájlt. Nyissa meg a http://convert2mp3.net/en/ webhelyet egy hasonló webböngészővel.
Kattintson az első szövegmezőre az oldal felső részén.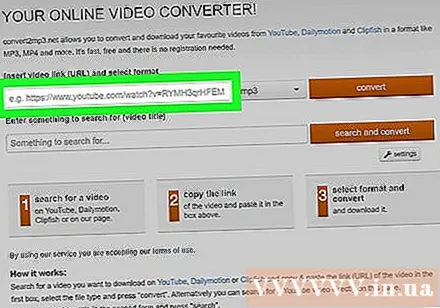
Illessze be a YouTube URL-jét. nyomja meg Ctrl+V (Windows) vagy ⌘ Parancs+V (Mac) a cím beillesztéséhez.
Kattintson a cellára mp3. Megjelenik egy legördülő menü.
Válasszon hangformátumot. Kattintson a használni kívánt hangformátumra a menü "Hang" szakaszában.
- Ha nem tudja, milyen formátumot használjon, válassza az MP3 lehetőséget.
Kattintson a gombra alakítani (alakítani). Ez a narancssárga gomb a felső mező jobb oldalán található. A videók feltöltésre kerülnek a Convert2MP3 fájlba.
- Ha a videót nem lehet letölteni, a zenei videók átalakításának megsértése miatt az országban, ahol megjelenik, nem használhatjuk a Convert2MP3 alkalmazást a videó hangjának letöltésére. Próbálja meg használni a 4K Video Downloader alkalmazást.
Kattintson a gombra tiếp tục (folytatás), amikor a rendszer kéri. A címkét a hangfájlhoz csatolják, és a letöltési oldalra viszi.
- Kattintson is Az oldal kihagyása (nincs címke) ha nem szeretné, hogy az audiofájl címkézve legyen vele (pl. előadó neve).
Kattintson a gombra Letöltés (Letöltés). Ez a zöld gomb az oldal alján található. A videó hangfájljának letöltése megkezdődik a számítógépére, de lehet, hogy a letöltés megkezdése előtt ki kell választania a mentési helyet.
Tanács
- Mindig olvassa el a szerzői jogi törvényeket, mielőtt feltöltené vagy bármilyen célra felhasználná a YouTube-ot (kivéve személyes használatra).
Figyelem
- Hanganyag letöltése a YouTube-ról valószínűleg sérti az Ön által használt internetszolgáltató feltételeit.



