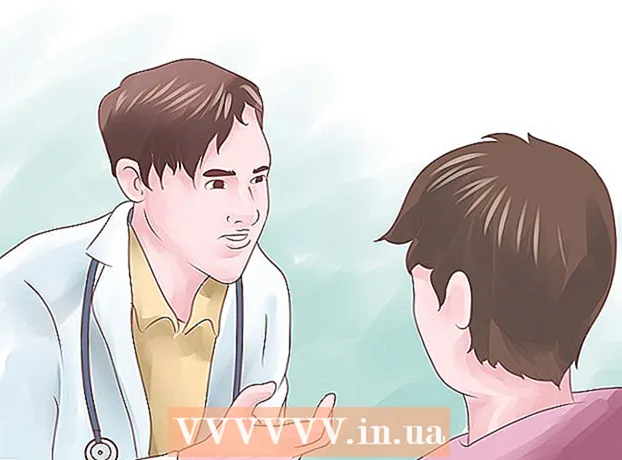Szerző:
Randy Alexander
A Teremtés Dátuma:
23 Április 2021
Frissítés Dátuma:
1 Július 2024

Tartalom
A hálózat alhálózatokra (alhálózatokra) van osztva a gyorsabb adatátvitel és az egyszerűbb kezelés érdekében. Az útválasztók ezt alhálózati maszkok hozzárendelésével végzik, egy számsorozatot, amely az IP-cím keresési helyét jelöli, hogy az alhálózatok azonosíthatók legyenek. A legtöbb esetben az alhálózati maszk megtalálása a számítógépen meglehetősen egyszerű. Más eszközökön azonban bonyolultabb lehet. Ha a másik eszköz megköveteli az alhálózati maszk megadását, akkor a paramétereket újból felhasználhatja, mint a számítógépén.
Lépések
1/4 módszer: Windows rendszeren
Nyissa meg a Parancssor parancsot. Nyomja meg a Windows gombot és R egyidejűleg a Parancssor ablak megnyitása.
- Ha a Parancssor nem nyílik meg, kattintson a Start gombra vagy a Windows logóra a képernyő bal alsó sarkában.Ezután írja be a "parancssor" szót a keresősávba, és kattintson duplán a megjelenő ikonra. Előfordulhat, hogy először el kell nyomnia a Keresés gombot a keresősáv eléréséhez.
- Ha az érintőképernyő bal alsó sarkában nincs ikon, mozgassa az egérmutatót lefelé jobbra, és csúsztassa felfelé vagy csúsztassa jobbra.

Írja be az ipconfig parancsot. Kérjük, írja be helyesen a parancsot ipconfig / all tartalmazza a középső helyet, majd nyomja meg a gombot ↵ Enter. A Windows ipconfig egy olyan program, amely nyomon követi az összes hálózatot, és ez a parancs megnyitja az összes hálózati információt tartalmazó listát.
Keresse meg az alhálózati maszkot. Ez az opció az "Ethernet-adapter helyi csatlakozása" részben található. Keresse meg az "Alhálózati maszk" kezdetű sort, és alaposan nézze meg az alhálózati maszk azonosítását. A legtöbb alhálózati maszk 255-vel kezdődő szám, például 255.255.255.0.
Vagy megtalálhatja a Vezérlőpulton. Az információ megkeresésének egy másik módja:
- Válassza a Vezérlőpult → Hálózat és Internet (Internet és hálózatok) → Hálózati és megosztási központ lehetőséget.
- A legtöbb újabb Windows operációs rendszeren kattintson a bal oldalon az "Adapter beállításainak módosítása" gombra. Windows Vista esetén kattintson a "Hálózati kapcsolatok kezelése" elemre.
- Kattintson a jobb gombbal a „Helyi kapcsolat” elemre, és válassza az „Állapot” lehetőséget. Ezután kattintson a "Részletek" elemre az előugró ablakban, és keresse meg az alhálózati maszk paramétert
4/2-es módszer: Mac-en

Kattintson a "Rendszerbeállítások" ikonra a dokkolóban. Ha a dokkoló sávon nincs ez az ikon, kattintson a képernyő bal felső sarkában található Apple logóra, és válassza a "Rendszerbeállítások" lehetőséget.
Kattintson a "Hálózat" ikonra. A Mac OS X legtöbb verzióján a hálózat szürke gömb ikonja általában a "Rendszerbeállítások" ablakban található. Ha nem találja, írja be a Hálózat parancsot a Rendszerbeállítások ablak jobb felső sarkában található keresősávba.
Válassza ki az internetkapcsolatot a bal oldali listából. Kattintson a hálózat nevére, amely az alábbi zöld pontot és a "Csatlakozott" állapotot mutatja.
Kattintson a "Speciális" gombra, ha WiFi-t használ. Ez az opció az ablak jobb alsó sarkában található. A legtöbb típusú kapcsolathoz a képernyő jobb oldalán megjelenik az Alhálózati maszk paraméter.
Válassza a TCP / IP fület az "Advanced" ablakban. A TCP / IP a Mac-en adja meg a hálózathoz való hozzáférés protokollját.
Keresse meg az alhálózati maszkot. Az alhálózati maszk neve "Alhálózati maszk" lesz, és 255-tel kezdődik.
- Ha az egyetlen számot a képernyő alsó felében látja, akkor az "IPv6 konfigurálása" fejléc alatt egy nem használt IPv6 helyi hálózathoz csatlakozik. alhálózati maszk. Ha online állapotba akar lépni, akkor az "IPv4 beállítása" menüből válassza a "DHCP használata" lehetőséget, majd kattintson a DHCP bérlet megújítása gombra.
3/4-es módszer: Linuxon
Nyissa meg a parancssort. Ha nem tudja, hogyan nyissa meg a parancssort, akkor ellenőriznie kell a gépen a Linux disztribúcióra vonatkozó utasításokat. A folytatás előtt ismernie kell a parancssori környezetet is.
Írja be az ifconfig parancsot. Írja be a parancssori ablakba ifconfig majd nyomja meg ↵ Enter.
- Ha semmi más nem történik, csak azt mondja, hogy rendszergazdának kell lennie, kövesse ezt az útmutatót a root hozzáféréshez.
Keresse meg az alhálózati maszkot. Ezeket az információkat "Mask" vagy "Subnet Mask" címkével látják el, és a 255. számmal kezdődnek. Hirdessen
4/4 módszer: Tévé vagy más eszköz beállítása
Használja ugyanazokat a paramétereket, mint a számítógépen. Az intelligens TV vagy más eszköz beállításakor előfordulhat, hogy meg kell adnia egy alhálózati maszkot. Ez a paraméter a helyi hálózathoz van megadva. Ha a legjobb eredményt szeretné elérni, kövesse a fenti utasításokat az alhálózati maszk megtalálásához a számítógépén. Ez a paraméter a hálózat más eszközeire is vonatkozhat.
- Ha a készülék továbbra sem csatlakozik, nyissa meg a számítógépén található információkat, hogy mind az eszköz beállításaira hivatkozhasson, mind pedig megváltoztassa azokat.
- Ha nem találja az alhálózati maszkot a számítógépén, akkor próbálja ki a 255.255.255.0 sorrendet. Ez egy általános alhálózati maszk a legtöbb otthoni hálózaton.
Módosítsa az IP-címet. Ha a készülék továbbra sem tud online lenni, akkor ellenőriznie kell az IP-címet. Ez az információ az alhálózati maszk beállításainak ablakában is megtalálható. Bármilyen módon alkalmazhatja az alhálózati maszk megkeresését, és összehasonlíthatja ezt a címet a számítógép IP-címével. Ezután másolja át a számítógép teljes IP-címét, kivéve az utolsó periódus utáni utolsó számot vagy számcsoportot, és cserélje ki a nagyobb számmal (de ennek kevesebbnek kell lennie, mint 254). Legalább 10-nél nagyobb számmal kell kicserélnie, mivel a közelebbi számokat már használhatják a hálózat egyéb kiegészítő eszközei.
- Például, ha a számítógép IP-címe 192.168.1.3, akkor az eszköz IP-címét 192.168.1.100 értékre állíthatja.
- Ha nem találja számítógépe IP-címét, ellenőrizheti az útválasztó címkéjét, vagy kereshet egy olyan kulcsszót, amely tartalmazza az útválasztó márkáját, amely a hálózaton "IP-címhez" vagy "IP-címhez" tartozik. Ezután módosítsa a cím utolsó csoportját, és használja az új eszközhöz.
- Ha még mindig nem találja az információt, akkor próbálja ki a 192.168.1.100, 192.168.0.100, 192.168.10.100 vagy 192.168.2.100 számokat.
Átjáró beállítása. Ezt az átjáró értéket ugyanúgy kell beállítani, mint a számítógépen, ez az útválasztó IP címe is. Ez az érték majdnem megegyezik az eszköz IP-címével, csak az utolsó számcsoportban különbözik (helyébe 1 lép).
- Például, ha valaminek a hálózatban 192.168.1.3 IP-címe van, akkor a 192.168.1.1 értéket átjárónak állíthatja be.
- Bármely böngészőben írja be http: // a Gateway port értékével együtt. Ha az átjáró helyes, akkor az útválasztó információs oldala megnyílik.
DNS-beállítások. Újra felhasználhatja számítógépe DNS-beállításait vagy az átjáró értékét. Emellett a "nyilvános DNS" vagy a "nyilvános DNS" kulcsszóra is kereshet az interneten, hogy további lehetőségeket láthasson.
Vegye fel a kapcsolatot a gyártóval. Ha a készülék a beállítás után sem tud csatlakozni, akkor kapcsolatba kell lépnie a gyártó műszaki támogatásával. hirdetés
Tanács
- Ha az alhálózati maszk az összes nullát mutatja (például 0.0.0.0), akkor lehet, hogy offline állapotban van.
- Az alhálózati maszk megjelenik az aktív adapteren. Például, ha Wi-Fi kártyát használ, az alhálózati maszk megjelenik a vezeték nélküli hálózati kártya alatt. Ha számítógépének több adaptere van, például Wi-Fi-kártya és hálózati kártya, akkor a mező megtalálásához fel vagy le kell görgetnie.
- Az IPv6-hálózatok nem használnak alhálózati maszkot. Az alhálózati IP mindig integrálódik az IP-címbe. A pontosvesszővel elválasztott negyedik karaktercsoport (vagy bináris érték 49–64) az alhálózatot reprezentáló paraméter.
Figyelem
- Az alhálózati maszk megváltoztatásakor az internetkapcsolat megszakadhat.