Szerző:
Peter Berry
A Teremtés Dátuma:
18 Július 2021
Frissítés Dátuma:
1 Július 2024
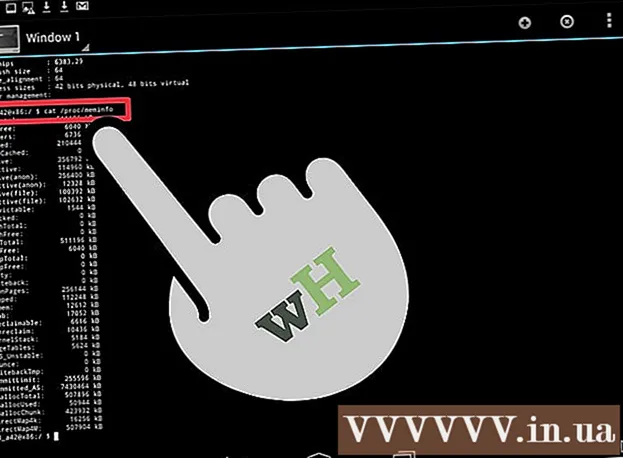
Tartalom
A számítógép specifikációinak ismerete segít megalapozott döntéseket hozni a hardver és a szoftver területén. Minden hardver pontos termékcsaládjának ismerete segít a technikai problémák csökkentésében is. Bármely operációs rendszerrel gyorsan megtalálhatja a gép specifikációit.
Lépések
4. módszer 1: Windows
Megnyitja a Futtatás párbeszédpanelt. Megtalálhatja a Start menüben vagy egy billentyűkombináció megnyomásával ⊞ Nyerj+R.

Típus.msinfo32és nyomja meg↵ Enter. Megnyílik a Rendszerinformációk ablak.- Néhány percbe telhet az ablak megnyitása.
- Számos módszerrel ellenőrizheti a rendszer specifikációit a Windows rendszeren. Különösen a Rendszerinformációval együtt kapja meg a legteljesebb jelentést egy helyen.

Menjen végig a Rendszer összefoglalón, és keresse meg az alapvető információkat. Van néhány figyelemre méltó elem a Rendszer összefoglaló képernyőn - az alapértelmezett képernyő a Rendszerinformációk ablak megnyitásakor, beleértve:- OS neve (Operációs rendszer neve) - Ez a Windows által használt verzió.
- Rendszergyártó / modell (Sorozat / Rendszergyártó) - Ez a számítógép gyártója és a gép modellje.
- Rendszer típusa (Rendszertípus) - Ez megmutatja, hogy a Windows 32 bites (x86) vagy 64 bites (x64) verzióját használja-e.
- Processzor (Processzor) - Ez a processzor modelljét és sebességét mutatja. Az itt megadott sebesség a hirdetési sebesség. Ha a processzornak több magja van, akkor ez is be lesz mutatva. Vegye figyelembe, hogy ha a processzort túlhajtják a sebesség növelése érdekében, akkor valószínűleg nem frissítik az új specifikációt. Kattintson ide a processzor sebességének mérésével kapcsolatos további információkért.
- Telepített fizikai memória (RAM) (Ideiglenes adatmemória) - Ez a számítógépbe telepített RAM mennyisége.
- Alaplap gyártó / modell (Alaplapgyártó / sorozat) - Ez az alaplap gyártójának és modelljének adatai. Az alaplap modelljét nem mindig jelentik megfelelően.

Bontsa ki az "Összetevők" szakaszt. Ez a szakasz részletes információkat tartalmaz a grafikus kártyáról és a merevlemezről.
Válassza a "Megjelenítés" lehetőséget. A telepített grafikus kártya itt jelenik meg. Ha az alaplap integrált grafikával rendelkezik, és külön kártyát is hozzáad, két különböző specifikációs készlet jelenik meg.
- A grafikus kártya specifikációinak keresésekor a leggyakoribb információ, amelyet tudnia kell Név (Név) és RAM adapter (Grafikus kártya memória). Itt a RAM adapter bájtokban jelenik meg. A rendszer specifikációiban azonban általában gigabájtban (GB) fejezik ki. Egy gigabájt körülbelül 1 milliárd bájtot tartalmaz (a Windows ugyanazt az értéket fogja jelenteni, mint a gyártó).
Bontsa ki a „Tárolás” szakaszt, és válassza a „Meghajtók” lehetőséget. Megjelenik a számítógépen rendelkezésre álló hely, valamint az összes merevlemez és partíció teljes mérete.
- Válassza a "Lemezek" lehetőséget a fizikai meghajtó specifikációinak és az egyes meghajtókban található különböző partíciók elolvasásához.
Fedezze fel a többi részt. A fenti információk segítenek meghatározni a hardver és szoftver rendszerkövetelményeivel kapcsolatos specifikációkat. Ennek ellenére ezek csak alapvető információk. Rengeteg részletes információt talál a fentiek mindegyikéhez.
- A "Szoftverkörnyezet" szakasz bemutatja az összes illesztőprogramot, futó folyamatot és indító programot.
Export fájl a számítógép javításához. Ha technikushoz fordul, hogy megoldja a számítógépével kapcsolatos problémákat, akkor érdemes megnéznie a számítógép specifikációinak dokumentációját. Exportálhatja a rendszer specifikációit a "Fájl" menüre kattintva és az "Exportálás" gombra kattintva. Adjon nevet, és a fájl szövegként kerül mentésre. hirdetés
4/2-es módszer: Mac
Kattintson az Apple menüre, és válassza az "About This Mac" lehetőséget. Megjelenik az OS X verzióját és a rendszer tulajdonságait összefoglaló ablak. Ez magában foglalja a processzor, a memória (RAM) és a grafikus kártya (ha van) sebességét.
Használja az ablak tetején található füleket (Yosemite). Az OS X legújabb verziójának fülei vannak a About About Mac ablak felső részén, így gyorsan válthat a különböző hardvercsoportok között. Ha a Mavericks (OS X 10.9) vagy korábbi verzióját használja, lépjen a következő lépésre.
- Az Áttekintés fül rövid jelentést ad a specifikáció leggyakoribb kereséseiről. Ennek az oldalnak elegendő információval kell rendelkeznie ahhoz, hogy eldöntse, képes-e a számítógép futtatni egy programot.
- A Kijelzők fül az összes csatlakoztatott kijelzőt megjeleníti.
- A Tárolás fül felsorolja az egyes meghajtók merevlemezét és kapacitását.
Kattintson a gombra.Több információ (További információ - Mavericks és korábbi). Megnyílik egy új ablak, amely részletes információkat tartalmaz a hardverről. A bal oldali navigációs fával navigálhat a felfedezni kívánt hardverhez.
- A Hardver szakasz részletes információkat tartalmaz az összes hardverelemről. A "Hardver" kiválasztása esetén a jobb oldali ablaktáblában megjelennek a központi processzor (CPU) információi. Ha a CPU-nak egynél több magja van, akkor azokat itt is felsoroljuk.
- Megjegyzés: Az itt bemutatott processzorsebesség a gyártó által meghirdetett sebesség, és teljesen szabadon felhasználhatja annak meghatározására, hogy a számítógép megfelel-e a fejezet futtatásához szükséges műszaki követelményeknek. program vagy sem. Ez azonban nem fogja megmutatni a túlhúzás gyümölcseit, nő a sebesség. Ide kattintva további információt talál a processzor tényleges sebességének megkereséséről.
4/3-as módszer: Linux
Nyissa meg az emulátort. Használhatja a könnyű hardverlista programot, amely számos Linux disztribúcióban megtalálható. Ha nem, akkor a telepítés nagyon egyszerű. Gyorsan megnyithatja az emulátorokat a legtöbb disztribúcióban a billentyűkombináció megnyomásával Ctrl+Alt+T.
Beállítás lshw (szükséges). Számos Linux disztribúció, köztük az Ubuntu és a Mint is lshw. Telepítéséhez használja a következő parancsok egyikét lshw. Ha már rendelkezik a számítógépén, akkor értesítést kap a program telepítéséről.
- Debian disztribúciók - sudo apt-get install lshw
- Red Hat / Fedora disztribúciók - sudo yum telepítse az lshw fájlt
Fuss lshw információkat olvashat a számítógép hardveréről. A következő paranccsal vághatja le a különféle tartalmak nagy részét és jelenítse meg a leggyakrabban keresett elemeket:
- sudo lshw -short.
Keresse meg a keresett tételt. A megtaláláshoz használja az "Osztály" oszlopot. Megtalálja a processzort, a memóriát (RAM), a grafikus kártyát ("kijelző") és a meghajtókat.
Hozzon létre egy szöveges fájlt a hardver specifikációiról. Hasznos lehet, ha valaki mást kijavít, vagy elad egy számítógépet.
- típus sudo lshw -short> specs.txt. Átnevezheti a fájlt tetszés szerint. Ezt a szöveges fájlt a / home könyvtárban találja meg.
- Gépelhet is sudo lshw -html> specifikációk.html, hozzon létre HTML fájlt. Ez a kötet könnyebben olvasható, amikor megnyitja a böngészőben.
GUI (Graphical User Interface) telepítés. Ez a felület lehetővé teszi a hardveres információk megtekintését a grafikus ablakban és az abban történő navigálást. Mint ilyen, kényelmesebb lehet azok számára, akik megszokták a Windows vagy az OS X operációs rendszert.
- Írja be a parancsokat sudo apt-get install lshw-gtk (Debian) vagy sudo yum telepítse az lshw-gui fájlt (RH / Fedora).
- Írja be a parancsokat sudo lshw -X hogy megnyissa az lshw GUI-ját. A grafikus felhasználói felület "3 képkockás" kialakítást használ. Amikor kibővít valamit a bal oldali keretben, az alszakasz megjelenik a jobb oldali keretben. Bontsa ki a különböző kategóriákat a specifikációk megtalálásához.
4/4-es módszer: Android
Töltse le az emulátor szimulációs alkalmazást. Míg a Beállítások menüben megtalálhatja a telefonjával kapcsolatos alapvető információkat, a processzorral vagy a memóriával kapcsolatban nem láthat részletes információkat. Egy emulátor emulátor alkalmazással képes lesz végrehajtani egy Linux parancsot a rendszer paramétereinek megjelenítésére.
- Ha hozzáfér a készülék Dev eszközéhez (Beállítások → Fejlesztői eszközök), onnan megnyithatja a Terminál Emulátort. Ha nincs hozzáférése ezekhez az eszközökhöz, letölthet egy emulátor emulátor alkalmazást. A legnépszerűbb ingyenes terminálemulátor a "Terminal Emulator for Android". Letöltheti a Google App Store-ból. Ez a módszer nem igényel root hozzáférést - lehetővé teszi az operációs rendszer teljes fájlrendszerének hozzáférését és beállítását.
Nyissa meg a Terminal Emulator alkalmazást. Linux-stílusú emulátor parancssorba fog irányítani.
Írja be a parancsokat.macska / proc / cpuinfoés nyomja meg az Enter billentyűt. Megjelennek az Android-eszközön lévő mobil processzor adatai.
Írja be a parancsokat.macska / proc / meminfoés nyomja meg az Enter billentyűt. Megjelennek a készüléken a memóriára (RAM) vonatkozó információk, beleértve a teljes mennyiséget és a felhasznált helyet is. hirdetés



