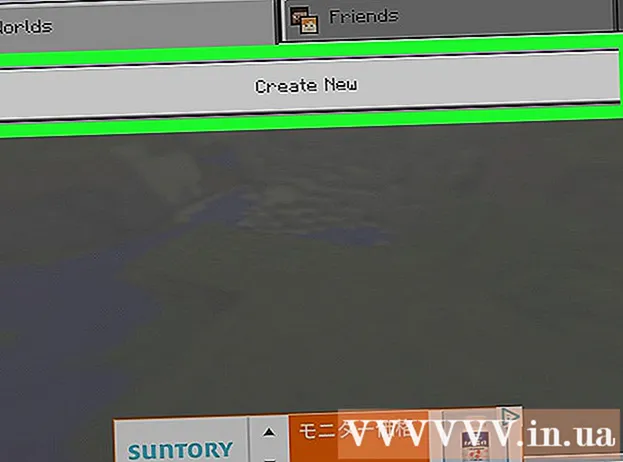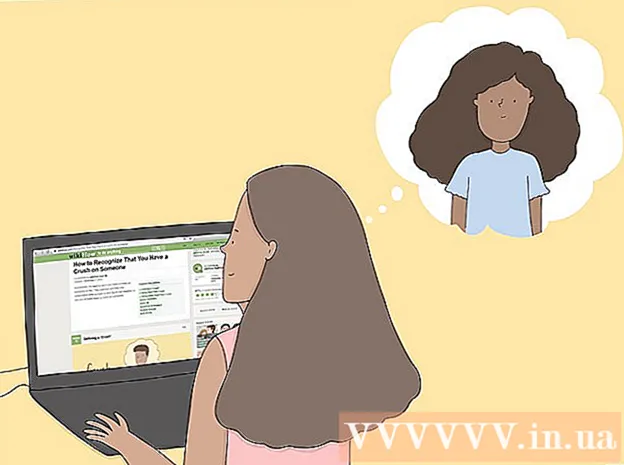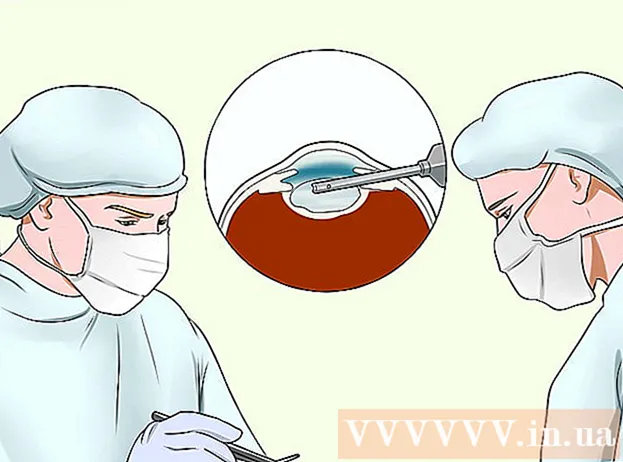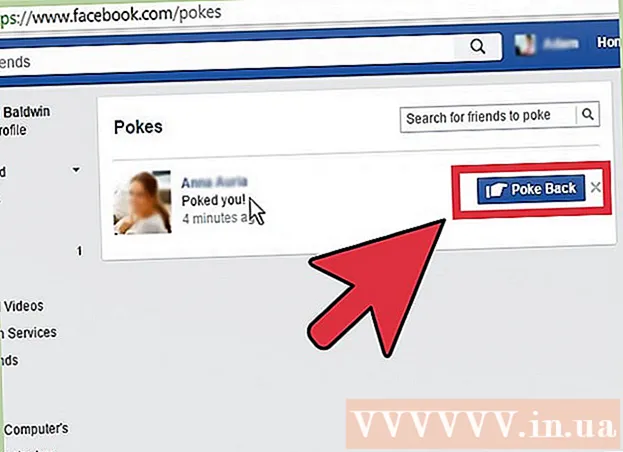Szerző:
Lewis Jackson
A Teremtés Dátuma:
8 Lehet 2021
Frissítés Dátuma:
1 Július 2024
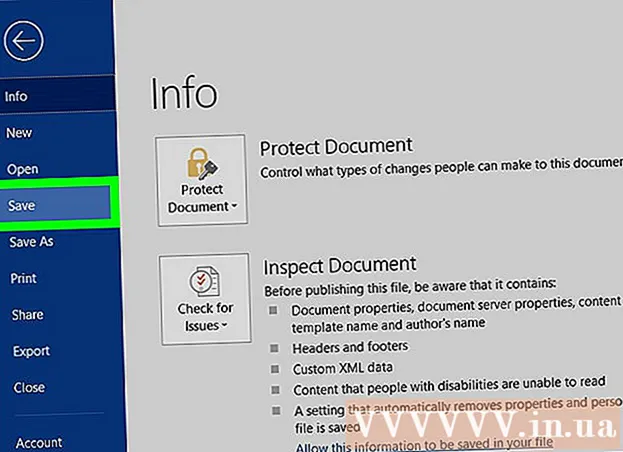
Tartalom
Ez a wikiHow megtanítja, hogyan lehet eseményszalagot (szalaghirdetést / szalaghirdetést) létrehozni a Microsoft Word használatával egy Windows vagy Mac számítógépen. Használhat sablont, vagy létrehozhatja sajátját a semmiből.
Lépések
Nyissa meg a Microsoft Word alkalmazást. Sötétkék színű, fehér "W" ikonnal.

Kattintson a Word ablak tetején található keresősávra.- Mac gépen először rá kell kattintania File (File) elemet a bal felső sarokban, majd válassza a lehetőséget Új a Sablonból ... (Új a sablonból) elemre a legördülő menüben.
Importálás transzparens keresősáv, majd érintse meg a elemet ↵ Enter. A szalaghirdetés sablont a Microsoft mintaadatbázisában keresi.

Válasszon szalaghirdetés-sablont. Kattintson az előnézeti kép alapján használni kívánt sablonra. Megnyílik a sablonoldal.- Válasszon inkább egy bannertervet, mint inkább az eseményre alkalmasat, mivel később megváltoztathatja annak tartalmát.
Kattintson a gombra Teremt (Teremt). Ez az opció a sablon előnézetétől jobbra található. A sablon megnyílik a Microsoft Word alkalmazásban.

Szalagcím tartalmának szerkesztése. Az egyes oldalak szövegét cserélje ki a kívánt szalaghirdetésekre.- A színeket és a betűtípusokat kattintással is megváltoztathatja itthon, válassza ki a szerkeszteni kívánt szöveget, majd válassza ki a kívánt beállítást az eszköztár "Betűtípus" szakaszában.
Változtassa meg a szalaghirdetés betűtípusát. Az eszköztár "Betűtípus" szakaszában a következő szempontokat kell megváltoztatnia a szalaghirdetés szövegére:
- Méret (Méret) - Kattintson a szakaszban található számra, majd írja be a szó számát 300 jöjjön fel és nyomja meg ↵ Enter.
- Betűtípus Kattintson a betűtípus neve mezőre (például: Calibri), majd válassza ki a kívánt betűtípust.
- Szín (Szín) - Kattintson az "A" gomb jobb oldalán található lefelé mutató nyílra az alábbi színsávval, majd válassza ki a használni kívánt színt.

Háttérképek feltöltése:- Kattintson a kártyára Thiết kế (Tervezés).
- Kattintson a gombra Vízjel (Homályos fotók)
- Kattintson a gombra Egyéni vízjel ... (Egyéni vízjel)
- Jelölje be a "Kép vízjel" jelölőnégyzetet, majd kattintson a gombra Kép kiválasztása ... (Válassz képet)
- Válasszon ki egy fotót (Windows rendszeren először rá kell kattintania A számítógépemen)
- Kattintson a "Méret" legördülő mezőre, és válasszon egy skálát.
- Kattintson a gombra rendben
Mentsd el a szalaghirdetést:
- Windows rendszeren Kattintson a gombra File, választ Mentés másként (Mentés másként), kattintson duplán Ez a PC, válasszon egy mentési helyet az ablak bal oldalán, írja be a szalaghirdetés fájl nevét a "Fájl neve" szövegmezőbe, majd kattintson a Megment (Megment).
- Mac-en Kattintson a gombra File, választ Mentés másként ..., írja be a szalaghirdetés nevét a "Mentés másként" mezőbe, kattintson a "Hol" mezőbe, és válasszon egy mappát a fájl mentéséhez, majd kattintson a Megment.
Tanács
- Több betűtípust is variálhat, hogy felhívja a figyelmet egy adott szóra vagy szavak csoportjára.
- Ha a semmiből készít szalaghirdetést, használjon jól látható hátteret, mivel a vízjel funkció a képbe süllyed.
Figyelem
- Néha egyes nyomtatók levágják a szöveget a szalaghirdetés egyik oldalán. Ennek kijavításához növelje a margókat a nyomtatási beállítások kiválasztásakor.