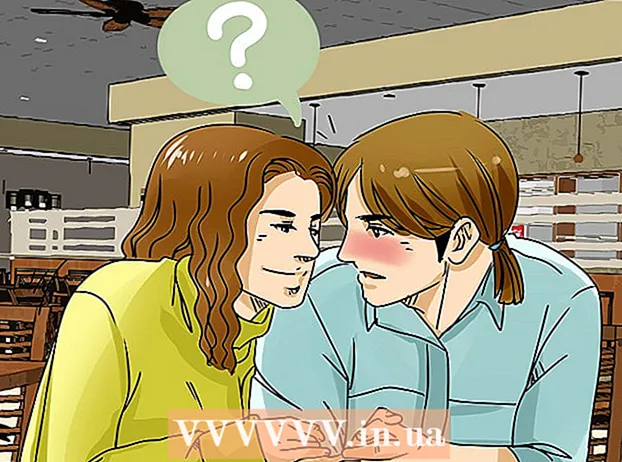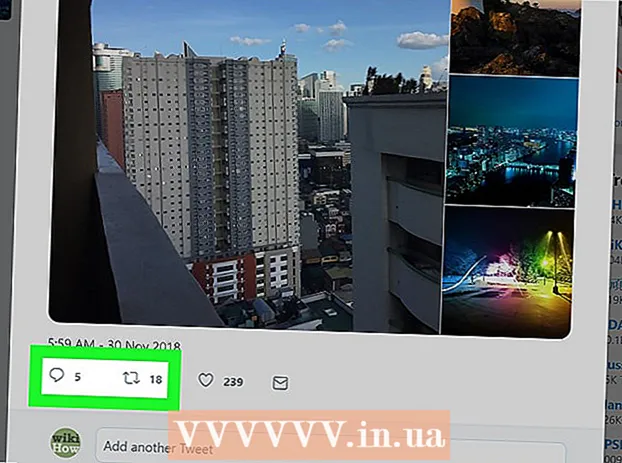Szerző:
Laura McKinney
A Teremtés Dátuma:
7 Április 2021
Frissítés Dátuma:
1 Július 2024
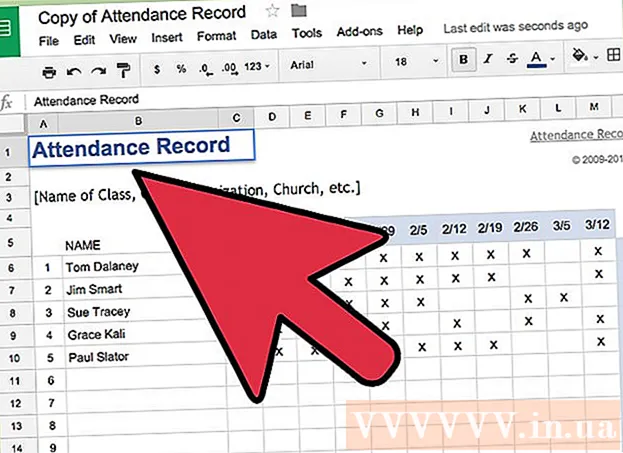
Tartalom
A Google Docs vagy a Google Docs egy sokoldalú és praktikus webalapú szövegszerkesztő. Ha értekezletet, projektet vagy eseményt futtat, a Google Dokumentumok segítségével létrehozhatja saját egyéni regisztrációs paneljét, vagy előre elkészített sablont használhat a munka megkönnyítésére. Bármelyik mód könnyen elvégezhető a Google Dokumentumok webhelyen, és az Ön által létrehozott fájlt közvetlenül a Google Drive-fiókjába menti.
Lépések
1/2 módszer: Hozzon létre regisztrációs táblát üres dokumentumból
Hozzáférés a Google Dokumentumokhoz. Nyisson meg egy új böngésző lapot vagy ablakot, és lépjen a Google Dokumentumok kezdőlapjára.

Belépés. A Bejelentkezés mezőbe írja be Gmail e-mail címét és jelszavát. Ezt a Google ID-fiókot használják az összes Google-szolgáltatáshoz, beleértve a Google Dokumentumokat is. A folytatáshoz kattintson a „Bejelentkezés” gombra.- A bejelentkezés után a saját könyvtárba kerül. Ha már rendelkezésre állnak dokumentumai, innen megtekintheti és hozzáférhet hozzájuk.

Hozzon létre egy új dokumentumot. Kattintson a nagy piros körre, a jobb alsó sarokban található plusz jellel. Új ablak vagy fül nyílik egy üres dokumentummal, mint webalapú szövegszerkesztővel.
Táblázat beillesztése. Az ésszerű regisztrációs lapot általában táblázatként mutatják be, hogy a felhasználó könnyen olvashassa és kitöltse. Legalább tudnia kell, hogy hány oszlopa vagy fejléce van a regisztrációs táblának.
- Kattintson a „Táblázat” opcióra a főmenüsorban, és válassza a „Táblázat beszúrása” lehetőséget. Kattintson a táblázat méretére a szükséges oszlopok és sorok száma alapján. A táblázat hozzáadódik a dokumentumhoz.

Nevezze meg a regisztrációs testületet. A tábla tetejére írja be a regisztrációs panel nevét. Ez egy résztvevő regisztrációs fórum, önkéntes regisztrációs űrlap vagy bejelentkezési / kijelentkezési panel stb.? Szükség esetén leírást is hozzáadhat.
Oszlopfejlécek beállítása. A táblázat első sorában állítsa be az oszlop fejlécét. Mivel ez a regisztrációs táblázat, legalább egy oszlopra van szüksége a nevekhez. A többi oszlop attól függ, hogy melyik területet kell kitölteni.
Állítsa be a sorszámot. A táblázatot könnyebb megszámolni, ha minden sor elé számot ad. Kezdjük 1-től a végéig. További sorokat hagyhat szabadon, mivel még nem tudjuk, hány előfizető lesz.
Dokumentum bezárása. Ha elkészült, egyszerűen zárja be az ablakot vagy a fület. Minden információt elmentettünk. Mostantól elérheti regisztrációját a Google Dokumentumokból vagy a Google Drive-ból. hirdetés
2/2 módszer: Hozzon létre regisztrációs űrlapot a sablon szerint
Hozzáférés a Google Dokumentumokhoz. Nyisson meg egy új böngésző lapot vagy ablakot, és lépjen a Google Dokumentumok kezdőlapjára.
Belépés. A Bejelentkezés mezőbe írja be Gmail e-mail címét és jelszavát. Ezt a Google ID-fiókot használják az összes Google-szolgáltatáshoz, beleértve a Google Dokumentumokat is. A folytatáshoz kattintson a „Bejelentkezés” gombra.
- A bejelentkezés után a saját könyvtárba kerül. Ha már rendelkezésre állnak dokumentumai, innen megtekintheti és hozzáférhet hozzájuk.
Hozzon létre új dokumentumokat. Kattintson a nagy piros körre, a jobb alsó sarokban található plusz jellel. Új ablak vagy fül nyílik egy üres dokumentummal a webalapú szövegszerkesztőben.
Nyissa meg a Bővítmények ablakot. A Google Dokumentumokban nem állnak rendelkezésre sablonok, de felvehet néhány extra bővítményt, amelyek a szükséges sablonokat tartalmazzák. Például, ha résztvevői űrlapra van szüksége, vagy regisztrálnia kell, kattintson a főmenüsor „Add-on” opciójára, és válassza a „Add-ons” lehetőséget. Megnyílik a Bővítmények ablak.
Keresse meg a sablonbővítményeket. Keressen mintákat a "sablon" kulcsszóval. Írja be a kulcsszavakat az ablak jobb felső sarkában található keresőmezőbe, és tekintse meg a keresésnek megfelelő találatokat.
Telepítse a kiegészítőket. Kattintson az "Ingyenes" gombra a választott kiegészítő mellett. Legtöbbjük ingyenes. A kiegészítő telepítve lesz a Google Dokumentumokba.
Tallózás sablonok után. Kattintson ismét a főmenüsor „Add-on” opciójára. Itt látja a most telepített kiegészítőt. Kattintson rá, majd válassza a "Tallózás a sablonokban" lehetőséget.
Válassza ki a résztvevő űrlapot. Kattintson a sablon könyvtár „Attendance” elemére. Megjelennek az összes regisztrációs vagy regisztrációs űrlap neve és előnézete. Kattintson a használni kívánt sablonra.
Másolja a sablont a Google Drive-ra. Megjelennek a kiválasztott sablon részletei. Elolvashatja az opció leírását, hogy lássa, megfelel-e az Ön kritériumainak. Nagyobb előnézet is megjelenik a jobb láthatóság érdekében. Miután elhatározta, hogy kiválaszt egy modellt, kattintson az ablakon a "Másolás a Google Drive-ra" gombra.A sablont új fájlként hozza létre a Google Drive-fiókjában.
Nyissa meg a regisztrációs panelt. Hozzáférés Google Drive-fiókjához. Látni fogja, hogy az imént létrehozott rendszerleíró fájl a fájl számában található. Kattintson duplán a fájl új ablakban vagy lapon történő megnyitásához. Tehát megvan a regisztrációs űrlap.
A regisztrációs tábla szerkesztése. Most tennivaló a sablon szerkesztése a regisztráció feltételei alapján. Ha elkészült, zárja be a dokumentumablakot vagy -fület, a módosítások automatikusan mentésre kerülnek. hirdetés