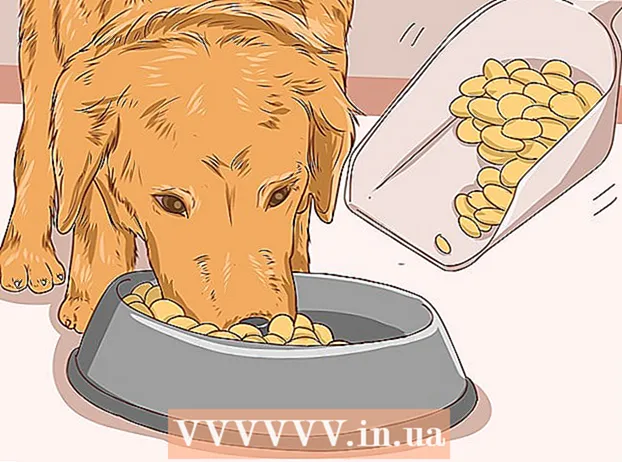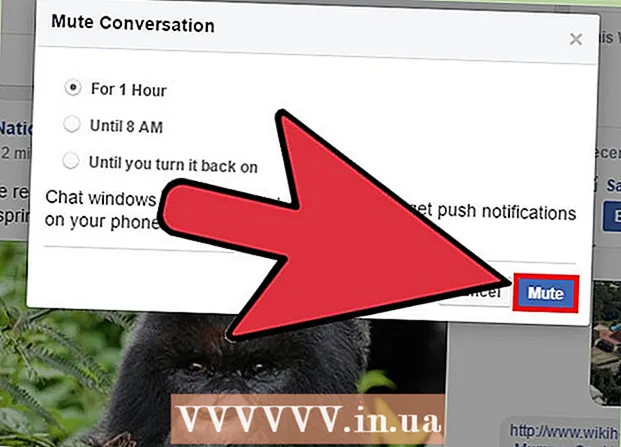Szerző:
John Stephens
A Teremtés Dátuma:
27 Január 2021
Frissítés Dátuma:
1 Július 2024
![Term 2 Writing:✉️Letter of Enquiry[Format, Sample and Examples] CBSE Class10 English Grammar | Umang](https://i.ytimg.com/vi/1AovIGW7hJc/hqdefault.jpg)
Tartalom
Ez a cikk bemutatja, hogyan lehet brosúrát készíteni a Microsoft Word alkalmazással Windows és Mac számítógépeken. A brosúrák ügyesen összecsukható információs dokumentumok. Prospektus készítéséhez a Microsoft Word programban használhat sablont vagy tervet, ahogy tetszik.
Lépések
1/2 módszer: Használjon meglévő sablont
Nyissa meg a Microsoft Word alkalmazást kék alapon fehér "W" szimbólummal.

típus brossúra a képernyő tetején található keresősávot, majd nyomja meg a gombot ↵ Enter. Ez megkeresi az prospektus sablonjait az adatbázisban.- Ha nem látja a Sablon oldalt Mac rendszeren, kattintson a gombra File a képernyő tetején, és válassza a lehetőséget Új a Sablonból ... a kiválasztási listában.

Válasszon egy brosúra sablont. Keresse meg és kattintson a tetsző brosúra sablonra. A képernyőn megjelenik a prospektus előnézeti oldala.- A legtöbb prospektus sablon csaknem azonos formátumú, ezért Ön a tervezésnek megfelelő brosúrát választja.

Kattintson a gombra Teremt a prospektus előnézeti oldalának jobb oldalán. Ez megmondja a Word-nek, hogy kezdje meg a brosúra betöltési folyamatát, amely általában csak néhány másodpercet vesz igénybe.
Adja meg a prospektus adatait. Ez a lépés a választott típustól függően változik; a legtöbb brosúra esetében azonban az egyes keretek mintaszövegét céginformációkkal helyettesítheti.
- A legtöbb brosúra sok információs oldallal rendelkezik, beleértve a megjegyzéseket is.
- A brosúrában levő képet lecserélheti, ha rákattint a képre, majd rákattint a címkére Formátum, választ Kép módosítása, választ Fájlból és válassza ki a fájlt a számítógépről.

Mentsd el a prospektust a következő módon:- ablakok Kattintson a gombra File, választ Mentés másként, dupla kattintás Ez a PC, válasszon egy mentési mappát az ablak bal oldalán, adjon nevet a brosúrának a "Fájlnév" mezőben, és válassza a Megment.
- Mac Kattintson a gombra File, kattintson a gombra Mentés másként ..., nevezze el a brosúráját a "Mentés másként" mezőben, kattintson a "Hol" gombra, majd válasszon egy mentési mappát, majd válassza a lehetőséget Megment.
2/2-es módszer: Tervezze meg prospektusát tetszése szerint

Nyissa meg a Microsoft Word alkalmazást kék alapon fehér "W" szimbólummal.
Kattintson a gombra Üres dokumentum egy üres oldal ikonnal az ablak bal felső sarkában új Word oldal megnyitásához.
- Ezt a lépést hagyja ki Mac-en.
Kattintson a kártyára Elrendezés a Word ablak tetején. A képernyőn egy új eszköztár jelenik meg a fülek alatt.
Kattintson a gombra Margók az eszköztár bal oldalán Elrendezés kiválasztási lista megnyitásához.
Kattintson a gombra Egyedi margók ... a kiválasztási lista alatt Margók új ablakot nyitni.
Csökkentse a margót. Az ablak tetején található "Margók" részben számos igazítási opciót láthat (például "Bal"), értékekkel 1 a jobb oldali mezőben. Módosítsa a cella értékét erre: 0.1 annak biztosítása érdekében, hogy a brosúra margója az összes tartalmat tartalmazzák.

Kattintson a gombra Tájkép az ablak közepén.
Kattintson a gombra rendben az ablak alján a módosítások mentéséhez és a Word-dokumentum újraformázásához.

Oszlopokat adhat a dokumentumához a következő módon:- Győződjön meg arról, hogy a kártyája még mindig nyitva van Elrendezés.
- Kattintson a gombra Oszlopok
- Válassza ki az oszlopok számát a kiválasztási listában.

Adjon hozzá oszlopelválasztót. Ez biztosítja, hogy a brosúra minden oszlopa (kerete) különálló információkat jelenítsen meg. A következő módon teszi:- Győződjön meg arról, hogy a kártyája még mindig nyitva van Elrendezés.
- Kattintson a gombra Szünetek
- Választ Oszlop a kiválasztási listában.
Adja meg a prospektus adatait. Két fő típusú információ adható hozzá a dokumentumhoz:
- Dokumentum - Írja be a prospektus oszlopának adatait. A beírt szöveget a címkére kattintva szerkesztheti itthon és válassza ki a lehetőségeket a "Betűtípus" részben, miután kijelölte a szerkeszteni kívánt szöveget.
- Kép Győződjön meg arról, hogy az egérmutató oda van helyezve, ahova a fényképet hozzá szeretné adni, majd kattintson a gombra Helyezze be, választ Képek, válassza ki a fényképet, majd kattintson a gombra Helyezze be vagy Nyisd ki.
Mentsd el a prospektust a következő módon:
- ablakok Kattintson a gombra File, választ Mentés másként, dupla kattintás Ez a PC, válasszon egy mentési mappát az ablak bal oldalán, adjon nevet a brosúrának a "Fájlnév" mezőben, és válassza a Megment.
- Mac Kattintson a gombra File, kattintson a gombra Mentés másként ..., nevezze el prospektusát a "Mentés másként" mezőben, kattintson a "Hol" gombra, majd válasszon egy mentési mappát, majd válassza a lehetőséget Megment.
Tanács
- Mielőtt Word-ben dolgozna, jobb, ha a brosúra elrendezését papírra tervezi.
- Brosúrák nyomtatásakor ne felejtse el kiválasztani a duplex módot.
Figyelem
- A brosúra tetszés szerinti megtervezése több időt és erőfeszítést igényel, mint a brosúra sablononkénti elkészítése.