Szerző:
Robert Simon
A Teremtés Dátuma:
21 Június 2021
Frissítés Dátuma:
1 Július 2024
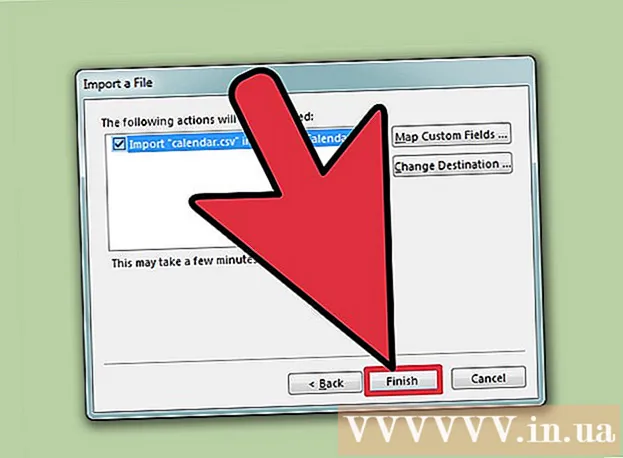
Tartalom
Noha az Excel nem éppen naptárprogram, használhatja a naptárak létrehozására és kezelésére. A saját naptár testreszabása helyett sokkal gyorsabb a különféle beépített naptársablonok használata és tetszés szerinti testreszabása. Importálhat eseménylistákat táblázatból az Outlook naptárba is.
Lépések
1/2 módszer: Használjon Excel sablont
Indítsa el az Excel dokumentumot. Kattintson a "Fájl" fülre vagy az Office gombra, és válassza az "Új" lehetőséget. Különböző sablonok jelennek meg, amelyek közül választhat.
- Az Excel bizonyos verzióiban, például az Excel 2011 for Mac esetében a Fájl menüben az „Új” helyett az „Új a sablonból” lehetőséget kell választania.
- Ha sablonból létrehoz egy naptárt, akkor egy üres naptár áll rendelkezésére, amellyel kitöltheti az eseményt. Ha az Excel adatlistáját az Outlook naptárába szeretné áthelyezni, olvassa el a következő szakaszt.

Keressen egy naptári sablont. Attól függően, hogy az Office melyik verzióját használja, előfordulhat, hogy van egy „Naptárak” szakasz, vagy csak írja be a „naptár” kifejezést a keresési mezőbe. Az Excel egyes verziói az előre kiválasztott naptársablonokat jelenítik meg a főoldalon. Ha ezek a sablonok megfelelnek a kritériumoknak, akkor bármikor használhatja őket, különben az elérhető naptársablonokat online megkeresheti és kiválaszthatja.- Kereshet specifikusabb kulcsszavakat az Ön igényeinek megfelelően. Például, ha szüksége van az akadémiai naptárra, megkeresheti az "akadémiai naptár" kulcsszót.

Állítsa vissza a dátumot a megfelelő űrlapon. A sablon betöltése után új üres naptár jelenik meg. Ha a dátum nem megfelelő, a dátum kiválasztásakor megjelenő menü segítségével módosíthatja.- A folyamat kissé eltér a használt modelltől függően. Általában kiválaszthatja a megjelenített hónapot vagy évet, majd rákattinthat az adott idő mellett megjelenő gombra ▼. Megjelennek az elérhető opciók, és a naptár automatikusan beáll.
- Beállíthatja a hét kezdő dátumát is, ha rákattint és új dátumot választ.

Lásd tippeket. Sok sablonhoz tartozik egy keret tippekkel, amelyek útmutatást nyújtanak a dátumváltáshoz vagy a naptársablon egyéb beállításainak módosításához. Törölnie kell ezeket a kereteket, ha nem szeretné, hogy megjelennek a nyomtatási ütemezésben.
Állítsa be a kívánt megjelenést. Ezek bármelyikét úgy módosíthatja, hogy kiválasztja és módosítja a Kezdőlap lapot. Az Excel bármely objektumához hasonlóan megváltoztathatja a betűtípusokat, a színeket, a méretet és egyebeket.
Adja meg az eseményt. A naptár megfelelő konfigurálása után elkezdheti az események és információk importálását. Jelölje ki azt a cellát, ahová hozzá kívánja adni az eseményt, majd írja be az adatokat. Ha egynél több tartalmat kell hozzáadnia ugyanazon a napon, akkor térközzel kreatívabbá válhat. hirdetés
2/2 módszer: Importálja az Excel listát az Outlook Naptárba
Hozzon létre egy új táblázatot az Excelben. Adatokat importálhat az Excel programból az Outlook naptárba. Ez megkönnyíti az adatok, például a munkarendek importálását.
Adja hozzá a megfelelő címet a táblázatba. Könnyebb a listák importálása az Outlook programba, ha a táblázat megfelelő fejlécekkel van formázva. Írja be a következő címsorokat az első sorba:
- Tantárgy
- Kezdő dátum
- Kezdési idő
- Befejezés dátuma
- Idő vége
- Leírás
- Hely (Hely)
Írja be az egyes naptárelemeket egy új sorba. A "Tárgy" mező az esemény neve, amely megjelenik a naptárban. Nem szükséges minden mezőbe beírnia a fenti tantárgyat, de legalább meg kell adnia a "Kezdő dátum" és a "Tárgy" elemeket.
- Az Outlook megértéséhez be kell írnia egy dátumot standard HH / NN / ÉÉ vagy NN / HH / ÉÉ formátumban.
- Több napos eseményt létrehozhat a "Kezdő dátum" és a "Befejezés dátuma" mezők használatával.
Nyissa meg a "Mentés másként" menüt. Miután hozzáadta az eseményt a listához, mentse a lista egy példányát az Outlook által olvasható formátumban.
Válassza a "CSV (vesszővel elválasztva)" (vesszővel elválasztva) elemet a fájltípus menüből (fájltípus). Ez egy népszerű formátum, amelyet számos programba importálhatunk, beleértve az Outlook programot is.
Mentse a fájlt. Nevezze el a lejátszási listát, és mentse a fájlt CSV formátumba. Kattintson az "Igen" gombra, amikor az Excel megkérdezi, hogy folytatja-e.
Nyissa meg az Outlook naptárát. Az Outlook az Office eszköztár része, és általában előre telepítve van, ha már rendelkezik az Excel programmal. Amikor az Outlook megnyílik, kattintson a "Naptár" gombra a bal alsó sarokban a naptár megtekintéséhez.
Kattintson a "Fájl" fülre, és válassza a lehetőséget "Megnyitás és exportálás". Számos lehetőséget fog látni az adatfeldolgozáshoz az Outlook alkalmazásban.
Választ "Import Export". Megjelenik egy új ablak az adatok importálására és exportálására az Outlook programban.
Válassza az "Importálás egy másik programból vagy fájlból" lehetőséget, majd kattintson "Vesszővel elválasztott értékek". A rendszer kéri a betölteni kívánt fájl kiválasztását.
Kattintson a "Tallózás" gombra, és keresse meg az Excelben létrehozott CSV fájlt. Általában a fájl a Dokumentumok mappában található, ha nem módosította az alapértelmezett mentési helyet az Excelben.
Győződjön meg arról, hogy a "Naptár" van kiválasztva a célmappának. Mivel az Outlook naptár nézetében van, a "Naptár" lehetőséget választja.
A fájl importálásához kattintson a "Befejezés" gombra. Miután a program feldolgozta a listát, az események hozzáadódnak az Outlook naptárhoz. Az eseményeket olyan helyen találhatja meg, amely megfelel a lista által beállított időnek. Ha leírást tartalmaz, akkor ez az esemény kiválasztásakor jelenik meg. hirdetés



