Szerző:
Randy Alexander
A Teremtés Dátuma:
26 Április 2021
Frissítés Dátuma:
1 Július 2024
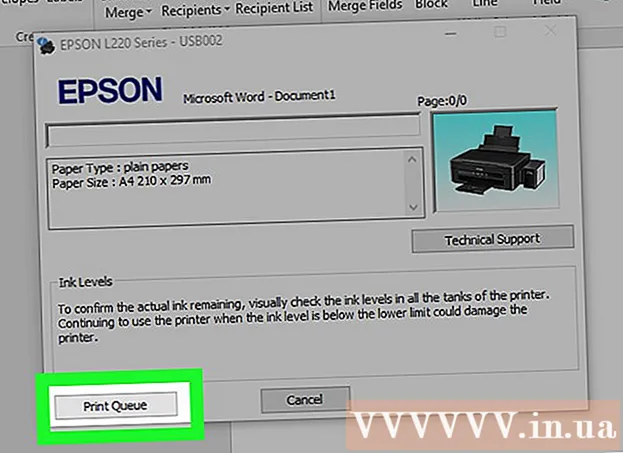
Tartalom
Ez a wikiHow megtanítja, hogyan kell sablonokat beállítani és kinyomtatni egy vagy több címkéhez a Microsoft Word programban.
Lépések
1/2 módszer: Egyetlen címke vagy lap nyomtatása ugyanazzal a címkével
Gyűjtse össze a szükséges címkéket. A különféle célokra használt címkék többféle méretben kaphatók, a szokásos, a 10. borítékcímkétől az előírt levélméretig és a CD borítóig. Válassza ki a projektjének leginkább megfelelő címkét.

Hozzon létre egy új Microsoft Word dokumentumot. Kattintson duplán a szöveges alkalmazásra "W"kék, majd kattintson duplán Üres dokumentum"a nyitott ablak bal felső sarkában.
Kattintson a kártyára Levelek (Levelezés) az ablak tetején.

Kattintson a gombra Címkék (Címke) a "Létrehozás" menü alatt. Az opció az eszköztár bal oldalán található.- Ha rákérdez, kattintson a gombra rendben hogy a Word hozzáférjen a névjegyzékhez.

Szöveg hozzáadása a címkéhez. Írja be a címzett címét, márkanevét, CD-címkéjét és így tovább a mezőbe Szállítási cím (Szállítási cím) vagy kattintson a mező jobb oldalán található címjegyzék ikonra, jelöljön ki egy címzettet, majd kattintson a gombra Helyezze be (Beszúrás).
Kattintson a gombra Betűtípus… (Betűtípus). Ez a párbeszédpanel lehetővé teszi a címke megjelenésének testreszabását a címke betűtípusának, méretének, szövegének színének és stílusának kiválasztásával.
Testreszabhatja a címke tartalmát, majd kattintson a gombra rendben.

Kattintson a gombra Lehetőségek ... Szakaszban (opcionális) Címke a párbeszédpanel
Kattintson a nyomtatási minta mellett található választógombra.

Kattintson a "Termékek címkézése" legördülő menüre.
Válasszon címke gyártót.
- Ha a gyártó nem szerepel a listán, ellenőrizze a címke csomagolásában az ívenként megjelenő címkék méretét és számát. Ezzel az információval kiválaszthat egy egyenértékű terméket.

Kattintson a "Termék száma" legördülő mezőre.
Kattintson a címke termékparamétereire. Ez a szám egyértelműen fel van tüntetve a csomagoláson.

Kattintson a gombra rendben.
Válassza ki a kinyomtatni kívánt címkék számát.
- Kattintson a gombra Teljes oldal ugyanazzal a címkével (Ugyanaz a címke egész oldala) a címke teljes lapjának kinyomtatásához
- Kattintson a gombra Egyetlen címke (Single Label), majd keresse meg a nyomtatni kívánt címke lapján található sort és oszlopot.
Helyezze az üres címke lapját a nyomtatóba. Győződjön meg arról, hogy a nyomtatóhoz igazította a megfelelő beállítást.
Kattintson a gombra Nyomtatás ... (Nyomtatás).
- Győződjön meg arról, hogy a címke előnézete pontosan úgy néz ki, ahogyan szeretné.
Kattintson a gombra Nyomtatás. A címkét kinyomtatják.
- Kattintson a gombra File (File) menüpontot, és válassza a lehetőséget Megment (Mentés), ha el szeretné menteni ezt a címkesablont későbbi használatra.
2/2 módszer: Címkék nyomtatása a címlistából

Gyűjtse össze a szükséges címkéket. A különféle célokra használt címkék többféle méretben kaphatók, a szokásos, 10 borítékú címkéktől az előírt levélméretig és CD borítókig. Válassza ki a projektjének leginkább megfelelő címkét.
Készítse elő a levelezőlistát. A Word betölthet neveket és címeket egy Excel táblázatból, egy Access adatbázisból, Outlook névjegyekből, Apple névjegyekből (Mac rendszeren) vagy egy FileMaker Pro adatbázisból. Ha kívánja, az egyesítési folyamat során új levelezőlistát is importálhat.

Hozzon létre egy új Microsoft Word dokumentumot. Kattintson duplán a szöveges alkalmazásra "W"kék, majd kattintson duplán Üres dokumentum"a nyitott ablak bal felső sarkában.
Kattintson a kártyára Levelek az ablak tetején.

Kattintson a gombra Indítsa el a Levél egyesítését (Kezdje összeolvadni) és Címkék .... Az opció az eszköztár bal oldalán található.- Ha rákérdez, kattintson a gombra rendben hogy a Word hozzáférjen a névjegyzékhez.
Kattintson a nyomtatási minta mellett található választógombra.

Kattintson a "Termékek címkézése" legördülő menüre.
Válasszon címke gyártót.
- Ha a gyártó nem szerepel a listán, ellenőrizze a címke csomagolásában az ívenként megjelenő címkék méretét és számát. Ezzel az információval kiválaszthat egy egyenértékű terméket.

Kattintson a "Termék száma" legördülő mezőre.
Kattintson a címke termékparamétereire. Ez a szám egyértelműen fel van tüntetve a csomagoláson.

Kattintson a gombra rendben.
Kattintson a gombra Címzettek kiválasztása… (Válassza ki a címzettet). Az opció az eszköztár bal oldalán található.
Válassza ki a levelezőlistát. Kattintson a címre felvenni kívánt cím forrására.
- Ha közvetlenül ettől a lépéstől szeretne új lejátszási listát létrehozni, kattintson a gombra Új lista létrehozása ....
- Ha nem szeretne címkéket létrehozni a teljes levelezőlistához, kattintson a gombra Címzettlista szerkesztése (Címzettlista szerkesztése) elemet, és válassza ki a befogadni kívánt címzetteket.

Kattintson a gombra Címblokk (Címblokk).- Mac számítógépen kattintson az első címke teteje közelében lévő sorra, majd kattintson a gombra Egyesítse a mezőt (Helyezzen egy összesített mezőt), majd válassza ki a beilleszteni kívánt mezőt, például a "Keresztnév" mezőt. Ismételje meg ezt a folyamatot minden felvenni kívánt adatmezőhöz, szóközök hozzáadásával és a cím megfelelő formázásával.

Válassza ki azt az elemet, amelyet fel kíván venni a címkére. Ezek a tényezők a név formátumát, a cég nevét, a nevét és így tovább.
Kattintson a gombra rendben.

Kattintson a gombra Címkék frissítése (Címkék frissítése). Az opció zöld "frissítési" ikonnal rendelkezik az eszköztáron.
Kattintson a gombra Eredmények előnézete (Eredmények előnézete) az eszköztáron. Győződjön meg arról, hogy a címke úgy néz ki, ahogy kell.
Helyezze az üres címke lapját a nyomtatóba. Győződjön meg arról, hogy a nyomtatóhoz igazította a megfelelő beállítást.
Kattintson a gombra Befejezés és egyesítés (Teljes és egyesítés) és Dokumentumok nyomtatása ... (Dokumentumok nyomtatása). Az opció az eszköztár jobb oldalán található.
Kattintson a gombra Nyomtatás. A címkét kinyomtatják.
- Kattintson a gombra File a menüsoron, és válassza a lehetőséget Megment (Mentés), ha el szeretné menteni ezt a címkesablont későbbi használatra.



