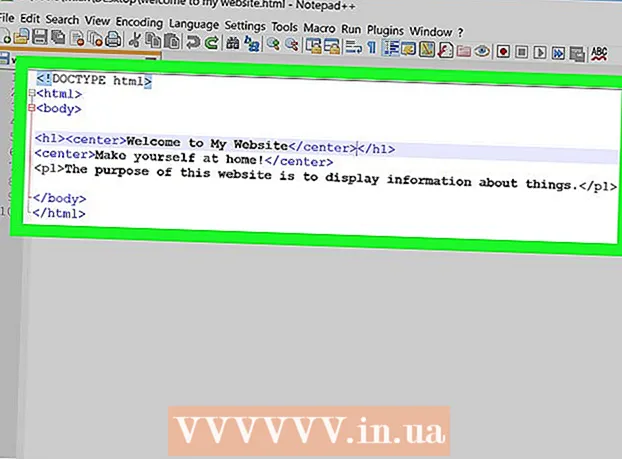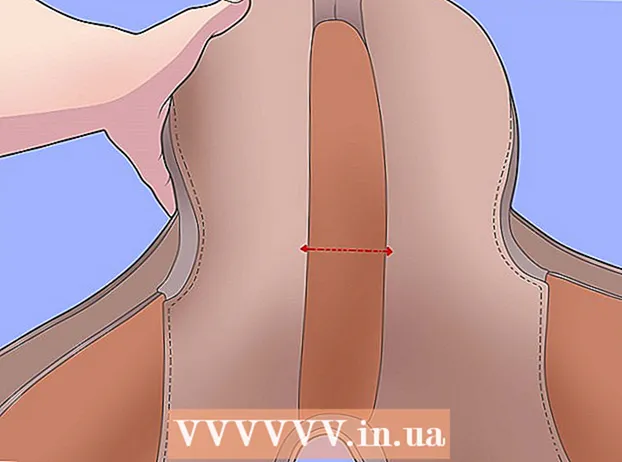Szerző:
Peter Berry
A Teremtés Dátuma:
16 Július 2021
Frissítés Dátuma:
22 Június 2024
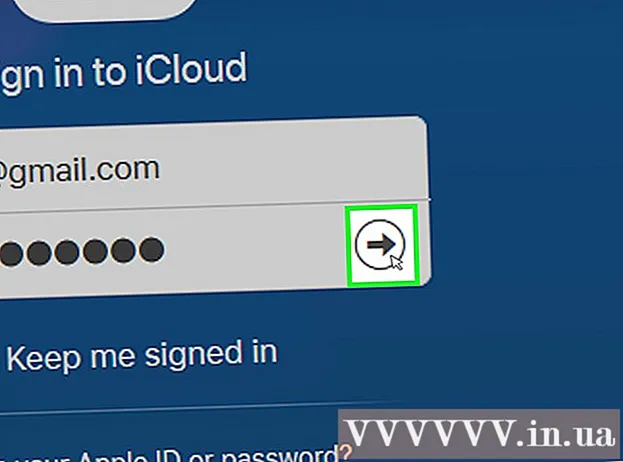
Tartalom
Ez a cikk útmutatást ad az iCloud-fiók létrehozásához Apple ID azonosító regisztrálásával iPhone vagy iPad készüléken, Mac számítógépen vagy az iCloud.com oldalon. Amikor regisztrál egy Apple ID-re, akkor ingyenes iCloud-fiókot is kap; utána már csak a bejelentkezés szükséges.
Lépések
3/1-es módszer: Használjon iPhone-t vagy iPad-et
Nyissa meg az eszköz Beállításokat. Ez egy szürke fogaskerék ikonnal (⚙️) rendelkező alkalmazás, amely általában a kezdőképernyőn található.

Érintés Jelentkezzen be az eszközére (Jelentkezzen be (az eszközére)) a menü tetején.- Az iOS régebbi verziójának használata esetén koppintson a gombra icloud és válaszd Hozzon létre egy új Apple ID-t (Hozzon létre új Apple ID-t).

Érintés Nincs Apple azonosítója, vagy elfelejtette? (Nincs Apple ID vagy elfelejtve?) a jelszó mező alatt.
Érintés Hozzon létre Apple ID-t (Apple ID létrehozása) a felugró menü tetején.

Írja be a születési dátumát. Csúsztassa fel vagy le a szakaszokat hónap (hónap), nap (dátum) és év (év) a születési dátum megadásához, majd válassza a lehetőséget következő (Folytatás) a jobb felső sarokban.
Írja be a keresztnevet és a vezetéknevet, majd válassza a lehetőséget következő.
Adjon meg egy meglévő e-mail címet, vagy hozzon létre egy új iCloud e-mail címet. Ez az e-mail cím lesz az Apple ID, amelyet az iCloudba történő bejelentkezéshez használ.
- Választ következő.
Írja be a jelszót, és válassza a lehetőséget következő.
Írja be a telefonszámát. Válassza ki a telefonszám igazolását Szöveges üzenet (Üzenet) vagy Telefon hívás (Hívás), majd válassza a Tovább lehetőséget.
Írja be az ellenőrző kódot, majd válassza a lehetőséget következő.
Választ Egyetért (Elfogadom) a Felhasználási feltételek oldal jobb alsó sarkában, majd válassza a lehetőséget Egyetért (Elfogadom) a kiválasztási listában.
Írja be készüléke jelszavát. Ez a képernyő feloldási kódja keletkezik, amikor beállítja a telefont.
- A képernyőn megjelenik a "Bejelentkezés az iCloudba" üzenet, hogy hozzáférhessen az adatokhoz.
Összevonja az adatokat. Ha adatokat, például naptárat, emlékeztetőket, névjegyeket és jegyzeteket szeretne egyesíteni új iCloud-fiókjával, válassza a lehetőséget Összeolvad (Összeolvad); különben válassza Don and Merge (Nem tartalmazza).
- Bejelentkezik az újonnan létrehozott iCloud-fiókjába. Mostantól új iCloud-fiókjával beállíthatja az iCloud alkalmazást iPhone vagy iPad eszközén.
2/3 módszer: Használjon Mac számítógépet
Kattintson az Apple menüre az alma ikonnal a képernyő bal felső sarkában.
Kattintson a gombra Rendszerbeállítások (Rendszerbeállítások) elemre a legördülő lista második részében.
Kattintson a gombra icloud az ablak bal oldalán.
Kattintson a gombra Apple ID létrehozása ... (Hozzon létre Apple ID-t ...) a párbeszédpanel "Apple ID" mezője alatt.
Írja be a születési dátumát. Ehhez használja a párbeszédpanel jelölőnégyzetét.

Kattintson a gombra következő (Folytatás) a párbeszédpanel jobb alsó sarkában.
Írja be a Keresztnév és a Vezetéknév mezőt a párbeszédpanel fölé.

Írd be az email címed. Ez az e-mail cím lesz az Apple ID, amelyet az iCloud bejelentkezéskor használhat.- Ha a @ iCloud.com címmel rendelkező e-mail címeket részesíti előnyben, kattintson a gombra Ingyenes iCloud e-mail cím beszerzése ... (Hozzon létre egy ingyenes iCloud e-mail címet ...) a jelszó mező alatt.

Írja be és erősítse meg a jelszót a párbeszédpanel alján található mezőkben.- A jelszavának legalább 8 karaktert kell tartalmaznia, amelyek nem tartalmaznak szóközt (számokat, nagybetűket és kisbetűket tartalmazhatnak). A jelszó nem tartalmazhat három egymást követő azonos karaktert (222), az Apple azonosítót vagy egy régi jelszót, amelyet egy évvel ezelőtt használtak.

Kattintson a gombra következő a párbeszédpanel jobb alsó sarkában.
Hozzon létre három biztonsági kérdést. A párbeszédpanel három jelölőnégyzetével válassza ki a biztonsági kérdést, majd írja be válaszát a kérdés alatti mezőbe.
- Válassza ki azt a kérdést, amelyre könnyen emlékezni fog a válaszára.
- A válaszok megkülönböztetik a kis- és nagybetűket.

Kattintson a gombra következő a párbeszédpanel jobb alsó sarkában.
Jelölje be a szöveg melletti négyzetet "Olvastam és egyetértek….’ (Elolvastam és elfogadom) a párbeszédpanel bal alsó sarkában.

Kattintson a gombra Egyetért (Elfogadom) a párbeszédpanel jobb alsó sarkában.
Emailek megtekintése. Meg kell találnia az e-mailt, amelyet a megadott e-mail címről küldött az Apple ID létrehozásához.
Nyisson meg egy e-mailt az Apple-től "Ellenőrizze Apple ID-jét".

Kattints a linkre Ellenőrizze most> (Ellenőrizze most>) az e-mail törzsében.
Írd be a jelszót. Írja be az Apple ID-hez létrehozni kívánt jelszót a böngészőablak "Jelszó" mezőjébe.

Kattintson a gombra tiếp tục (Folytatás) a böngészőablak aljának közepe közelében.- A képernyőn megjelenik az "E-mail cím ellenőrizve" üzenet.
- Az iCloud telepítéséhez kövesse a képernyőn megjelenő utasításokat.
Hozzáférés iCloud webhely bármely böngészőből.
Írja be Apple azonosítóját és jelszavát.
Kattintson a jelszó mezőtől jobbra található gombra. Most már használhatja az iCloud-fiókját. hirdetés
3/3-as módszer: Használja az iCloud.com webhelyet
Hozzáférés www.icloud.com bármilyen böngészőből, beleértve a Windows számítógépet vagy a Chromebookot is.
Kattintson a gombra Hozza létre most a sajátját. (Hozzon létre egy fiókot most) az Apple ID és jelszó mező alján, a "Nincs Apple ID?"(Nincs Apple ID?).
Írd be az email címed. Ez az e-mail cím lesz az Apple ID, amelyet az iCloudba történő bejelentkezéshez használ.
Írja be és erősítse meg a jelszót a párbeszédpanel alján található mezőkben.
- Jelszavának legalább 8 karakterből kell állnia, amelyek nem tartalmazhatnak szóközt (számokat, nagybetűket és kisbetűket is beleértve). A jelszó nem tartalmazhat három egymást követő azonos karaktert (222), az Apple azonosítót vagy egy régi jelszót, amelyet egy évvel ezelőtt használtak.
Írja be a Keresztnév és a Vezetéknév mezőt a párbeszédpanel közepe közelében.
Írja be születési dátumát a párbeszédpanel közepe közelében található mezőbe.
Görgessen lefelé, és hozzon létre három biztonsági kérdést. A párbeszédpanel három jelölőnégyzetével válassza ki a biztonsági kérdést, majd írja be válaszát a kérdés alatti mezőbe.
- Válasszon egy kérdést, amelyre könnyedén megjegyzi a választ.
- A válaszok megkülönböztetik a kis- és nagybetűket.
Görgessen lefelé, és válassza ki az országot a kiválasztó mezőben.
Görgessen lefelé, és jelölje be vagy törölje az Apple értesítési mezőjét. A jelölés azt jelenti, hogy e-mailben kap frissítéseket és értesítéseket az Apple-től.
Görgessen lefelé, és írja be a rendezetlen karaktereket a párbeszédpanel alatti mezőbe, hogy bebizonyítsa, hogy Ön nem robot.
Kattintson a gombra tiếp tục (Folytatás) a párbeszédpanel jobb alsó sarkában.
Emailek megtekintése. Meg kell találnia az e-mailt, amelyet a megadott e-mail címről küldött az Apple ID létrehozásához.
Nyissa meg az Apple által küldött e-mailt az „Ellenőrizze Apple ID-jét” témával.
Írd be a kódot. Írja be az e-mailben szereplő 6 jegyű kódot a képernyőn megjelenő mezőkbe.
Kattintson a gombra tiếp tục a párbeszédpanel jobb alsó sarkában.
Jelölje be a szöveg melletti négyzetet "Olvastam és egyetértek….’ (Elolvastam és egyetértek) a párbeszédpanel aljának közelében.
Kattintson a gombra Egyetért (Elfogadom) a párbeszédpanel jobb alsó sarkában.

Hozzáférés iCloud webhely bármely böngészőből.
Írja be Apple azonosítóját és jelszavát.

Kattintson a jelszó mezőtől jobbra található gombra. Most már használhatja az iCloud-fiókját. hirdetés