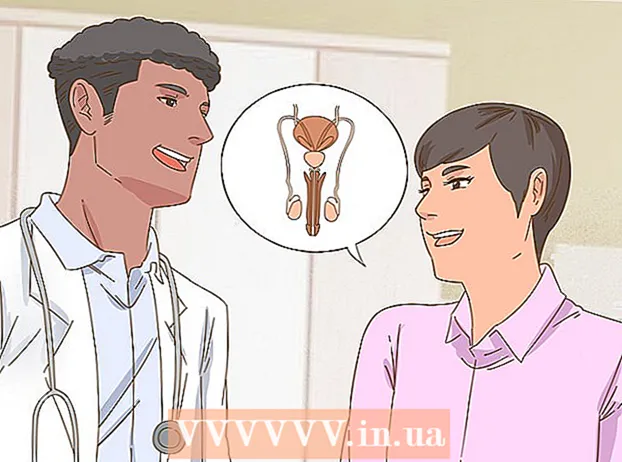Szerző:
Lewis Jackson
A Teremtés Dátuma:
7 Lehet 2021
Frissítés Dátuma:
1 Július 2024
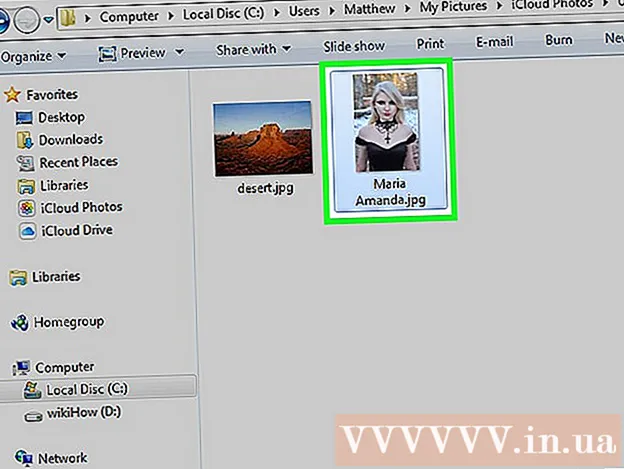
Tartalom
Az iCloud-fiók lehetővé teszi számunkra, hogy fenntartsuk a csatlakoztatott és szinkronizált Apple-eszközöket, de az iCloud-tartalmakhoz Windows-os számítógépekről is hozzáférhetünk. Az iCloud webhely vagy a Windows iCloud segédprogramjának használatával bármely számítógépről hozzáférhet az iCloud Fotók fotóihoz és más iCloud-adatokhoz.
Lépések
2/2 módszer: Használja az iCloud webhelyet
Bejelentkezni . az Apple ID-vel. Az iCloud fotókönyvtárat bármely számítógépről elérheti az iCloud webhelyén. Győződjön meg arról, hogy ugyanazzal az Apple ID-fiókkal jelentkezett be, amelyet az iCloud Fotókönyvtárban használ.

Kattintson a "Fotók" opcióra. Az iCloud Photo Library betöltődik. Először lehet, hogy várnia kell egy ideig.
Tallózzon a fotók között az iCloud Photo Library alkalmazásban. Miután befejezte a Fotók letöltését, megtalálja a fényképeket az összes iCloud-kompatibilis eszközről. Előfordulhat, hogy egy olyan fénykép, amelyet az eszközén készített, csak akkor jelenik meg, ha az eszköz feltölti azt, ami általában néhány percet vesz igénybe.
- A Pillanatok fül a legutóbbi fotókat dátum szerint rendezi.
- Az Albumok fül lehetővé teszi, hogy különféle fényképeket nézzen meg.

Kattintson a képre a teljes méret megtekintéséhez. A böngésző megnyitja a fényképet, és megtekintheti a képet a tényleges méretben.- Kattintson a "<" és ">" gombra az album előző vagy következő fotójának törléséhez.

Fotók törléséhez kattintson a kukára. Az opció a fénykép megnyitása után a jobb felső sarokban található. A fénykép törlése után az összes szinkronizált eszközről is törlődik.
Kattintson a "Fotók kiválasztása" gombra több fotó kijelöléséhez. Ez a gomb az album megtekintésekor a bal felső sarokban található. A "Fotók kiválasztása" gombra kattintás után rákattint minden kiválasztani kívánt fényképre. Ez lehetővé teszi, hogy egyszerre több fényképet töltsön le vagy töröljön.
Kattintson a "Letöltés" gombra a kiválasztott fotó letöltéséhez. A kép letöltésre kerül a böngésző alapértelmezett letöltési könyvtárába, általában "Letöltések".
Kattintson a "Törlés" gombra a kiválasztott fénykép törléséhez. A kiválasztott fotó törlődik az összes szinkronizált eszközről.
Kattintson a "Hozzáadás" gombra a kiválasztott fénykép hozzáadásához az albumhoz. Választhat bármelyik meglévő album közül, vagy létrehozhat újat a felugró menüben.hirdetés
2/2 módszer: Használja az iCloud alkalmazást Windows rendszeren
Töltse le az iCloud telepítőprogramját a Windows rendszerhez. Az iCloud for Windows számítógép telepítésével az iCloud-fotók szinkronizálódnak a számítógép külön mappájába. Ez lehetővé teszi, hogy könnyedén hozzáférhessen ezekhez a képekhez, mint a számítógép bármely fájlja.
- A telepítőprogramot a következő címen töltheti le:
Futtassa a telepítőprogramot, és fogadja el a tanúsítványt. Miután elolvasta és elfogadta a tanúsítványt, az iCloud for Windows telepítése megkezdődik.
- A telepítő a böngésző alapértelmezett letöltési mappájában található, általában "Letöltések".
Várja meg, amíg az iCloud for Windows befejezi a telepítést. Ez a folyamat általában meglehetősen gyorsan történik.
Futtassa az iCloud for Windows rendszert, és jelentkezzen be Apple ID-jébe. A program első futtatásakor be kell jelentkeznie.
- A billentyű lenyomásával gyorsan elindíthatja az iCloud for Windows alkalmazást ⊞ Nyerj és írja be az "iCloud" szót.
Jelölje be a "Fotók" jelölőnégyzetet. Az iCloud szinkronizálja az iCloud fotókönyvtárát a Windows számítógépével, külön mappa létrehozásával az iCloud Fotók számára. A Windows Intézővel egyszerűen elérheti a képeket az iCoud-on.
- Jelölheti az egyéb iCloud-tartalmak jelölőnégyzetét, amelyeket szintén szinkronizálni szeretne a Windows számítógéppel.
A módosítások mentéséhez kattintson az "Alkalmaz" gombra. Az iCloud létrehoz egy iCloud Fotók mappát a számítógépén, és megkezdi az iCloud Fotókönyvtár letöltését. Ez a folyamat általában hosszú időt vesz igénybe, ha a könyvtár sok adatot tartalmaz.
Keresse meg az "iCloud Photos" mappát. Gyorsan elérheti az iCloud Fotók mappát a Windows Intézővel (gyorsbillentyűkombináció ⊞ Nyerj+E). Keresse meg az "iCloud-fotók" elemet az oldalsáv Kedvencek részében, vagy a "Számítógép" / "Ez a PC" ablakban.
Fotók hozzáadása az iCloud Photo Library-hez más eszközökön történő megtekintés céljából. A Windows számítógép iCloud Fotók mappájába felvett összes fénykép feltöltésre kerül az iCloud Fotókönyvtárba, és minden iCloudhoz csatlakoztatott eszközről elérhető. Néhány percbe telik, mire a kép megjelenik egy másik eszközön.
Fotók törlése az iCloud Fotók mappából más eszközökről történő törléshez. Az "iCloud Fotók" mappában törölt összes fényképet véglegesen törli az iCloud fotótárából más eszközökön is. hirdetés