Szerző:
Monica Porter
A Teremtés Dátuma:
20 Március 2021
Frissítés Dátuma:
2 Július 2024
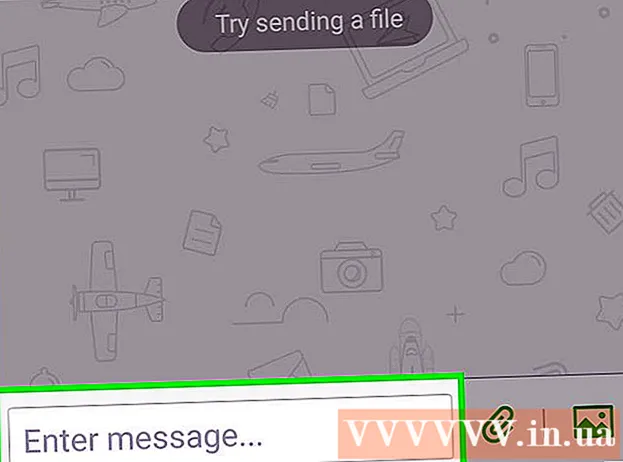
Tartalom
Ez egy olyan cikk, amely megtanítja Önt, hogyan férhet hozzá az Android fájlokhoz, és hogyan kezelheti azokat a Windows számítógépén. Ennek legegyszerűbb módja az, ha USB-töltőkábellel csatlakoztatja Android-eszközét a számítógépéhez, de a Bluetooth segítségével fájlokat is küldhet és fogadhat az Android-eszköze és a számítógép között. Ha távollétében szeretné módosítani Android-eszközét, használhat egy ingyenes alkalmazást és egy AirDroid nevű számológép-programot.
Lépések
1. módszer 3-ból: Használjon USB-kábelt
. Kattintson a Windows logóra a képernyő bal alsó sarkában.
a kiválasztási listában.
- Ha a Bluetooth ikon kék vagy kiemelt, akkor az Android-eszközön be van kapcsolva a Bluetooth.

a számítógépen. A Start menü megnyitásához kattintson a képernyő bal alsó sarkában található Windows logóra.
(Beállítások) a Start menü bal alsó sarkában látható fogaskerék ikonnal az ablak megnyitásához.
.
- Érintés Bluetooth a menüben.
- Válassza ki a számítógép nevét, majd erősítse meg megérintésével rendben vagy KÜLD (Küldés), amikor megkérdezik. hirdetés
3/3 módszer: Használja az AirDroid alkalmazást

A Play Áruház az Android-eszköz.- Érintse meg a keresősávot.
- típus airdroid, majd válassza a lehetőséget AirDroid: Távoli hozzáférés és fájl a kiválasztási listában.
- Érintés TELEPÍTÉS (Beállítások), majd válassza a lehetőséget ELFOGAD (Elfogad).
Nyissa meg az AirDroid alkalmazást androidos eszközén. Érintés NYISD KI (Megnyitás) a Play Áruházban, vagy koppintson a zöld és fehér AirDroid alkalmazásra az Android App Drawerben.

Jelentkezzen be AirDroid-fiókjába. Érintés BEJELENTKEZNI VAGY BEIRatkozni (Bejelentkezés vagy regisztráció) a képernyő alján írja be e-mail címét vagy jelszavát az "E-mail" és a "Jelszó" mezőkbe, majd válassza ki BEJELENTKEZÉS.
Kattintson a számítógépen az AirDroid ablak bal oldalán található mappa ikonnal ellátott "Mappák" fülre. Ez megnyitja az Android mappák listáját.
Lásd az Android könyvtárlistáját. Az Android fájlok és mappák listáját az AirDroid ablakban láthatja akkor is, ha az Android képernyő le van zárva.
- Az AirDroid-nak aktívnak kell lennie az Androidon, hogy megtekinthesse a fájlok legújabb verzióit az Android-on, és az Android-eszköznek csatlakoznia kell a Wi-Fi-hez vagy a telefonadatokhoz.
Kapcsolja be a telefon képernyőjének nézetét a számítógépen. Ha értesítéseket szeretne kapni Android-eszközéről a számítógépére, tegye a következőket:
- Érintse meg a kártyát Eszközök (Eszközök) a képernyő alján.
- Érintés Asztali értesítés (Számítógépes bejelentés).
- Érintés Engedélyezze (Tovább)
- Érintse meg a szürke csúszkát az "AirDroid" cím jobb oldalán.
- Érintés LEHETŐVÉ TESZI (Engedélyezett) vagy rendben amikor megkérdezték.
Küldjön üzeneteket az AirDroidról a számítógépén. Az AirDroid segítségével üzeneteket küldhet Android-ról akkor is, ha nem közvetlenül használja az eszközt:
- Kattintson az "Üzenetek" fülre a csevegőablak ikonjával az AirDroid ablak bal oldalán.
- Válasszon címzettet az ablak tetején található beviteli mezőből.
- Szövegezés.
- Kattintson a gombra Küld (Küldés) a jobb alsó sarokban.
Tanács
- A TeamViewer egy másik módszer a számítógép és az Android-eszköz összekapcsolására.
Figyelem
- Azonban nem használhatja a Bluetooth-ot fájlok és mappák megtekintésére az Android-on ugyanúgy, mint az USB-kábel használatával.



