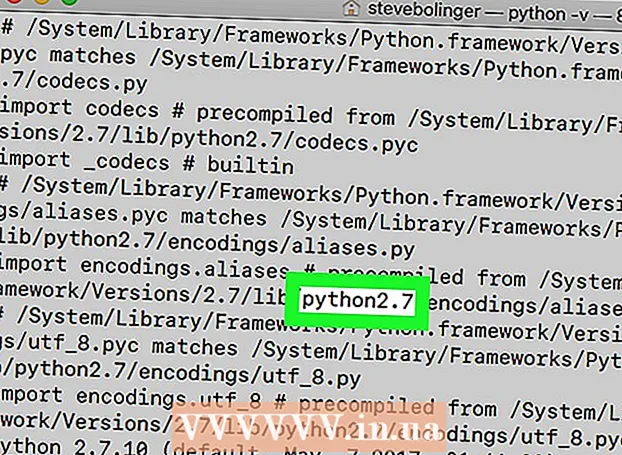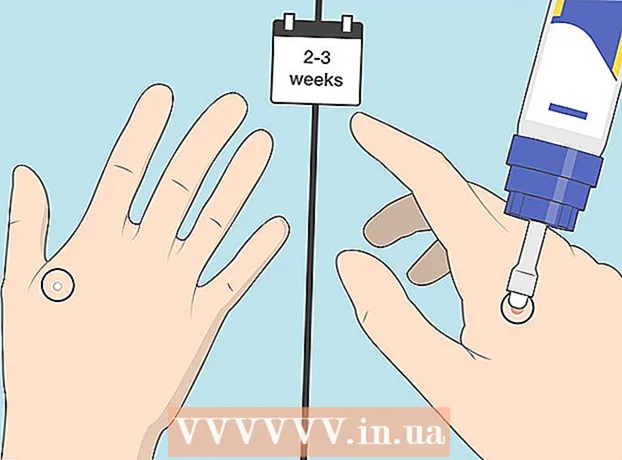Szerző:
Judy Howell
A Teremtés Dátuma:
4 Július 2021
Frissítés Dátuma:
1 Július 2024
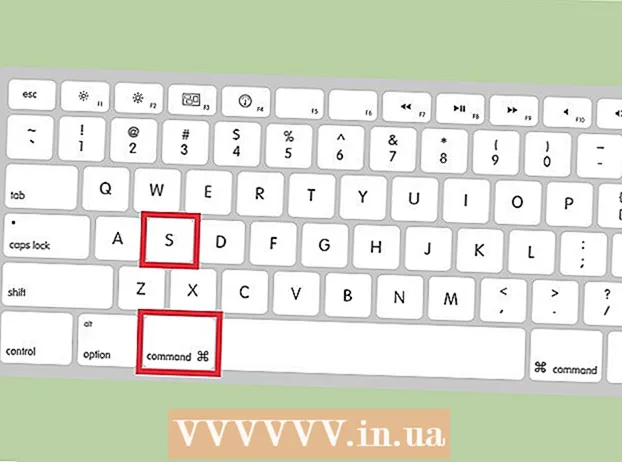
Tartalom
- Lépni
- 1/2 módszer: Kép átméretezése az Előnézet használatával
- 2/2 módszer: Kép levágása az Előnézet használatával
A kép átméretezése a Mac számítógépén egyszerű az Preview alkalmazással, amely alapértelmezés szerint az OS X minden verziójára telepítve van. Az Előnézet lehetővé teszi a képek kivágását és átméretezését más szoftver telepítése nélkül. Ebben a cikkben bemutatjuk az Előnézet számos felhasználását: hogyan szabályozhatja a fényképek méretét, hogyan távolíthatja el a nem kívánt területeket és hogyan állíthatja be a képek felbontását.
Lépni
1/2 módszer: Kép átméretezése az Előnézet használatával
 Keresse meg az átméretezni kívánt képet. Ebben a módszerben átméretezzük a teljes képet. Ha a fotó egy részét le akarja vágni, ugorjon a következő szakaszra.
Keresse meg az átméretezni kívánt képet. Ebben a módszerben átméretezzük a teljes képet. Ha a fotó egy részét le akarja vágni, ugorjon a következő szakaszra. - Képnév vagy címke kereséséhez nyissa meg a Findert, és kattintson a menüsoron található nagyítóra. Írja be a keresési feltételeket a sávba, majd nyomja meg az gombot ⏎ Vissza hogy lássa az eredményeket.
 Húzza a képet a dokkolójában vagy a Finderben található Előnézet ikonra. Ez megnyitja a képet az Előnézet segítségével.
Húzza a képet a dokkolójában vagy a Finderben található Előnézet ikonra. Ez megnyitja a képet az Előnézet segítségével. - Kattintson a jobb gombbal a képre, és válassza a "Megnyitás ezzel", majd az "Előnézet" lehetőséget.
 Kattintson a szerkesztés gombra a jelölő gombok láthatóvá tételéhez. Egy új gombokkal ellátott sáv jelenik meg a kép felett.
Kattintson a szerkesztés gombra a jelölő gombok láthatóvá tételéhez. Egy új gombokkal ellátott sáv jelenik meg a kép felett.  Kattintson az "Eszközök" menüre, és válassza az "Átméretezés" lehetőséget.
Kattintson az "Eszközök" menüre, és válassza az "Átméretezés" lehetőséget. Változtassa meg a felbontást. A felbontás pixel / hüvelykben van megadva (a legördülő menüben pixel / cm-re is válthat). Növelheti a felbontást, ha kinyomtatja a képet, vagy ha a lehető legtöbb minőséget szeretné megőrizni.
Változtassa meg a felbontást. A felbontás pixel / hüvelykben van megadva (a legördülő menüben pixel / cm-re is válthat). Növelheti a felbontást, ha kinyomtatja a képet, vagy ha a lehető legtöbb minőséget szeretné megőrizni. - Ha a képet olyan alkalmazáshoz szeretné használni, mint a Facebook, akkor az alapértelmezett felbontást 72-re hagyhatja. Ha csökkenti a felbontást, a fájl mérete kisebb lesz.
- Ha jó minőségben szeretné kinyomtatni a képet, például reklámok vagy egyéb üzleti kommunikáció céljából, akkor a felbontást legalább 600-ra állíthatja. Megjegyzés: ez jelentősen megnöveli a fájl méretét.
- Fényes fényképhez 300 elegendő. A fájlméret sokkal nagyobb lesz, mint a szokásos 72 pixel / hüvelyk kép, de a végső minőség sokkal jobb lesz.
 Írja be a kívánt szélességet és magasságot a megfelelő mezőkbe. Minél nagyobb a szélesség és a magasság, annál nagyobb a fájlméret.
Írja be a kívánt szélességet és magasságot a megfelelő mezőkbe. Minél nagyobb a szélesség és a magasság, annál nagyobb a fájlméret. - Hasznos lehet az egység cseréje, hogy jobb képet kapjon a képéről. Például megváltoztathatja az egységet milliméterre (mm). Az egységek módosításához kattintson a szélesség és magasság mező jobb oldalán található legördülő menüre.
- A méretet az aktuális méret százalékában is beállíthatja. Kattintson ugyanabban a legördülő menüben a "%" gombra, és adja meg a kívánt százalékokat a "Szélesség" és a "Magasság" mezőben.
 Jelölje be a "Nagyítás / kicsinyítés arányosan" opciót, hogy megakadályozza a kép torzulását. Ez opcionális, de ez az opció automatikusan beállítja a magasságot, ha megváltoztatja a magasságot. Így a kép eredeti arányai mindig érintetlenek maradnak.
Jelölje be a "Nagyítás / kicsinyítés arányosan" opciót, hogy megakadályozza a kép torzulását. Ez opcionális, de ez az opció automatikusan beállítja a magasságot, ha megváltoztatja a magasságot. Így a kép eredeti arányai mindig érintetlenek maradnak.  Kattintson az OK gombra a kép új méretben történő megtekintéséhez. Ha nem elégedett, nyomja meg a gombot ⌘ Cmd+Z hogy visszavonja a műveletet.
Kattintson az OK gombra a kép új méretben történő megtekintéséhez. Ha nem elégedett, nyomja meg a gombot ⌘ Cmd+Z hogy visszavonja a műveletet.  nyomja meg ⌘ Parancs+S. a változások mentéséhez. Ha végzett az átméretezéssel, elmentheti a munkáját.
nyomja meg ⌘ Parancs+S. a változások mentéséhez. Ha végzett az átméretezéssel, elmentheti a munkáját. - Ha új néven szeretné menteni a szerkesztett képet, kattintson az "Archiválás", majd a "Mentés másként" elemre, majd írja be az új nevet.
- A mentés után, ha úgy találja, hogy hibát követett el, kattintson a "Fájl" menü "Előző verziók" elemére, majd a "Böngészés az összes verzióra" gombra. Válassza ki a helyreállítani kívánt kép egyik változatát.
2/2 módszer: Kép levágása az Előnézet használatával
 Kattintson a szerkesztés gombra a jelölő gombok láthatóvá tételéhez.
Kattintson a szerkesztés gombra a jelölő gombok láthatóvá tételéhez. Kattintson az eszköztár pontozott téglalapjára, majd válassza a "Téglalap alakú kijelölés" lehetőséget.
Kattintson az eszköztár pontozott téglalapjára, majd válassza a "Téglalap alakú kijelölés" lehetőséget. Húzza a téglalapot a kép fölé, amíg körvonalazza a megtartani kívánt területet. Amikor elengedi az egérgombot, a pontozott téglalap megjelenik a kép egy részén.
Húzza a téglalapot a kép fölé, amíg körvonalazza a megtartani kívánt területet. Amikor elengedi az egérgombot, a pontozott téglalap megjelenik a kép egy részén.  Kattintson a Vágás gombra. Most eltávolítja azokat a részeket, amelyek a kiválasztott téglalapon kívül esnek.
Kattintson a Vágás gombra. Most eltávolítja azokat a részeket, amelyek a kiválasztott téglalapon kívül esnek. - Újra kivághatja a kivágott részt, akárcsak bármely más képnél.
- Ha nem akarja menteni a módosításokat, nyomja meg a gombot ⌘ Cmd+Z hogy visszavonja.
 nyomja meg⌘ Cmd+S. a fájl mentéséhez.
nyomja meg⌘ Cmd+S. a fájl mentéséhez.- Ha új néven szeretné menteni a szerkesztett képet, kattintson az "Archiválás", majd a "Mentés másként" elemre, majd írja be az új nevet.
- A mentés után, ha úgy találja, hogy hibát követett el, kattintson a "Fájl" menü "Előző verziók" elemére, majd a "Tallózás az összes verzióra" elemre. Válassza ki a helyreállítani kívánt kép egyik változatát.