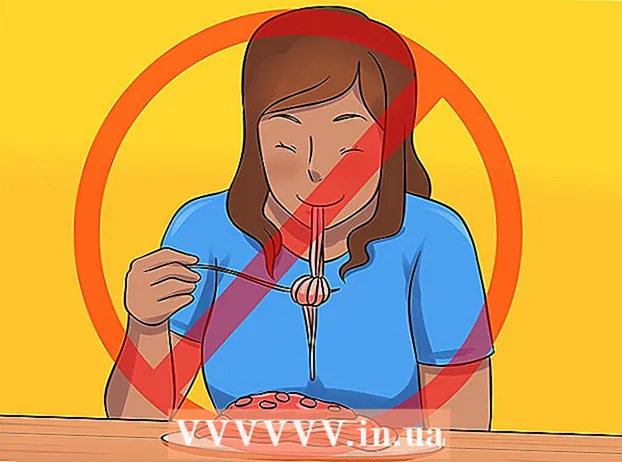Szerző:
Monica Porter
A Teremtés Dátuma:
14 Március 2021
Frissítés Dátuma:
25 Június 2024
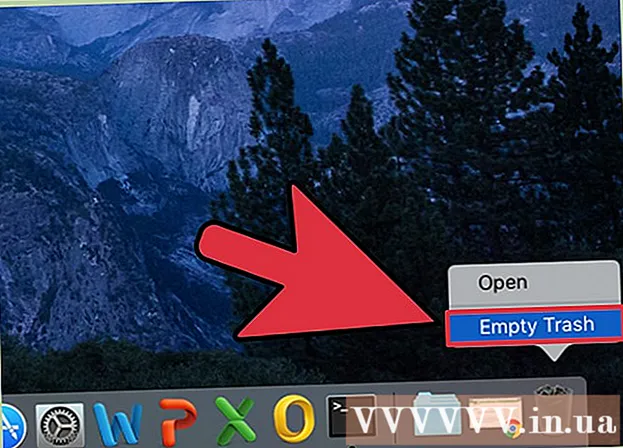
Tartalom
Ha fájlt próbált törölni, de nem sikerült, akkor valószínűleg egy másik program használja a fájlt. Ez akkor is megtörténik, ha egyetlen programot sem lát aktívnak. Ezeknek a fájloknak a törlése a fájlokat használó programok kikapcsolására kényszerül. Legyen nagyon óvatos, amikor ezt teszi, mert a rossz fájl törlése súlyosan befolyásolhatja a rendszert.
Lépések
2/2 módszer: Windows
Állítsa le az összes futó programot, és próbálja meg újra törölni a fájlt. A fájlok törlésének leggyakoribb oka az, hogy egy másik program használja. Próbálja leállítani az összes futó programot, és próbálja meg újra törölni a fájlt.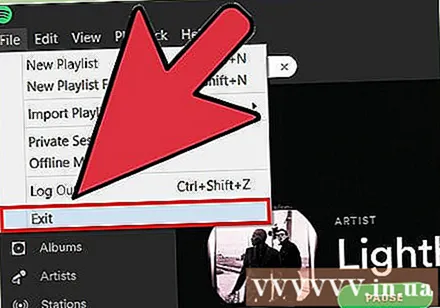
- Ha továbbra sem tudja törölni a fájlt, olvassa el.

Nyissa meg a Parancssor parancsot. Ha a fájlt nem lehet törölni, mert egy másik programban használják, a probléma megoldásának leggyorsabb módja a Parancssor használata.- Nyomja meg a Windows billentyűt + R és írja be cmd a Parancssor megnyitásához.
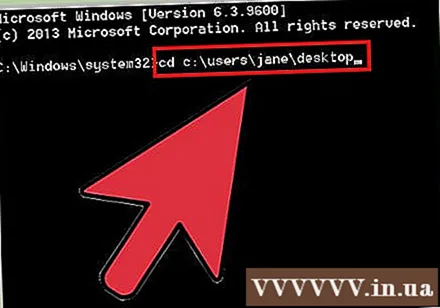
Keresse meg a törölni kívánt fájl helyét. Az Intéző ablakban láthatja a fájl elérési útját. típus cd C: elérési út fájl fájlhoz és nyomja meg az Enter billentyűt. Ehelyett cserélje le C: a meghajtóbetűjelnek megfelelő betűvel és pálya... megegyezik a könyvtár címével.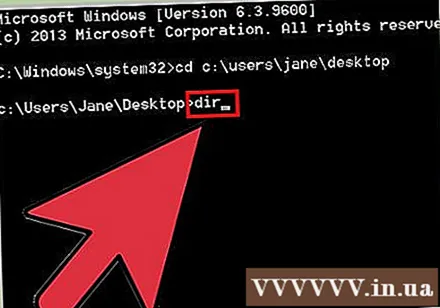
Típus.rendés nyomja meg az Enter billentyűt a fájllista megtekintéséhez. Jegyezze fel a törölni kívánt fájl nevét és kiterjesztését.
Nyomja meg a Ctrl + Shift + Esc billentyűkombinációt a Feladatkezelő megnyitásához. Kényszeríti a Windows Intézőt, hogy álljon le.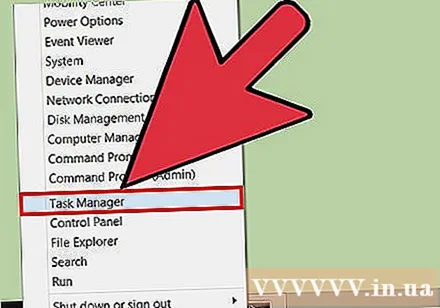
Válasszon ki egy lapot.Folyamatokés válaszdvagy "Windows Explorer". Kattintson a Feladat befejezése gombra. Ez az asztal leállítása, csak a Parancssor és más ablakok maradnak.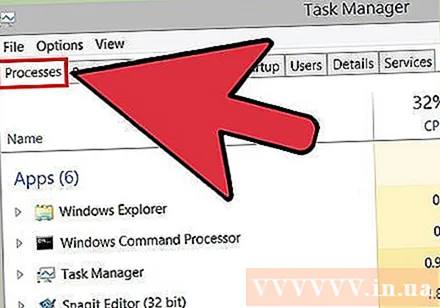
Menjen vissza a Parancssorhoz, és írja be.del fájlnév.hosszabbítás. Ez a parancs az imént megadott fájl törlésére. Ne felejtse el feltüntetni a teljes fájlnevet és a kiterjesztést.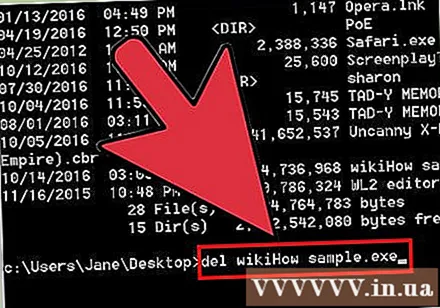
Törölje a tartalmazó mappát, ha a fájlt nem lehet törölni. Néha egy mappa törlése segít megszabadulni a benne lévő fájloktól. Ne feledje, hogy a könyvtár törlése törlés teljes annak a könyvtárnak a tartalma. típus rmdir / s Könyvtár és nyomja meg az Enter billentyűt.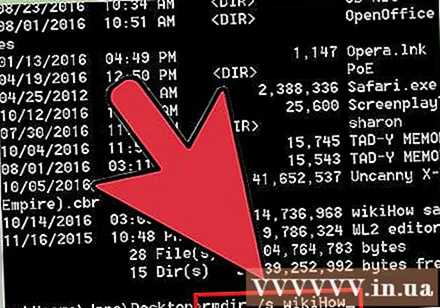
Indítsa el a számítógépet csökkentett módban, ha nem tudja törölni a fájlt. Ha továbbra sem tudja törölni a fájlt, próbálja meg indítani csökkentett módba. A gép csak a szükséges folyamatokat tölti be, remélhetőleg lehetővé teszi a fájl törlését.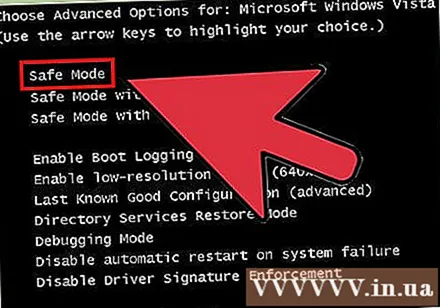
- Indítsa újra a számítógépet, és azonnal nyomja meg az F8 billentyűt, amíg meg nem jelenik az Advanced Startup menü.
- Válassza a (Csökkentett mód parancssorral) menüpontot. A Windows betölti a fontos fájlokat, és eljut a Parancssorba.
- Kövesse a fenti lépéseket a fájlhoz való navigáláshoz, és próbálja újra törölni.
Törölje a rövid nevű fájlt. Van, amikor a furcsa karakterek lehetetlenné teszik a fájl törlését. A fájl "rövid neve" vagy egy DOS-kompatibilis név használata működhet.
- Keresse meg azt a könyvtárat, ahol a fájl található, és írja be dir / x.
- Jegyezze fel a fájl rövid nevét (azaz).
- típus del FILENA ~ 1.XYZ és nyomja meg az Enter billentyűt.
Oldd meg a problémát
Használjon Linux Live CD-t a fájlok eléréséhez. Ez egy rövidített operációs rendszer, és a Linux általában lemezről indul. A Linux Live CD használata lehetővé teszi a teljes fájl elérését a Windows indítása nélkül, vagyis egyetlen Windows-folyamat sem áll le.
- Hivatkozhat a Linux Live CD letöltésével, létrehozásával és indításával kapcsolatos cikkekre.
- A Linux rendszeren történő indítás után hozzáférni kell a merevlemezhez, és törölni kell a korábban nem törölt fájlokat. Legyen óvatos a rendszerfájlok törlésekor.
Ellenőrizze a meghajtó hibáit. Ha a hibaüzenetet azért kapja, mert a meghajtó sérült, akkor valószínűleg a meghajtó meghibásodása okozza a fájl törlését. Ebben az esetben próbálja meg kijavítani a meghajtó hibáját a fájl törlése előtt.
- Nyissa meg a Parancssor parancsot, írja be chkdsk / r és nyomja meg az Enter billentyűt.
- Indítsa újra a számítógépet, ha a rendszer kéri, és engedélyezze a meghajtó vizsgálatát. A chkdsk folyamat órákat vehet igénybe. Automatikusan kijavítja az észlelt hibákat. Ha azonban hiba lép fel, a meghajtó előbb-utóbb meghibásodik.
Vegye át a bosszantó fájlok tulajdonjogát. Sok fájl van létrehozva, de nincs engedélye a törlésre. Törléshez meg kell szereznie a fájl tulajdonjogát.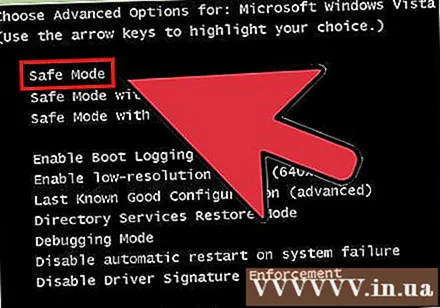
- Indítás csökkentett módban.
- Kattintson a jobb gombbal a törölni kívánt fájlra vagy mappára.
- Kattintson a Biztonság fülre.
- Kattintson a Speciális és a Tulajdonos elemre.
- Jelölje be a felhasználónév melletti jelölőnégyzetet a "Teljes ellenőrzés" mezőben.
- Kattintson az Alkalmaz gombra, majd próbálja meg újra törölni a mappát vagy fájlt.
2/2 módszer: Mac OS X
Határozza meg, melyik program akadályozza meg a fájl törlését. A fájlok OS X operációs rendszeren történő törlésének leggyakoribb oka az, hogy van egy másik program, amely a fájlt használja. Ez a folyamat határozza meg, hogy melyik program tartja a "túszként" tárolt fájlt.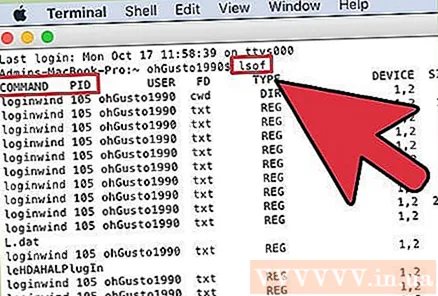
- Nyissa meg a "Terminal" elemet a Utilities mappában.
- típus lsof és húzza a törölni kívánt fájlt a terminál ablakába. Nyomja meg a Vissza gombot a program megtekintéséhez a fájl segítségével.
- Jegyezze fel az oszlopot és. Az oszlop annak a programnak a neve, amely a fájlt tárolja, és a program kikapcsolására is kényszeríteni fogja.
Ha lehetséges, kapcsolja ki a programot a szokásos módon. Ha a program fut, és szabad szemmel láthatja, kapcsolja ki a szokásos módon. Ha nem tudja leállítani, akkor kikapcsolhatja a programot.
- Nyissa meg az „Activity Monitor” elemet a Segédprogramok mappában, hogy megtekinthesse az összes folyamatot. Olvassa el az Activity Monitor alkalmazással a PID oszlopban rögzített információkat, hogy megtudja, milyen folyamatot nem észlelt a terminál. Válassza ki a leállítani kívánt folyamatot, és kattintson a "Kilépés a folyamatról" gombra.
Próbálja ki a "Biztonságos kuka ürítése" parancsot a kuka ürítésekor. Ez a parancs a lomtárba dobott lezárt fájlok feloldásának törlése előtt. Használja ezt a módszert, ha üzenetet kap egy lezárt fájlról a kuka ürítése közben.
- Tartsa lenyomva az Option billentyűt, amikor a jobb egérgombbal kattint a kukára a Secure Empty Trash parancs végrehajtásához. Ezzel a legtöbb lezárt fájl törölhető.
Figyelem
- A zárolt fájlok törlésekor mindig legyen óvatos, mivel ez rendszeres fájlok törlésekor szokott megtörténni. A fájl törlése megbénítja a rendszert, és újratelepítenie kell az operációs rendszert.