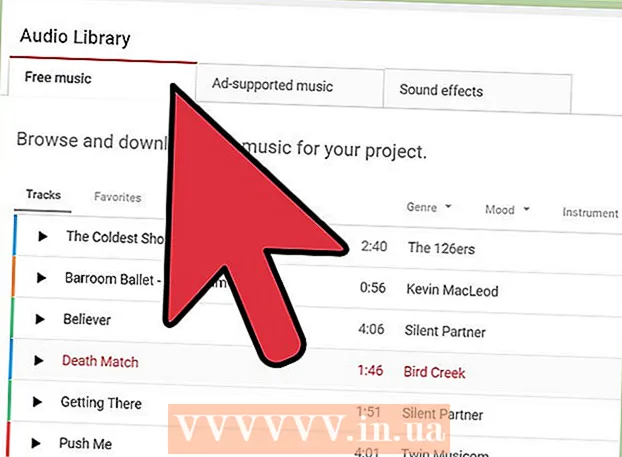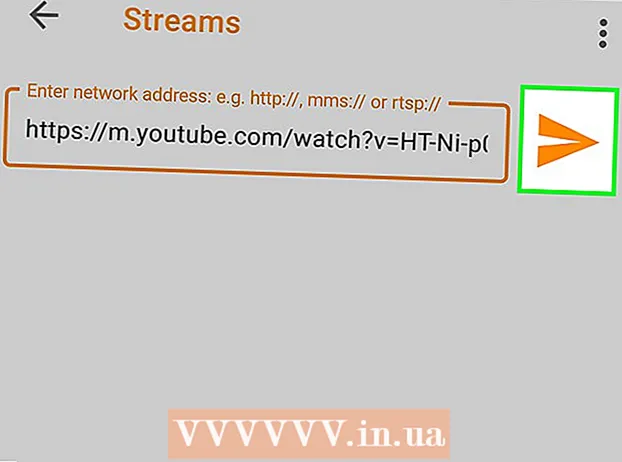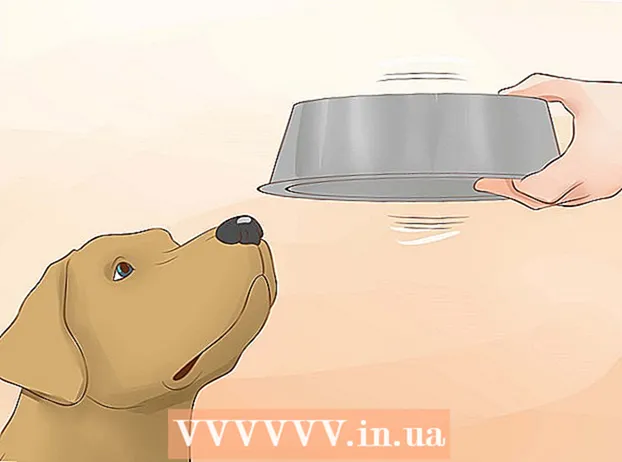Szerző:
John Stephens
A Teremtés Dátuma:
1 Január 2021
Frissítés Dátuma:
29 Június 2024
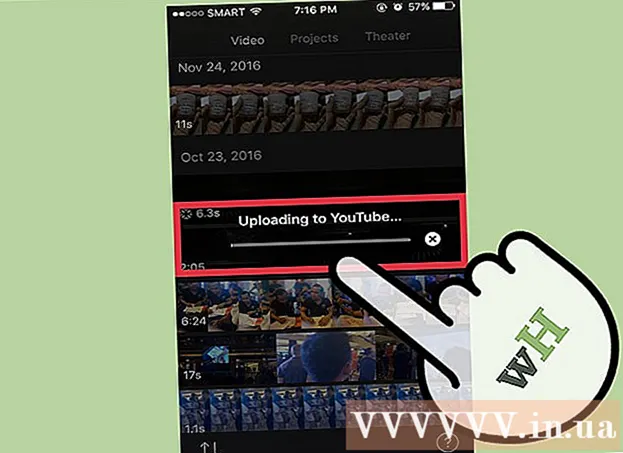
Tartalom
Kiváló minőségű (HD) iMovie videókat exportálhat egy eszközén lévő fájlba vagy egy olyan szolgáltatásba, mint a YouTube. Csak egy kiváló minőségű videó segítségével a három normál HD felbontás egyikére nyomtathat, így filmje a lehető legtisztábbnak tűnik.
Lépések
2/2 módszer: macOS-on
Nyissa meg az iMovie alkalmazást. Ez a módszer akkor alkalmas, ha HD videót szeretne exportálni a Mac számítógép egyik mappájába. A videó exportálása után tetszés szerint megnézheti és megoszthatja.

Kattintson az exportálni kívánt filmre a „Könyvtárak” mezőben.
Kattintson a menüre File (Fájl) a képernyő tetején.

Kattintson a gombra Ossza meg (Ossza meg).
Választ Fájl… a Megosztás menüben.
- Ha közvetlenül a weboldalon szeretné megosztani a videót, kattintson a weboldal nevére (Facebook, YouTube, Vimeo stb.).
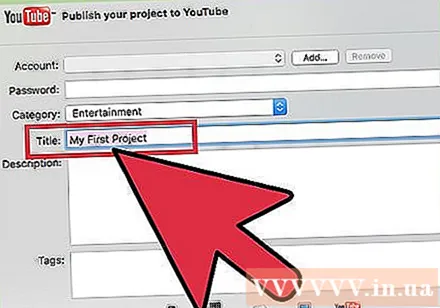
Írja be a film nevét a szövegmezőbe.- Ha megosztja a videót a webhelyen, ez a szöveg lesz a film címe.

Írjon be néhány címkét a „Címkék” mezőbe. Ez akkor hasznos, ha megosztja a YouTube-on vagy a Vimeo-ban, és szeretné, ha az emberek könnyebben megtalálnák a videót.
Kattintson a „Felbontás” menüre a felbontás kiválasztásához. 720p, 1080p vagy 4k felbontás közül választhat a HD szabvány számára. Azonban nem minden lehetőség áll rendelkezésre a filmjéhez, mivel nem tudjuk alacsony minőségű videót HD -vé alakítani.
- A 720p HD felbontású, 1280 x 720 felbontással. Ezzel az opcióval a kiváló minőségű fájlok gyorsan feltöltődnek, és nem foglalnak sok helyet a merevlemezen.
- Az 1080p HD 1920 x 1080 felbontásban - a 720p minőségének ötszöröse. Nagyobb fájlja lesz, és több időt tölt fel, mint 720p.
- A 4k az Ultra High Definition (UHD) szabvány - ultra-nagyfelbontású, 4096 x 2160 felbontással. Ez az opció az 1080p minőségének négyszerese, így a fájl jóval nagyobb lesz, és jó ideig feltöltődik.
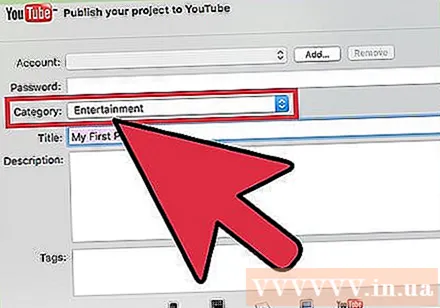
Állítson be más beállításokat, ha videókat oszt meg a webhelyen. Ha fájlba exportál, hagyja ki ezt a lépést.- Kattintson a „Kategóriák” menüre egy YouTube-kategória kiválasztásához.
- Kattintson a "Megtekinthető" vagy "Adatvédelem" menüre az adatvédelem beállításához.

Kattintson a „Minőség” menüre a videó minőségének beállításához. Ezt a lehetőséget nem fogja látni, ha webhelyen oszt meg tartalmat. Ha többet szeretne tudni arról, hogy az egyes beállítások hogyan befolyásolják a fájlméretet, rákattinthat egy lehetőségre, és megtekintheti a fájl méretét az előnézet alatt.- A "Magas" opció a nem túl nagy fájlokkal hozza a legjobb eredményt.
- A "Legjobb" opció a ProRes-t használja - professzionális minőséget. A fájlméret nagyon nagy lesz.
Kattintson a "Tömörítés" menüre a tömörítési arány kiválasztásához. Ez a beállítás csak akkor érhető el, ha fájlba exportál.
- Válassza a "Gyorsabb" lehetőséget, ha aggódik a fájlméret miatt. A minőség nem lesz túl csillagos, de mégis szebb, mint az SD (alap).
- Válassza a „Jobb minőség” lehetőséget, ha a lehető legtisztább képet és hangot akarja, és nem érdekli a fájlméret.
Kattintson a gombra következő (Következő).
- Ha egy webhelyen oszt meg tartalmat, akkor a rendszer megkéri, hogy adja meg a fiók adatait, hogy bejelentkezhessen az adott webhelyre. Kövesse az utasításokat a bejelentkezéshez és a feltöltés befejezéséhez. Miután elkészült, megjelenik egy „Sikeres megosztás” üzenet.
Írja be a videó nevét a „Mentés másként” mezőbe.
Keresse meg azt a mappát, ahová a fájlt menteni kívánja. Mentse a fájlt egy olyan mappába, amelyre emlékszik, például a Dokumentumok vagy az Asztalra, így könnyedén hozzáférhet hozzá, amikor videót kell feltölteni a YouTube-ra, DVD-re kell írnia, és így tovább.
Kattintson a gombra Megment (Megment). Nem sokkal később megtalálhatja a film HD változatát a kiválasztott mappában.
- Tehát a videót szabványos HD fájlként mentette a számítógépére, így feltöltheti a Facebookra, a LinkedIn-re, a Google Drive-ra, a Dropbox-ra vagy bármely más, kiváló minőségű videot támogató webhelyre.
2/2 módszer: iOS rendszeren
Nyissa meg az iMovie alkalmazást iPhone vagy iPad eszközén.
- Ha egy projektet szerkeszt, nyomja meg a bal felső sarokban a Kész gombot, majd folytassa a 4. lépéssel.
Kattintson a gombra Videók a képernyő tetején.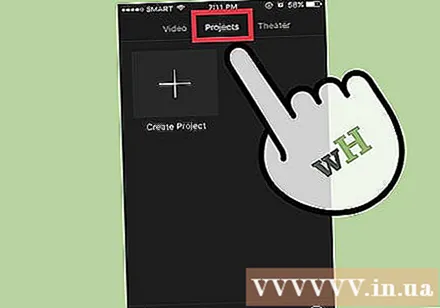
Koppintson a megosztani kívánt videóra.
Kattintson a megosztás ikonra a téren egy felfelé mutató nyíllal a képernyő alján.
Kattintson a megosztás módjára. Kiválaszthatja, hogy melyik alkalmazást szeretné megosztani, vagy azt a helyet, ahová el szeretné menteni a videót.
- Például, ha meg szeretne osztani egy videót a Facebookon, kattintson a Facebook ikonra.
- Ha a videót fájlként szeretné menteni iPhone vagy iPad készülékére (majd bármikor megoszthatja), válassza a "Videó mentése" lehetőséget.
A bejelentkezéshez kövesse az utasításokat. Ha megosztást választ egy olyan alkalmazással, mint a Facebook vagy a YouTube, akkor a képernyőn megjelenő utasításoknak megfelelően meg kell adnia bejelentkezési adatait.
Válassza ki a kívánt HD felbontást. 4k (Ultra HD), 1080p (HD) és 720p (HD) van. Ne feledje, hogy nem minden alkalmazás vagy szolgáltatás támogatja a nagy HD fájlokat, ezért előfordulhat, hogy nem látja mindhárom opciót.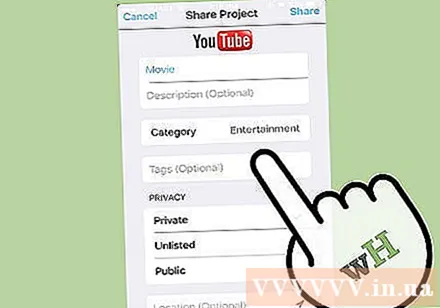
- A 720p felbontása 1280 x 720. A fájlméret kicsi, de a videó még mindig HD minőségű.
- Az 1080p HD 1920 x 1080 felbontásban - a 720p minőségének ötszöröse. Nagyobb fájlja lesz, és több időt tölt fel, mint 720p.
- A 4k felbontás 4096 x 2160 felbontás Ez az opció az 1080p minőségének négyszerese. A fájl sokkal nagyobb lesz és feltöltődik egy ideig.
Kövesse az utasításokat a videó exportálásához.
- A YouTube-on vagy a Facebookon előfordulhat, hogy egy alkalmazást vagy webhelyet kell használnia címkék és leírások hozzáadásához a videóhoz.
Tanács
- Ha van szabad tartalék meghajtója, mentse a videót a lehető legmagasabb módba, majd exportálja az alsó verziót, ha szükséges.