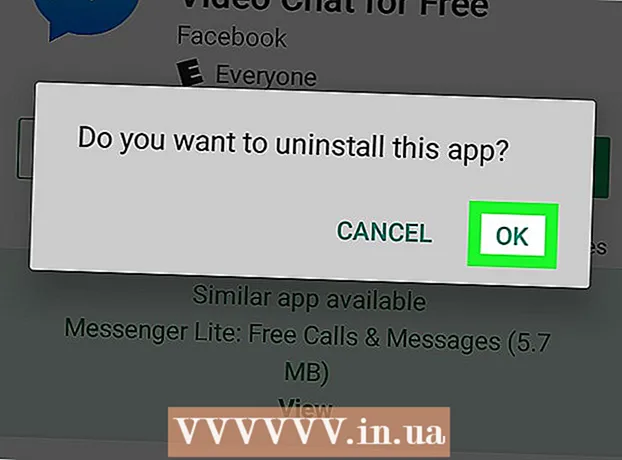Szerző:
Clyde Lopez
A Teremtés Dátuma:
18 Július 2021
Frissítés Dátuma:
1 Július 2024

Tartalom
1 Nyissa meg azt a képet, amellyel dolgozni szeretne. Készítsen biztonsági másolatot minden esetre. A Fájl menüben válassza a "Mentés másként ..." lehetőséget, adjon neki egy nevet, például MyFile_Colorized vagy bármilyen nevet, ami eszébe jut, és mentse el bármelyik mappába. Alapértelmezés szerint az eredeti mappa lesz elérhető, ezért fontos a fájl átnevezése. 2 Válassza ki azt a területet, amelyet színekben szeretne tartani. A kijelölőeszköz vagy a kiválasztási eszközök bármely kombinációja segítségével válassza ki azt a területet, amelyet színekkel szeretne kiemelni.
2 Válassza ki azt a területet, amelyet színekben szeretne tartani. A kijelölőeszköz vagy a kiválasztási eszközök bármely kombinációja segítségével válassza ki azt a területet, amelyet színekkel szeretne kiemelni. - A téglalap kiválasztása is érdekes, de bonyolultabb kiválasztási formákat is használhat.
- A Lasso vagy Straight Lasso eszközökkel válassza ki az egész területet, amelyet színekben szeretne tartani.
- A Kiválasztás menü "Hozzáadás" és "Eltávolítás" opcióival vágja ki azt a részt, amelyet nem szeretne színesben hagyni.
- Ha hozzáad egy pár pixelt a Feather eszközzel a kiválasztáshoz, a színterület természetesebben illeszkedik a telítetlen területhez.
- Ebben a példában téglalap alakú választást végzünk a szem körül.
 3 Fordítsa meg a kijelölést. A "Kiválasztás" menüben válassza az "Inverz" lehetőséget.
3 Fordítsa meg a kijelölést. A "Kiválasztás" menüben válassza az "Inverz" lehetőséget. - Ez megfordítja a kiválasztást a szem kivételével a teljes kép kiválasztásával.
 4 Hozzon létre egy új korrekciós réteget. A "Rétegek" ablak alján kattintson a fekete -fehér kör ikonra, és válassza a lehetőséget Színárnyalat telítettségét (Színárnyalat telítettségét).
4 Hozzon létre egy új korrekciós réteget. A "Rétegek" ablak alján kattintson a fekete -fehér kör ikonra, és válassza a lehetőséget Színárnyalat telítettségét (Színárnyalat telítettségét). - Ez új beállítási réteget hoz létre. Színárnyalat telítettségét (Színárnyalat telítettségét).
 5 Hajrá! A Színárnyalat / telítettség dokkolóban mozgassa a telítettség jelzőt teljesen balra. Mozgatás közben figyelje meg, hogy a teljes kép - a szemek kivételével - fekete -fehér lesz, amikor balra mozgatja az indikátort. Ha megnézi a rétegek ablakot, ezt látni fogja a beállító rétegen Színárnyalat telítettségét (Színárnyalat / telítettség) fehér rétegű maszkja van egy kis fekete téglalappal. Ezek a szemeid, és el vannak takarva (védve) az árnyalat és a telítettség beállításától.
5 Hajrá! A Színárnyalat / telítettség dokkolóban mozgassa a telítettség jelzőt teljesen balra. Mozgatás közben figyelje meg, hogy a teljes kép - a szemek kivételével - fekete -fehér lesz, amikor balra mozgatja az indikátort. Ha megnézi a rétegek ablakot, ezt látni fogja a beállító rétegen Színárnyalat telítettségét (Színárnyalat / telítettség) fehér rétegű maszkja van egy kis fekete téglalappal. Ezek a szemeid, és el vannak takarva (védve) az árnyalat és a telítettség beállításától.  6 Kész a kép! Mentse el, és tegye közzé a Flickrben, a Facebookon vagy a webhelyén.
6 Kész a kép! Mentse el, és tegye közzé a Flickrben, a Facebookon vagy a webhelyén. 2. módszer a 2 -ből: A maszk festése
 1 Nyissa meg azt a képet, amellyel dolgozni szeretne. Az első módszerhez hasonlóan készítsen biztonsági másolatot. Kövesse a fenti lépéseket, és kezdje elölről.
1 Nyissa meg azt a képet, amellyel dolgozni szeretne. Az első módszerhez hasonlóan készítsen biztonsági másolatot. Kövesse a fenti lépéseket, és kezdje elölről.  2 Hozzon létre egy új korrekciós réteget. Az előzőekhez hasonlóan hozzon létre egy új réteget a Színárnyalat / Telítettség eszközzel, csak ezúttal, mielőtt bármilyen területet kiválasztana. Észre fogja venni, hogy a kép teljes színű marad, és a színárnyalat / telítettség maszkja fehér.
2 Hozzon létre egy új korrekciós réteget. Az előzőekhez hasonlóan hozzon létre egy új réteget a Színárnyalat / Telítettség eszközzel, csak ezúttal, mielőtt bármilyen területet kiválasztana. Észre fogja venni, hogy a kép teljes színű marad, és a színárnyalat / telítettség maszkja fehér. - Csökkentse a színtelítettséget. Húzza a "Telítettség" jelzőt teljesen balra, hogy a kép fekete -fehér legyen.
- Mivel a "Hue / Saturation" alkalmazásakor nem voltak maszkos területek a képen, minden fekete -fehérnek bizonyult. Hogy színt adjunk a képnek, maszkot rajzolunk. Ebben a példában csak az ajkakra festünk.
 3 Válassza a "Zoom" eszközt. A bal oldali eszközpaletta tetején található.
3 Válassza a "Zoom" eszközt. A bal oldali eszközpaletta tetején található. - A Zoom eszközben válassza ki a nagyítani kívánt területet. Ez szükséges az ecset jobb irányításához.
 4 Válassza ki az Ecset eszközt. Ezt az Ecset ikonra kattintva vagy a billentyűzet "B" gombjának megnyomásával teheti meg. Ahhoz, hogy az eredeti szín visszaálljon az ajkakra, ecsettel festjük át a maszkot.
4 Válassza ki az Ecset eszközt. Ezt az Ecset ikonra kattintva vagy a billentyűzet "B" gombjának megnyomásával teheti meg. Ahhoz, hogy az eredeti szín visszaálljon az ajkakra, ecsettel festjük át a maszkot. - Amikor az első módszerrel elfedtük a szemet, a maszk szilárd fekete volt. Mivel a fénykép színei élénkek és élénkek, az ajkak fekete -fehér bohócnak tűnnek, ezért más módszert fogunk használni.
 5 Kattintson az előtér színére, és állítsa 50% -ra szürkére:
5 Kattintson az előtér színére, és állítsa 50% -ra szürkére: 6 Festék a maszk fölé. Használjon elég nagy ecsetet a feladat gyorsabb elvégzéséhez, de elég kicsi ahhoz, hogy ne fessen túl nagy területet. Esetünkben egy kis túllépés nem szörnyű.Könnyen visszavonhatjuk a műveletet, és mindent úgy tehetünk meg, ahogy volt.
6 Festék a maszk fölé. Használjon elég nagy ecsetet a feladat gyorsabb elvégzéséhez, de elég kicsi ahhoz, hogy ne fessen túl nagy területet. Esetünkben egy kis túllépés nem szörnyű.Könnyen visszavonhatjuk a műveletet, és mindent úgy tehetünk meg, ahogy volt. - Alternatív módszer a kívánt terület kiválasztására a Varázspálca eszköz használata (nyomja meg a W billentyűt a billentyűzeten), és tartsa lenyomva a Shift billentyűt, amíg a teljes objektum ki van jelölve.
- Miután kiválasztotta az objektumot, győződjön meg arról, hogy a "Színárnyalat / telítettség" réteg aktív, és nyomja meg az Alt + Delete billentyűkombinációt, hogy kitöltse a kijelölést az eredeti színnel.
 7 Javítsa ki a kontúr hanyag területeit. Most, hogy nagyjából festett az ajkakra, meg kell tisztítanunk a széleket, és szépséget kell adnunk.
7 Javítsa ki a kontúr hanyag területeit. Most, hogy nagyjából festett az ajkakra, meg kell tisztítanunk a széleket, és szépséget kell adnunk. - Cserélje ki az előtér és a háttérszínt úgy, hogy a fehér legyen a tetején. Ezt a kétfejű nyílra kattintva vagy a billentyűzet X gombjával teheti meg.
- Óvatosan fesse át a színes terület széleit a hibák eltávolítása és a kép befejezése érdekében.
 8 Fejezze be a rajzot, és mentse a fájlt. Mentse el a képet, hogy feltölthesse a hálózatra az utókor számára, vagy csak lemezen, ha nincs hová szabad hely. Kész a képed!
8 Fejezze be a rajzot, és mentse a fájlt. Mentse el a képet, hogy feltölthesse a hálózatra az utókor számára, vagy csak lemezen, ha nincs hová szabad hely. Kész a képed!
Tippek
- A Ctrl-Z visszavonja az utolsó műveletet
- Használja a Shift + Kiválasztó eszközt új területek hozzáadásához a kiválasztáshoz, az Alt + Kiválasztó eszközt pedig a tévesen kiválasztott területek eltávolításához.
- Amikor a Varázspálca segítségével kiválaszt egy színt (vagy tárgyat), akkor a 30 -as Toleranciától kezdheti, majd 10 -re válthat, amint közelebb kerül a teljes objektum kiválasztásához.
- Szüksége lehet más kiválasztóeszközökre is, amelyek megkönnyítik a folyamatot több pixelcsoport kiválasztásával.