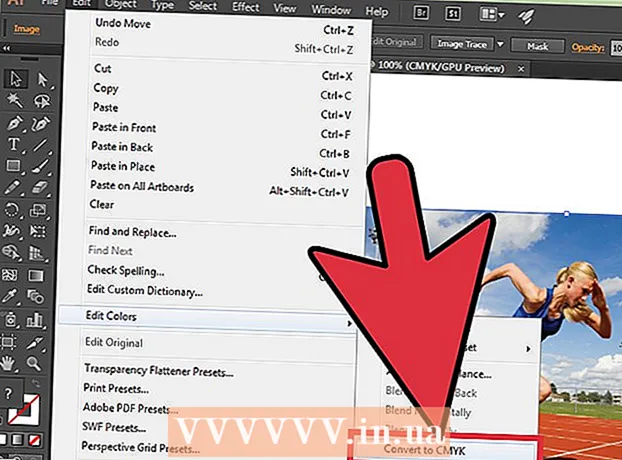Szerző:
Marcus Baldwin
A Teremtés Dátuma:
18 Június 2021
Frissítés Dátuma:
1 Július 2024
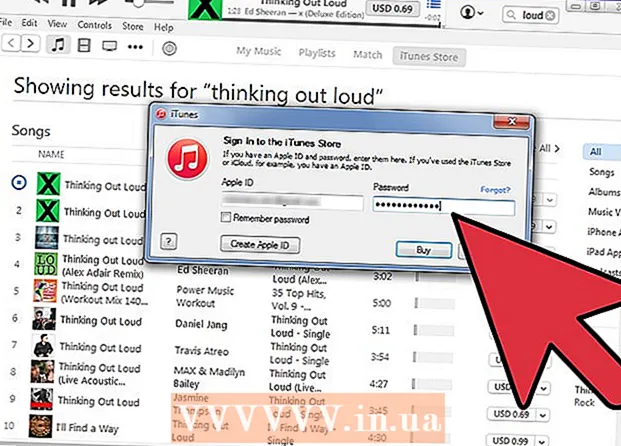
Tartalom
- Lépések
- 1. módszer a 7 -ből: Hangfájlok importálása CD -ről a Windows Media Player -be
- 2. módszer a 7 -ből: Hangfájlok importálása CD -ről az iTunes -ba
- 3. módszer a 7 -ből: Hangfájlok hozzáadása húzással a zenei könyvtárhoz
- 4. módszer a 7 -ből: Hangfájlok hozzáadása a Windows Media Playerhez a Hozzáadás a könyvtárhoz lehetőség használatával
- 5. módszer a 7 -ből: Hangfájlok hozzáadása az iTuneshoz a Hozzáadás a könyvtárhoz lehetőség használatával
- 6. módszer a 7 -ből: Hangfájlok vásárlása a Windows Media Player segítségével
- 7. módszer a 7 -ből: Hangfájlok vásárlása az iTunes -on keresztül
- Tippek
- Figyelmeztetések
Adja hozzá az összes digitális számot a számítógép zenei könyvtárához, hogy megkönnyítse a dalgyűjtemény megtalálását és rendezését. Töltsön le dalokat és albumokat a számítógépére úgy, hogy azokat az iTunes (Mac vagy Windows), a Windows Media Player (Windows) vagy egy harmadik féltől származó lejátszó dedikált könyvtáraiba helyezi. A dalok általában egyidejűleg hozzáadódnak a program belső könyvtárához és egy külön mappához a zenével. Az alábbiakban bemutatjuk, hogyan másolhatja (vagy importálhatja) az audio CD -ket, helyezheti át a számítógépén lévő hangfájlokat a lejátszó mappáiba, és vásárolhat új dalokat egy online áruházból.
Lépések
1. módszer a 7 -ből: Hangfájlok importálása CD -ről a Windows Media Player -be
 1 Helyezze be az audio CD -t a CD -meghajtóba (vagy CD / DVD -meghajtóba). A lemez betöltésekor a számítógép képernyőjén megjelenik egy menü, amely számos lehetőséget tartalmaz, beleértve az írást lemezre, a lejátszást, a hozzáadást a lejátszási listához és az importálást.
1 Helyezze be az audio CD -t a CD -meghajtóba (vagy CD / DVD -meghajtóba). A lemez betöltésekor a számítógép képernyőjén megjelenik egy menü, amely számos lehetőséget tartalmaz, beleértve az írást lemezre, a lejátszást, a hozzáadást a lejátszási listához és az importálást. - Ha a Windows Media Player programot audio CD -k importálására állította be, akkor automatikusan elindítja a programot, és elkezdi a fájlok másolását a lemezről.
- Ha azt szeretné, hogy a Windows Media Player automatikusan importálja a CD-ket, indítsa el a programot, kattintson a jobb gombbal egy üres helyre a lapfülön, és válassza az Eszközök> Beállítások> Zene másolása CD-ről lehetőséget. Ezután engedélyezze a CD másolása automatikusan lehetőséget. Állítsa be a programot, hogy automatikusan másolja a CD -ket, vagy tegye meg saját maga, amikor megnyílik az Importálás lap.
 2 Válassza az Importálás lehetőséget, hogy számítógépe másolja a CD -t. A megjelenő "Importálás" lapon kiválaszthatja a műsorszámokat, vagy törölheti azok kijelölését másolás céljából a listából.
2 Válassza az Importálás lehetőséget, hogy számítógépe másolja a CD -t. A megjelenő "Importálás" lapon kiválaszthatja a műsorszámokat, vagy törölheti azok kijelölését másolás céljából a listából. - A másolt dalok automatikusan megjelennek a Windows Media Player könyvtárában és a Music mappában. Ha további információkat talált a CD -ről az interneten (amelyet a Windows Media Player automatikusan keres), akkor az audio fájlok előadóneveket tartalmazó mappákba és albumnevek almappáiba lesznek rendezve.
2. módszer a 7 -ből: Hangfájlok importálása CD -ről az iTunes -ba
 1 Indítsa el az iTunes alkalmazást.
1 Indítsa el az iTunes alkalmazást. 2 Helyezze be a CD -t a CD -meghajtóba (vagy CD / DVD -meghajtóba). Miután csatlakozott az internethez, az iTunes automatikusan letölti a rendelkezésre álló audio CD információkat.
2 Helyezze be a CD -t a CD -meghajtóba (vagy CD / DVD -meghajtóba). Miután csatlakozott az internethez, az iTunes automatikusan letölti a rendelkezésre álló audio CD információkat.  3 Válassza ki, hogy importálja -e az összes számot, vagy csak egy kijelölt részt. Amikor megjelenik egy párbeszédpanel, amely rákérdez, kattintson az Igen gombra az összes dal importálásához az iTunes könyvtárba, és a Nem gombra, hogy manuálisan válassza ki az importálandó számokat.
3 Válassza ki, hogy importálja -e az összes számot, vagy csak egy kijelölt részt. Amikor megjelenik egy párbeszédpanel, amely rákérdez, kattintson az Igen gombra az összes dal importálásához az iTunes könyvtárba, és a Nem gombra, hogy manuálisan válassza ki az importálandó számokat.  4 Engedélyezze az iTunes számára a CD importálását. Az egyes importált műsorszámok állapota a menü tetején található letöltési sávon látható.
4 Engedélyezze az iTunes számára a CD importálását. Az egyes importált műsorszámok állapota a menü tetején található letöltési sávon látható. - Az importált dalok megjelennek az iTunes könyvtárlistájában. Ha a Speciális beállításokban engedélyezte a Fájlok másolása az iTunes adathordozóra opciót, amikor hozzáadta a könyvtárhoz, akkor azok az iTunes Media mappában is megjelennek.
3. módszer a 7 -ből: Hangfájlok hozzáadása húzással a zenei könyvtárhoz
 1 Nyissa meg bármelyik médialejátszót. Győződjön meg arról, hogy a Zenekönyvtár rész nyitva van, és nem a lejátszási lista vagy az importálási rész.
1 Nyissa meg bármelyik médialejátszót. Győződjön meg arról, hogy a Zenekönyvtár rész nyitva van, és nem a lejátszási lista vagy az importálási rész.  2 Jelölje ki a kiválasztott könyvtárba áthelyezni kívánt fájlt (vagy fájlokat).
2 Jelölje ki a kiválasztott könyvtárba áthelyezni kívánt fájlt (vagy fájlokat). 3 Húzza őket (lenyomva tartva) a programablakba. Engedje el a fájlokat, amint azok a programon belül vannak, és megjelenik a hozzáadás ikon (ezt a megjelenő "+" jel alapján lehet megérteni).
3 Húzza őket (lenyomva tartva) a programablakba. Engedje el a fájlokat, amint azok a programon belül vannak, és megjelenik a hozzáadás ikon (ezt a megjelenő "+" jel alapján lehet megérteni).  4 A fájlok automatikus rendezésének engedélyezése.
4 A fájlok automatikus rendezésének engedélyezése.
4. módszer a 7 -ből: Hangfájlok hozzáadása a Windows Media Playerhez a Hozzáadás a könyvtárhoz lehetőség használatával
 1 Indítsa el a Windows Media Player alkalmazást.
1 Indítsa el a Windows Media Player alkalmazást. 2 Kattintson a jobb gombbal a tabulátor üres helyére.
2 Kattintson a jobb gombbal a tabulátor üres helyére. 3 Válassza a "Fájl", majd a "Hozzáadás a könyvtárhoz" lehetőséget.
3 Válassza a "Fájl", majd a "Hozzáadás a könyvtárhoz" lehetőséget. 4 Válassza a "Saját mappák" vagy "Saját mappák és azok, amelyekhez hozzáférésem" lehetőséget. A "Saját mappák" opció lehetővé teszi a számítógépen lévő mappák kiválasztását, és a "Saját mappák és azok, amelyekhez hozzáférhetek" - mappákat ezen a számítógépen, valamint mappákat a hálózat többi számítógépén.
4 Válassza a "Saját mappák" vagy "Saját mappák és azok, amelyekhez hozzáférésem" lehetőséget. A "Saját mappák" opció lehetővé teszi a számítógépen lévő mappák kiválasztását, és a "Saját mappák és azok, amelyekhez hozzáférhetek" - mappákat ezen a számítógépen, valamint mappákat a hálózat többi számítógépén.  5 Válassza ki a hozzáadni kívánt hangfájlokat tartalmazó mappákat, majd kattintson a "Hozzáadás" gombra.
5 Válassza ki a hozzáadni kívánt hangfájlokat tartalmazó mappákat, majd kattintson a "Hozzáadás" gombra. 6 Kattintson az "OK" gombra a választás megerősítéséhez.
6 Kattintson az "OK" gombra a választás megerősítéséhez.
5. módszer a 7 -ből: Hangfájlok hozzáadása az iTuneshoz a Hozzáadás a könyvtárhoz lehetőség használatával
 1 Nyissa meg az iTunes alkalmazást.
1 Nyissa meg az iTunes alkalmazást. 2 Nyissa meg a Fájl menüt, és válassza a Fájl hozzáadása a könyvtárhoz lehetőséget.
2 Nyissa meg a Fájl menüt, és válassza a Fájl hozzáadása a könyvtárhoz lehetőséget. 3 Válassza ki a hozzáadni kívánt fájlt vagy mappát.
3 Válassza ki a hozzáadni kívánt fájlt vagy mappát.- Ha a Fájlok másolása az iTunes médiába, amikor a Hozzáadás a könyvtárhoz funkció engedélyezve van, az iTunes automatikusan elhelyezi a hozzáadott hangfájlokat az iTunes könyvtárában és az iTunes Media mappában.
6. módszer a 7 -ből: Hangfájlok vásárlása a Windows Media Player segítségével
 1 Győződjön meg arról, hogy rendelkezik internetkapcsolattal.
1 Győződjön meg arról, hogy rendelkezik internetkapcsolattal. 2 Indítsa el a Windows Media Player alkalmazást.
2 Indítsa el a Windows Media Player alkalmazást. 3 Válassza a Tallózás az összes online áruházban lehetőséget a Médiakalauz lapon.
3 Válassza a Tallózás az összes online áruházban lehetőséget a Médiakalauz lapon. 4 Iratkozzon fel a választott zenei szolgáltatásra, beleértve a Napster, az Emusic és az XM műholdas rádiót. Mindegyikben meg kell adnia alapvető információkat, például nevet, e -mail címet, telefonszámot és hitelkártya számát.
4 Iratkozzon fel a választott zenei szolgáltatásra, beleértve a Napster, az Emusic és az XM műholdas rádiót. Mindegyikben meg kell adnia alapvető információkat, például nevet, e -mail címet, telefonszámot és hitelkártya számát.  5 Keresse meg a könyvtárához hozzáadni kívánt dalokat. A legtöbb zenei szolgáltatás rendelkezik keresőmezőkkel és osztályozási rendszerrel (például műfaj szerint), így szűrheti az eredményeket.
5 Keresse meg a könyvtárához hozzáadni kívánt dalokat. A legtöbb zenei szolgáltatás rendelkezik keresőmezőkkel és osztályozási rendszerrel (például műfaj szerint), így szűrheti az eredményeket.  6 Vásároljon dalokat, és töltse le őket a Windows Media Library -be. Regisztráljon hitelkártyát, és vásárolja meg a zeneszám melletti Vásárlás gombot. Mivel regisztrált a Windows Media Player alkalmazással, a dalok automatikusan hozzáadódnak a program könyvtárához.
6 Vásároljon dalokat, és töltse le őket a Windows Media Library -be. Regisztráljon hitelkártyát, és vásárolja meg a zeneszám melletti Vásárlás gombot. Mivel regisztrált a Windows Media Player alkalmazással, a dalok automatikusan hozzáadódnak a program könyvtárához.
7. módszer a 7 -ből: Hangfájlok vásárlása az iTunes -on keresztül
 1 Győződjön meg arról, hogy rendelkezik internetkapcsolattal.
1 Győződjön meg arról, hogy rendelkezik internetkapcsolattal. 2 Nyissa meg az iTunes alkalmazást.
2 Nyissa meg az iTunes alkalmazást. 3 Írja be a dal címét vagy az előadó nevét az ablak jobb felső sarkában található keresőmezőbe.
3 Írja be a dal címét vagy az előadó nevét az ablak jobb felső sarkában található keresőmezőbe. 4 Válasszon egy számot az eredményablakban. Szűrje le a keresést tartalomtípus szerint a "zene" lehetőségre kattintva, hogy csak a dalok jelenjenek meg a keresési eredmények között. Lehetősége van meghallgatni bármely dal 30 másodperces előzetesét.
4 Válasszon egy számot az eredményablakban. Szűrje le a keresést tartalomtípus szerint a "zene" lehetőségre kattintva, hogy csak a dalok jelenjenek meg a keresési eredmények között. Lehetősége van meghallgatni bármely dal 30 másodperces előzetesét.  5 Kattintson a szám melletti "Vásárlás" gombra. Mielőtt zeneszámokat vásárolhat, regisztrálnia kell az iTunes -on, és meg kell adnia az alapvető információkat, például nevet, címet, hitelkártya -adatokat és e -mail címet. Ez az eljárás magában foglalja az Apple azonosító és jelszó létrehozását is.
5 Kattintson a szám melletti "Vásárlás" gombra. Mielőtt zeneszámokat vásárolhat, regisztrálnia kell az iTunes -on, és meg kell adnia az alapvető információkat, például nevet, címet, hitelkártya -adatokat és e -mail címet. Ez az eljárás magában foglalja az Apple azonosító és jelszó létrehozását is.  6 A vásárlás befejezéséhez adja meg Apple azonosítóját és jelszavát. A dal automatikusan hozzáadódik az iTunes könyvtárához.
6 A vásárlás befejezéséhez adja meg Apple azonosítóját és jelszavát. A dal automatikusan hozzáadódik az iTunes könyvtárához.
Tippek
- Windows Vista, XP és 7 rendszerben a Zene mappában lévő fájlok rendezéséhez kattintson a jobb gombbal a mappa egy üres területére, válassza a Rendezés lehetőséget, és válasszon egy kritériumot a zene rendezéséhez. A fájlok név, dátum, típus, méret és számos más lehetőség szerint rendezhetők. Az iTunes Media mappában található fájlok rendezéséhez nyissa meg az iTunes alkalmazást, és válassza a Fájl> Könyvtár> Könyvtár szervezése parancsot. Válassza az iTunes Media (vagy az iTunes Music, az iTunes verziójától függően) fájlok átszervezésének lehetőségét.
Figyelmeztetések
- Egyes médialejátszók nem minden fájlkiterjesztést játszanak le. Például az iTunes nem tudja lejátszani .wma fájljait és a Windows Media Player nem tudja lejátszani .acc fájljait. Konvertálja a fájlokat gyakoribb formátumokká (.mp3 és .wav) az audio fájl konvertálókkal.