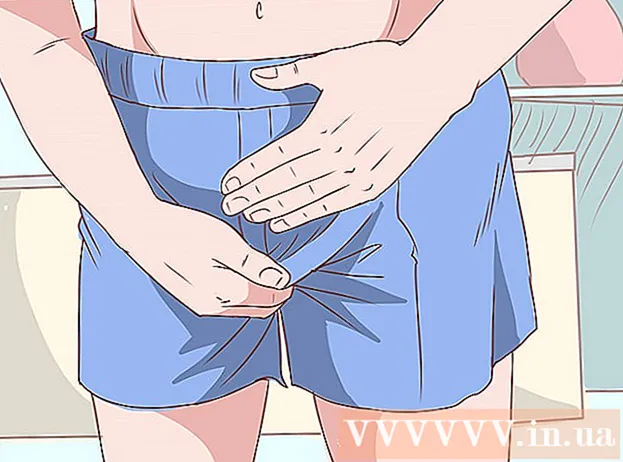Szerző:
Mark Sanchez
A Teremtés Dátuma:
28 Január 2021
Frissítés Dátuma:
2 Július 2024
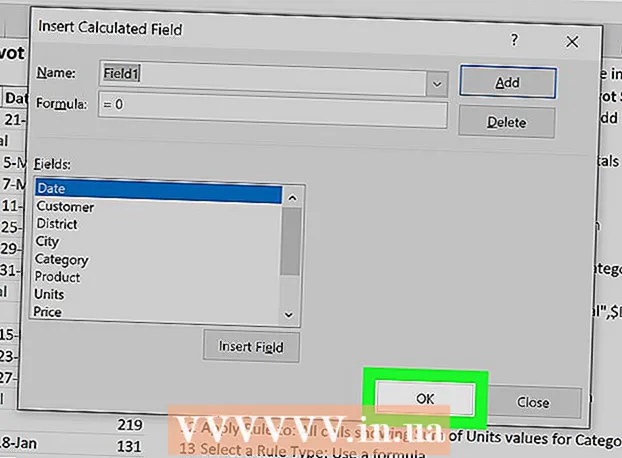
Tartalom
- Lépések
- 1. módszer 2 -ből: Egy meglévő mező átalakítása új PivotTable oszlopba
- 2. módszer 2 -ből: Számított oszlop hozzáadása
- Tippek
- Figyelmeztetések
Ez a cikk végigvezeti Önt a PivotTable Creator használatával, hogy új oszlopot hozzon létre és adjon hozzá egy Microsoft Excel kimutatáshoz. Egy meglévő mezőt vagy oszlopot átalakíthat egy pivot táblázat oszlopává, vagy létrehozhat egy teljesen új számított oszlopot a kívánt képlettel.
Lépések
1. módszer 2 -ből: Egy meglévő mező átalakítása új PivotTable oszlopba
 1 Nyisson meg egy Excel -munkafüzetet a szerkeszteni kívánt kimutatással. A megnyitásához kattintson duplán a kívánt Excel fájlra.
1 Nyisson meg egy Excel -munkafüzetet a szerkeszteni kívánt kimutatással. A megnyitásához kattintson duplán a kívánt Excel fájlra. - Ha még nem hozott létre kimutatást, hozzon létre egy új vagy nyisson meg egy Excel fájlt, és készítsen el egy kimutatást, mielőtt továbblép.
 2 Kattintson a pivot táblázat bármely cellájára. Ez lehetővé teszi, hogy válassza ki magát a kimutatást, és automatikusan nyissa meg a PivotTable Tools menü részt, amely tartalmazza a „Elemzés"és"Konstruktőr”.
2 Kattintson a pivot táblázat bármely cellájára. Ez lehetővé teszi, hogy válassza ki magát a kimutatást, és automatikusan nyissa meg a PivotTable Tools menü részt, amely tartalmazza a „Elemzés"és"Konstruktőr”.  3 Válassza ki a fület a menüszalag tetején Elemzés. Ezt a lapot számos más menülap mellett találja, amelyek a képletek és függvények beviteli mezői felett találhatók. Maga a lap különféle eszközöket tartalmaz a pivot táblázatokkal való munkához, amelyek azonnal megjelennek a menüszalagon.
3 Válassza ki a fület a menüszalag tetején Elemzés. Ezt a lapot számos más menülap mellett találja, amelyek a képletek és függvények beviteli mezői felett találhatók. Maga a lap különféle eszközöket tartalmaz a pivot táblázatokkal való munkához, amelyek azonnal megjelennek a menüszalagon. - Az Excel egyes verzióiban a lapot „Elemzés", És másokban -"Paraméterek”; mindkét esetben ezek a lapok a menü PivotTable Tools részében találhatók.
 4 Kattintson a gombra Mezők listája a menüszalagon. Ez a gomb az "Elemzés" menü lapon található a "Megjelenítés" gombcsoportban. A gombra kattintás után a jobb oldalon megnyílik a „PivotTable Fields” ablak, amely megjeleníti a kiválasztott pivot tábla mezőinek, sorainak, oszlopainak és értékeinek listáját.
4 Kattintson a gombra Mezők listája a menüszalagon. Ez a gomb az "Elemzés" menü lapon található a "Megjelenítés" gombcsoportban. A gombra kattintás után a jobb oldalon megnyílik a „PivotTable Fields” ablak, amely megjeleníti a kiválasztott pivot tábla mezőinek, sorainak, oszlopainak és értékeinek listáját.  5 Jelölje be a mezőlistában található bármely mező neve melletti négyzetet. Ez automatikusan kiszámítja a kiválasztott mező kezdeti adatainak teljes értékét, és az eredményt új oszlopként hozzáadja a pivot táblázathoz.
5 Jelölje be a mezőlistában található bármely mező neve melletti négyzetet. Ez automatikusan kiszámítja a kiválasztott mező kezdeti adatainak teljes értékét, és az eredményt új oszlopként hozzáadja a pivot táblázathoz. - Ne feledje, hogy általában alapértelmezés szerint nem numerikus mezők kerülnek hozzáadásra a sorokhoz, és numerikus mezők az oszlopokhoz.
- Ha szükségtelen oszlopot szeretne eltávolítani a pivot táblából, bármikor törölheti a jelölést a megfelelő mező neve melletti négyzetből.
 6 Húzzon bármely mezőt, sort vagy értéket az Oszlopok területre. Ez automatikusan átalakítja a kiválasztott adatkategóriát oszlopok listájává, és újjáépíti a kimutatást az új oszlop felvételéhez.
6 Húzzon bármely mezőt, sort vagy értéket az Oszlopok területre. Ez automatikusan átalakítja a kiválasztott adatkategóriát oszlopok listájává, és újjáépíti a kimutatást az új oszlop felvételéhez.
2. módszer 2 -ből: Számított oszlop hozzáadása
 1 Nyisson meg egy Excel -munkafüzetet a szerkeszteni kívánt kimutatással. A megnyitásához kattintson duplán a kívánt Excel fájlra.
1 Nyisson meg egy Excel -munkafüzetet a szerkeszteni kívánt kimutatással. A megnyitásához kattintson duplán a kívánt Excel fájlra. - Ha még nem hozott létre kimutatást, hozzon létre egy új vagy nyisson meg egy Excel fájlt, és készítsen el egy kimutatást, mielőtt továbblép.
 2 Válassza ki a szerkeszteni kívánt kimutatástáblát. Kattintson a pivot táblázatra a kiválasztásához és a szerkesztés megkezdéséhez.
2 Válassza ki a szerkeszteni kívánt kimutatástáblát. Kattintson a pivot táblázatra a kiválasztásához és a szerkesztés megkezdéséhez.  3 Lépjen a menübe a lapra Elemzés. Ez az Excel ablak tetején található a menüszalagon, nagyjából középen.Ebben különféle eszközöket talál a pivot táblázatokkal való munkavégzéshez.
3 Lépjen a menübe a lapra Elemzés. Ez az Excel ablak tetején található a menüszalagon, nagyjából középen.Ebben különféle eszközöket talál a pivot táblázatokkal való munkavégzéshez. - Az Excel egyes verzióiban a lapot „Elemzés", És másokban -"Paraméterek”; mindkét esetben ezek a lapok a menü PivotTable Tools részében találhatók.
 4 Kattintson a menüszalagon található gombra Mezők, elemek és készletek. Ez a gomb a „Számítások” gombcsoport jobb oldalán található, és grafikusan pivot tábla ablakként jelenik meg, „fx” aláírással. Miután rákattintott, megnyílik egy előugró menü.
4 Kattintson a menüszalagon található gombra Mezők, elemek és készletek. Ez a gomb a „Számítások” gombcsoport jobb oldalán található, és grafikusan pivot tábla ablakként jelenik meg, „fx” aláírással. Miután rákattintott, megnyílik egy előugró menü.  5 Válasszon az előugró menüből Számított mező. Látni fogja a "Számított mező beszúrása" ablakot, amelyben új számított oszlopot adhat hozzá a szükséges paraméterekkel a pivot táblához.
5 Válasszon az előugró menüből Számított mező. Látni fogja a "Számított mező beszúrása" ablakot, amelyben új számított oszlopot adhat hozzá a szükséges paraméterekkel a pivot táblához.  6 Adja meg az új oszlop nevét a "Név" beviteli mezőben. Kattintson a „Név” feliratú beviteli mezőre, és írja be az új oszlop nevét. Ez a név megjelenik a címsorban a számított oszlop felett a kimutatásban.
6 Adja meg az új oszlop nevét a "Név" beviteli mezőben. Kattintson a „Név” feliratú beviteli mezőre, és írja be az új oszlop nevét. Ez a név megjelenik a címsorban a számított oszlop felett a kimutatásban.  7 Írja be az új oszlop értékeinek kiszámításának képletét a "Képlet" beviteli mezőbe. Kattintson a "Képlet" alcím melletti beviteli mezőre, és írja be a képletet, amelyet az új oszlop értékeinek kiszámításához kell használni.
7 Írja be az új oszlop értékeinek kiszámításának képletét a "Képlet" beviteli mezőbe. Kattintson a "Képlet" alcím melletti beviteli mezőre, és írja be a képletet, amelyet az új oszlop értékeinek kiszámításához kell használni. - Ügyeljen arra, hogy magát a képletet írja be az egyenlőségjeletől („=”) jobbra.
- Szükség esetén a meglévő oszlopokat felhasználhatja a számítások értékforrásaként, ha megadja őket a képletben. Ehhez válassza ki a „Mezők” listában azt a mezőt, amelyet hozzá kell adni a képlethez, majd kattintson a „Mező hozzáadása” gombra a számításokhoz.
 8 Kattintson a gombra rendben. Ez új számított oszlopot ad hozzá a kimutatás jobb oldalához.
8 Kattintson a gombra rendben. Ez új számított oszlopot ad hozzá a kimutatás jobb oldalához.
Tippek
- Mielőtt elkezdené szerkeszteni a kimutatást, mindenképpen készítsen biztonsági másolatot az eredeti Excel fájlról.
Figyelmeztetések
- Ne felejtse el menteni az elvégzett munka eredményeit.