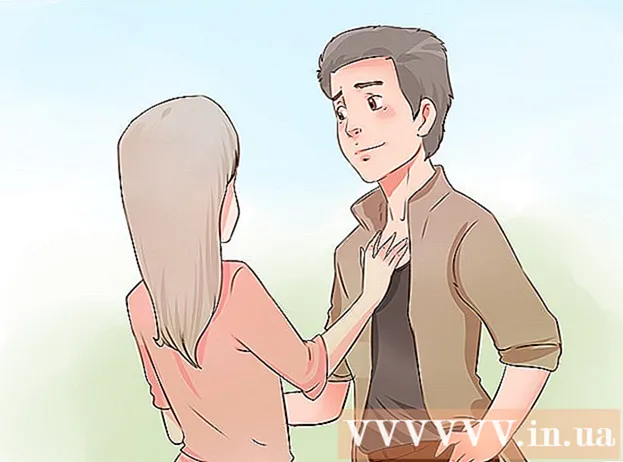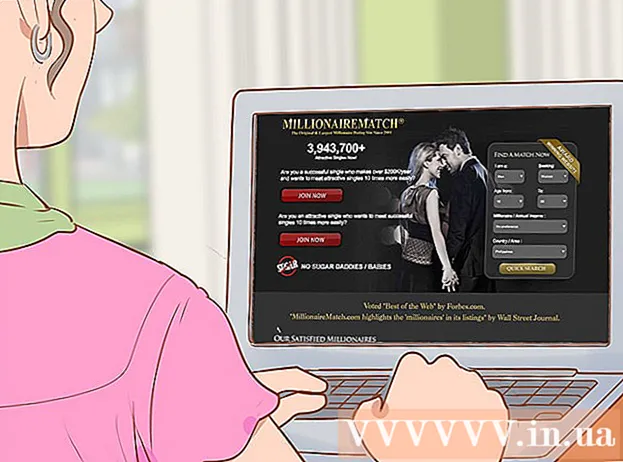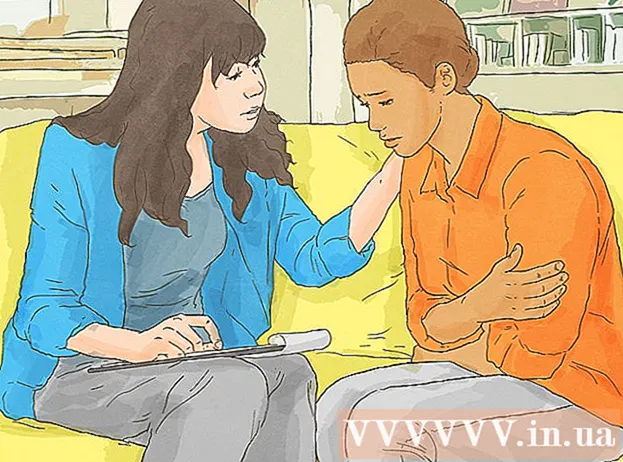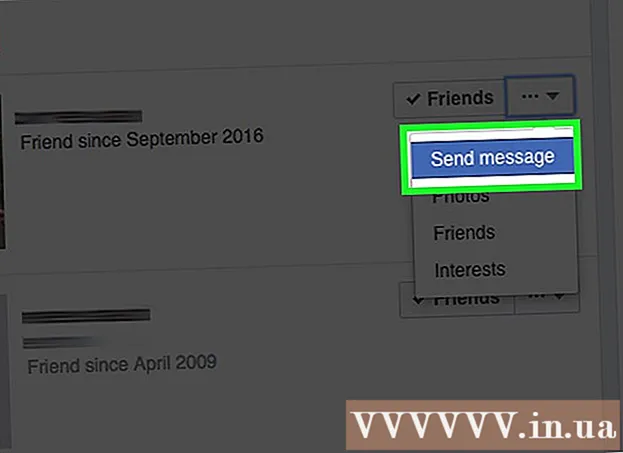Szerző:
Marcus Baldwin
A Teremtés Dátuma:
20 Június 2021
Frissítés Dátuma:
1 Július 2024
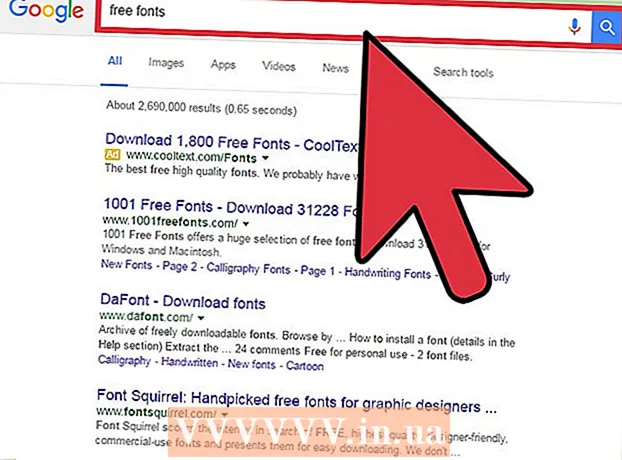
Tartalom
- Lépések
- 1/2 módszer: Szöveg hozzáadása
- 2. módszer a 2 -ből: A szöveg megjelenésének megváltoztatása
- Tippek
- Figyelmeztetések
Az Adobe Photoshop a leggyakrabban használt illusztrációk készítése és fényképek szerkesztése, bár lehetővé teszi szövegek hozzáadását a képekhez, valamint a szöveg betűtípusának, méretének vagy színének megváltoztatását. Ezzel a funkcióval bejelentéseket, címlapokat és borítókat hozhat létre. Ne feledje, hogy ennek a funkciónak a fő célja, hogy rövid szöveggel informatívabbá tegye a képet, és ne nagy bekezdések nyomtatása vagy szöveges dokumentumok készítése.
Lépések
1/2 módszer: Szöveg hozzáadása
 1 Válassza ki a Típus eszközt az eszközpalettáról. Az ikon úgy néz ki, mint a "T" betű. Kattintson az ikonra, vagy csak nyomja meg a "T" gombot a billentyűzeten az eszköz megjelenítéséhez. Most rákattinthat a kép bármely pontjára, és szöveget adhat hozzá.
1 Válassza ki a Típus eszközt az eszközpalettáról. Az ikon úgy néz ki, mint a "T" betű. Kattintson az ikonra, vagy csak nyomja meg a "T" gombot a billentyűzeten az eszköz megjelenítéséhez. Most rákattinthat a kép bármely pontjára, és szöveget adhat hozzá.  2 Állítsa be a szövegbeállításokat a képernyő tetején található menü segítségével. Miután meghívta a "Típus" eszközt a Photoshop ablakának tetején, megjelenik egy panel, amelyben választhat a szín, a betűtípus, az igazítás és a szövegméret között. Használhatja a "Szimbólum" és a "Bekezdés" elemeket is. Ezek hasonlítanak az olyan programok elemeire, mint a Microsoft Word. A megfelelő elemek előhívásához keresse meg a képernyő tetején található "Ablak" fület, és válassza a "Karakter" és a "Bekezdés" lehetőséget.
2 Állítsa be a szövegbeállításokat a képernyő tetején található menü segítségével. Miután meghívta a "Típus" eszközt a Photoshop ablakának tetején, megjelenik egy panel, amelyben választhat a szín, a betűtípus, az igazítás és a szövegméret között. Használhatja a "Szimbólum" és a "Bekezdés" elemeket is. Ezek hasonlítanak az olyan programok elemeire, mint a Microsoft Word. A megfelelő elemek előhívásához keresse meg a képernyő tetején található "Ablak" fület, és válassza a "Karakter" és a "Bekezdés" lehetőséget. - Betűtípus: lehetővé teszi a különböző betűtípusok kiválasztását, mint például az Arial vagy a Times New Roman.
- A méret: állítsa be a betűméretet, hogy a szöveg nagyobb vagy kisebb legyen.
- Igazítás: Igazítsa a betűtípust középre, balra vagy jobbra.
- Szín: kattintson a színválasztóra a szöveg színének megváltoztatásához.
 3 Kattintson a kép bármely részére, amelyhez szöveget szeretne hozzáadni a Photoshopban. Ebben az esetben egy kurzor jelenik meg a karakterek beviteléhez. Csak kezdjen el gépelni, és a Photoshop az adott ponttól kezdve hozzáadja a szavakat.
3 Kattintson a kép bármely részére, amelyhez szöveget szeretne hozzáadni a Photoshopban. Ebben az esetben egy kurzor jelenik meg a karakterek beviteléhez. Csak kezdjen el gépelni, és a Photoshop az adott ponttól kezdve hozzáadja a szavakat. - Ha egyszerű szöveget szeretne hozzáadni, akkor nem kell mást tennie.
- Ha tudja, hogyan kell használni a Toll eszközt, akkor kattintson egy görbére, hogy szöveget írjon a vonal mentén.
 4 Tartsa lenyomva az eszközt, és helyezze a szöveget a kép egy adott területére. Ha azt szeretné, hogy a szöveg egy adott területre illeszkedjen, tartsa lenyomva és húzza az eszközt a szöveg beírása előtt. Ha nem módosítja a betűméretet, nem látja az összes szöveget, amely nem fér el az adott mezőben.
4 Tartsa lenyomva az eszközt, és helyezze a szöveget a kép egy adott területére. Ha azt szeretné, hogy a szöveg egy adott területre illeszkedjen, tartsa lenyomva és húzza az eszközt a szöveg beírása előtt. Ha nem módosítja a betűméretet, nem látja az összes szöveget, amely nem fér el az adott mezőben.  5 Kattintson a szövegmezőn kívülre, vagy nyomja le a Ctrl + Enter billentyűkombinációt a kép végső szövegének megtekintéséhez. Ha egy eszköz új szöveg beírását kéri, akkor kattintson egy másik eszközre a szövegszerkesztőből való kilépéshez. A betűtípus és egyéb beállítások bármikor történő módosításához kattintson duplán a szövegre, vagy kattintson egyszer a kiválasztott Szöveg eszközzel.
5 Kattintson a szövegmezőn kívülre, vagy nyomja le a Ctrl + Enter billentyűkombinációt a kép végső szövegének megtekintéséhez. Ha egy eszköz új szöveg beírását kéri, akkor kattintson egy másik eszközre a szövegszerkesztőből való kilépéshez. A betűtípus és egyéb beállítások bármikor történő módosításához kattintson duplán a szövegre, vagy kattintson egyszer a kiválasztott Szöveg eszközzel. - Ha rákattint a "Rasterizálás" gombra, akkor többé nem tudja szerkeszteni a szöveget. Ha véletlenül ezt a műveletet választja, akkor most ne tegyen semmit.
- Ha a szövegréteg ki van választva, nyomja meg a Ctrl + T vagy a Cmd + T billentyűkombinációt a kézi átméretezéshez az új betűméret használata helyett.
2. módszer a 2 -ből: A szöveg megjelenésének megváltoztatása
 1 Nyomja meg és tartsa lenyomva a Szöveg ikont az eszköztáron a többi szövegbeviteli beállítás kiválasztásához. Ez az ikon úgy néz ki, mint a "T" betű. Nyomja meg és tartsa lenyomva a "T" gombot az alábbi lehetőségek megtekintéséhez:
1 Nyomja meg és tartsa lenyomva a Szöveg ikont az eszköztáron a többi szövegbeviteli beállítás kiválasztásához. Ez az ikon úgy néz ki, mint a "T" betű. Nyomja meg és tartsa lenyomva a "T" gombot az alábbi lehetőségek megtekintéséhez: - Vízszintes szöveg: leggyakrabban használt, és lehetővé teszi a betűk vízszintes beírását balról jobbra. Ez az opció akkor használható, ha általában a Típus eszközt választja.
- Függőleges szöveg: lehetővé teszi szavak írását felülről lefelé és alulról felfelé.
- Vízszintes szövegmaszk: a szöveget maszkká változtatja, amellyel mindenféle szórakoztató dolgot végezhet a Photoshopban. Alapértelmezés szerint ez az opció a szöveg alatti réteget helyezi el, amellyel különféle funkciókat hajthat végre, például a Kitöltést.
- Függőleges szövegmaszk: hasonló a vízszintes opcióhoz, de a betűket felülről lefelé vagy alulról felfelé írja be.
 2 A bekezdés és a karakter elemekkel módosíthatja a távolságot, a csíkokat és egyéb beállításokat. Ha teljes ellenőrzést szeretne a szöveg felett, akkor kezdje ezekkel a pontokkal. A "Szimbólum" elem ikonja úgy néz ki, mint egy "A" betű függőleges vonallal. A Bekezdés elem ikon a P betűre hasonlít, függőleges kettős vonallal és kitöltött körrel, de ha nem találja az ikont, kattintson az Ablak → Bekezdés gombra is.
2 A bekezdés és a karakter elemekkel módosíthatja a távolságot, a csíkokat és egyéb beállításokat. Ha teljes ellenőrzést szeretne a szöveg felett, akkor kezdje ezekkel a pontokkal. A "Szimbólum" elem ikonja úgy néz ki, mint egy "A" betű függőleges vonallal. A Bekezdés elem ikon a P betűre hasonlít, függőleges kettős vonallal és kitöltött körrel, de ha nem találja az ikont, kattintson az Ablak → Bekezdés gombra is. - Kattintson és húzza az egyes elemek ikonjait a művelet teszteléséhez. A funkció valós időben látható. Leggyakrabban az intervallum változik.
- A "karakter" jobban befolyásolja a helyesírást, míg a "bekezdés" lehetővé teszi a teljes szövegmező és tájolás megváltoztatását.
- Ha nem fér hozzá a Bekezdés funkcióhoz, kattintson a jobb gombbal a szövegre, és válassza a Konvertálás szöveggé alakítása lehetőséget.
 3 Kattintson a jobb egérgombbal a szövegre, és válassza a Keverési beállítások lehetőséget a különféle professzionális effektek eléréséhez. A Keverési beállításokban árnyékokat, körvonalakat, ragyogásokat és akár 3D -effektusokat is hozzáadhat, amelyek mindegyikét tetszés szerint módosíthatja. Ne korlátozza ezeket a funkciókat, de ügyeljen a következőkre:
3 Kattintson a jobb egérgombbal a szövegre, és válassza a Keverési beállítások lehetőséget a különféle professzionális effektek eléréséhez. A Keverési beállításokban árnyékokat, körvonalakat, ragyogásokat és akár 3D -effektusokat is hozzáadhat, amelyek mindegyikét tetszés szerint módosíthatja. Ne korlátozza ezeket a funkciókat, de ügyeljen a következőkre: - Domborítás: a szöveget 3D objektummá alakítani. A szimbólumok görbéi háromdimenziós hengerekre hasonlítanak, amelyek csövekre hasonlítanak.
- Stroke: válassza ki a szöveg körvonalának színét, vastagságát és textúráját.
- Sablonok: lehetővé teszi a betűszín megváltoztatását, színátmenet, minta vagy új szín hozzáadását a szöveg alakzatához. Még csökkentheti a fedvény átlátszatlanságát, hogy szokatlan árnyékokat és átmeneteket kapjon.
- Árnyék: tegyen egy kis mozgó árnyékot a szöveg mögé, mintha egy fal lenne tőle néhány deciméterrel.Módosítsa az árnyék szögét, átlátszatlanságát és méretét.
 1 Keressen online, és adjon hozzá új ingyenes betűtípusokat. Nagyon könnyű új betűtípusokat hozzáadni a Photoshophoz. Csak töltse le a kívánt betűtípust, és húzza a programablakba. Kérésre "ingyenes betűtípusok" mindent megtalál, amire szüksége van.
1 Keressen online, és adjon hozzá új ingyenes betűtípusokat. Nagyon könnyű új betűtípusokat hozzáadni a Photoshophoz. Csak töltse le a kívánt betűtípust, és húzza a programablakba. Kérésre "ingyenes betűtípusok" mindent megtalál, amire szüksége van. - A .ttf kiterjesztés a betűtípusok szabványa.
Tippek
- Ha gyorsan szeretne szöveget hozzáadni az Adobe Photoshop programhoz, nyomja meg a T gombot a billentyűzeten, és megnyílik a Típus eszköz.
- Ha a szövegbeviteli eszköz nem működik, hozzon létre egy új réteget, és próbálja újra. Ha ez nem működik, nyissa meg a Típus eszközt. Kattintson a "T" alakú ikonra, balra lefelé mutató nyíllal a bal felső sarokban, majd kattintson a kis fogaskerékre, és válassza a "Javító eszköz" lehetőséget.
Figyelmeztetések
- A billentyűparancsok nem érhetők el, ha a Type eszközzel dolgozik. Ebben az esetben a Photoshop csak a billentyűzet megnyomását ismeri fel szövegbeviteli eszközként.