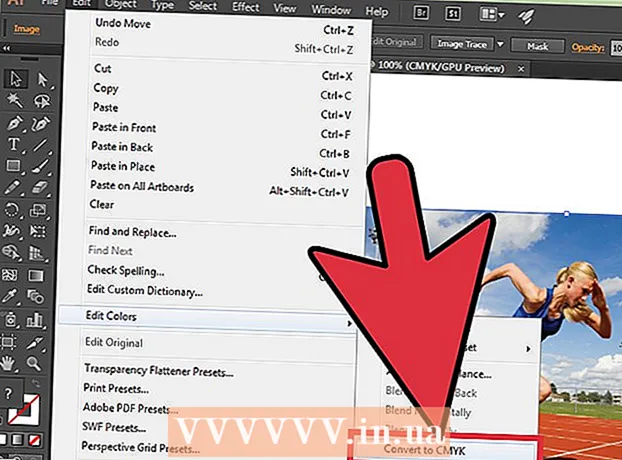Szerző:
Florence Bailey
A Teremtés Dátuma:
20 Március 2021
Frissítés Dátuma:
1 Július 2024
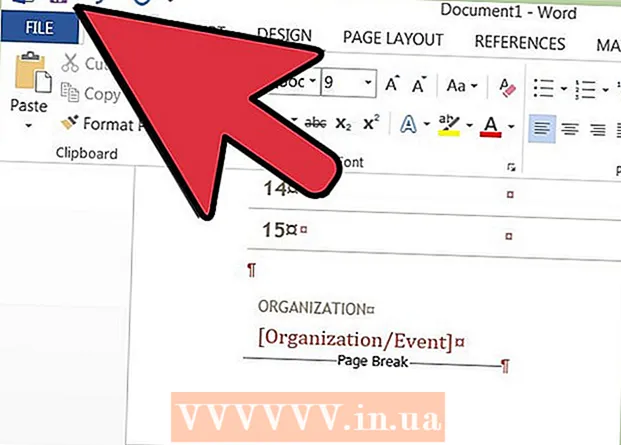
Tartalom
- Lépések
- 1. módszer a 4 -ből: Minták keresése
- 2. módszer a 4 -ből: Új sablonok létrehozása
- 3. módszer a 4 -ből: A Mentés másként kiválasztása
- 4. módszer a 4 -ből: Sablon telepítése
- Tippek
- Figyelmeztetések
A sablonok megkönnyítik az új dokumentumok létrehozását a Word -ben, amely számos előre meghatározott sablont tartalmaz. Ha más sablonokat kell hozzáadnia a Wordhez, olvassa el ezt a cikket (a Windows és a Mac OS rendszereket ismerteti).
Lépések
1. módszer a 4 -ből: Minták keresése
 1 Keressen új sablonokat az interneten.
1 Keressen új sablonokat az interneten.- Lépjen a Microsoft Office webhelyére, és böngésszen a javasolt sablonok között.
- Ha a Microsoft Office webhely nem rendelkezik a szükséges sablonokkal, keressen az interneten egy adott dokumentum sablont, például "esszesablon a Wordhez".
 2 Győződjön meg arról, hogy a választott sablon kompatibilis a Microsoft Word verziójával.
2 Győződjön meg arról, hogy a választott sablon kompatibilis a Microsoft Word verziójával. 3 Töltse le a sablont.
3 Töltse le a sablont.- Ha nem találja a kívánt sablont, ugorjon a következő szakaszra. Ellenkező esetben ugorjon a következő szakaszra.
2. módszer a 4 -ből: Új sablonok létrehozása
 1 Hozzon létre egy új Microsoft Word dokumentumot.
1 Hozzon létre egy új Microsoft Word dokumentumot. 2 Módosítsa a betűtípus beállításait, illessze be a szegélyeket, a képeket, a sorközöket és egyebeket.stb.
2 Módosítsa a betűtípus beállításait, illessze be a szegélyeket, a képeket, a sorközöket és egyebeket.stb.  3 Kattintson a "Fájl" gombra.
3 Kattintson a "Fájl" gombra.
3. módszer a 4 -ből: A Mentés másként kiválasztása
 1 Mentse el a sablont.
1 Mentse el a sablont. 2 A Mentés típusként menüben válassza a Word sablon lehetőséget.
2 A Mentés típusként menüben válassza a Word sablon lehetőséget.
4. módszer a 4 -ből: Sablon telepítése
 1 Keresse meg a Microsoft Office sablonokat tartalmazó Sablonok mappát. Valószínűleg a Microsoft Office mappában található. Ha nincs, akkor a Windows keresőmotorjával keresse meg ezt a mappát.
1 Keresse meg a Microsoft Office sablonokat tartalmazó Sablonok mappát. Valószínűleg a Microsoft Office mappában található. Ha nincs, akkor a Windows keresőmotorjával keresse meg ezt a mappát.  2 Másolja a letöltött vagy létrehozott sablont a Sablonok mappába.
2 Másolja a letöltött vagy létrehozott sablont a Sablonok mappába. 3 Indítsa újra a Microsoft Word programot. (Kérjük, vegye figyelembe, hogy a sablon önmagában is megnyílhat, ezért az ilyen "hibák" elkerülése érdekében újra kell indítania a Word -t.)
3 Indítsa újra a Microsoft Word programot. (Kérjük, vegye figyelembe, hogy a sablon önmagában is megnyílhat, ezért az ilyen "hibák" elkerülése érdekében újra kell indítania a Word -t.)  4 Kattintson a "Fájl" - "Projektgaléria" elemre. (A Word beállításaitól függően ez az ablak automatikusan megnyílik.)
4 Kattintson a "Fájl" - "Projektgaléria" elemre. (A Word beállításaitól függően ez az ablak automatikusan megnyílik.)  5 Jelölje ki az új sablont a Sablonok listában. Megnyílik egy új dokumentum, amely megfelel a kiválasztott sablonnak; a dokumentum szerkesztése nem érinti az eredeti sablont.
5 Jelölje ki az új sablont a Sablonok listában. Megnyílik egy új dokumentum, amely megfelel a kiválasztott sablonnak; a dokumentum szerkesztése nem érinti az eredeti sablont.  6 Élvezze a munkát az új Microsoft Word sablonnal!
6 Élvezze a munkát az új Microsoft Word sablonnal!
Tippek
- Ha szerkeszteni szeretne egy sablont, hozzon létre egy új dokumentumot ezzel a sablonnal. Végezze el a módosításokat, majd kattintson a Fájl - Mentés másként parancsra. A Mentés típusként menüben válassza a Word sablon lehetőséget, és mentse a szerkesztett sablont az eredeti sablon nevével (ebben az esetben az eredeti sablon felül lesz írva) vagy új névvel.
Figyelmeztetések
- Elrejtheti a rosszindulatú kódot a sablon makrókban. Legyen óvatos a makrókat tartalmazó sablonok betöltésekor (olyan programok, amelyek automatizálják a feladatokat, hogy megkönnyítsék azok használatát). Ha a Microsoft Office figyelmeztet arra, hogy a letöltött sablon makrót tartalmaz, és Ön nem tudott róla, ne engedélyezze a makró futtatását. Törölje ezt a sablont, és keressen egy másikat.